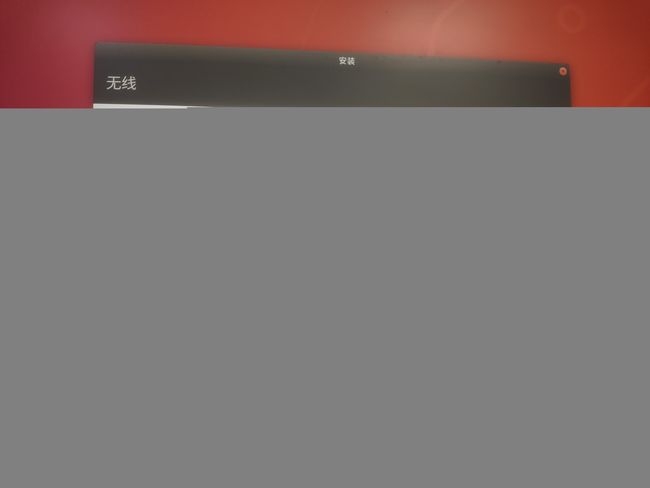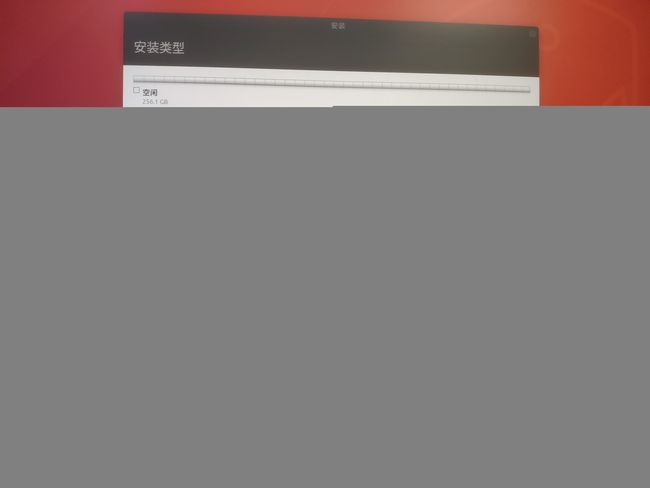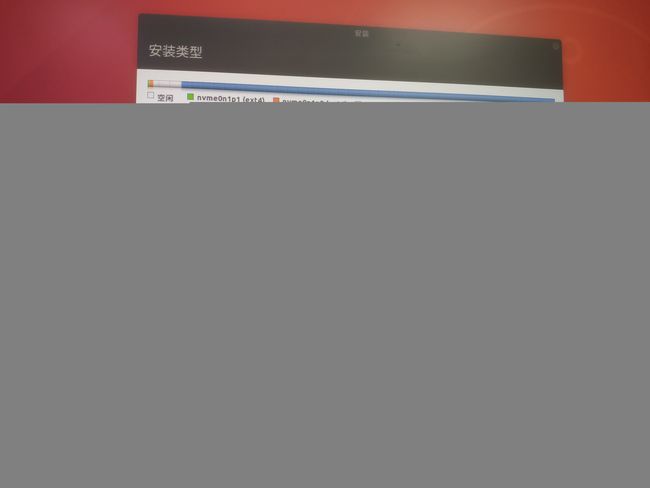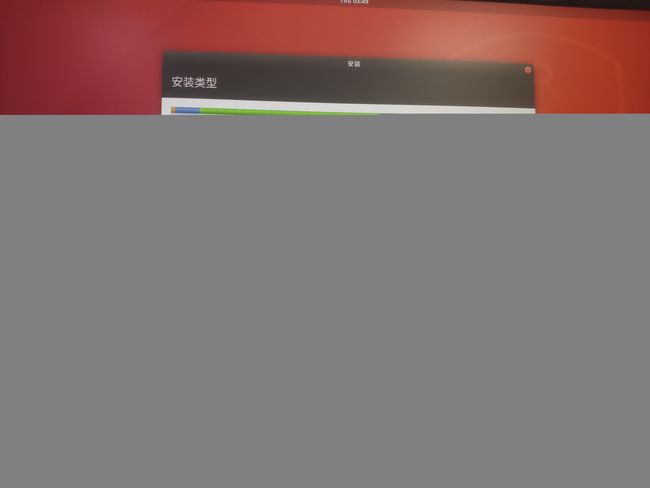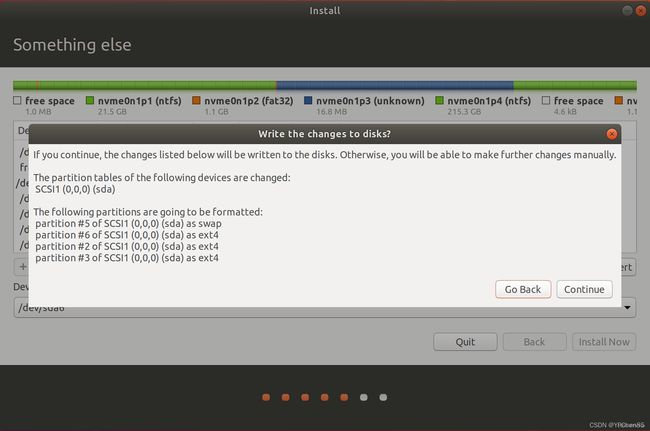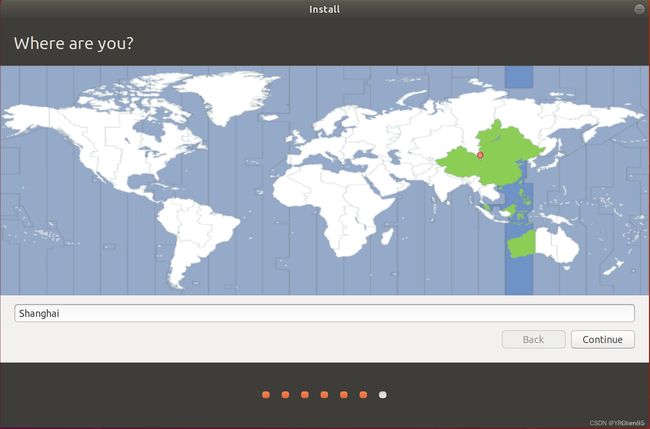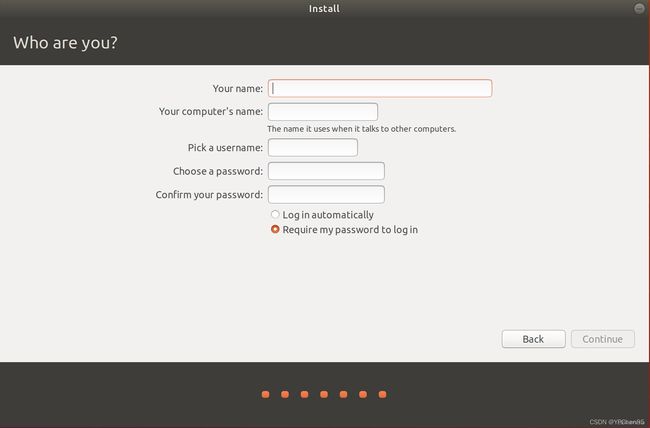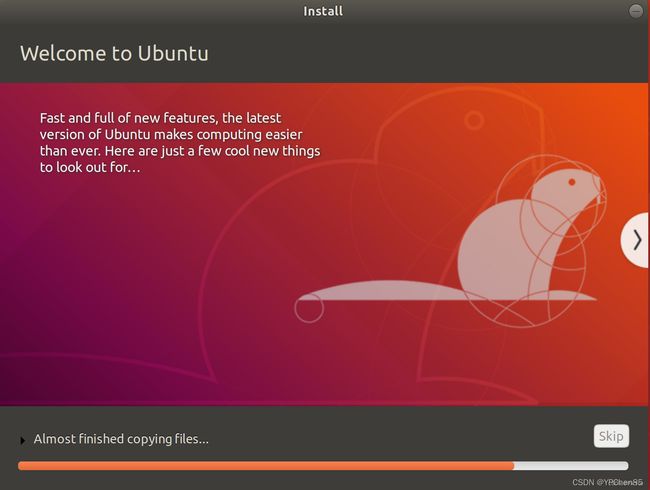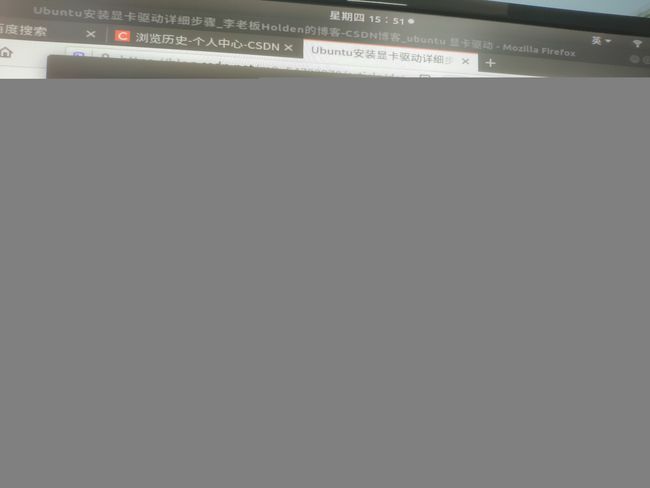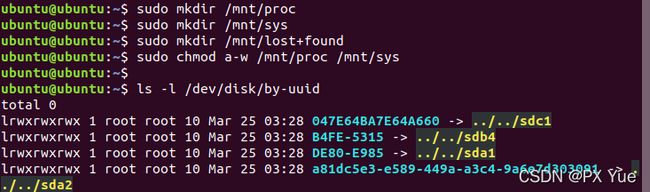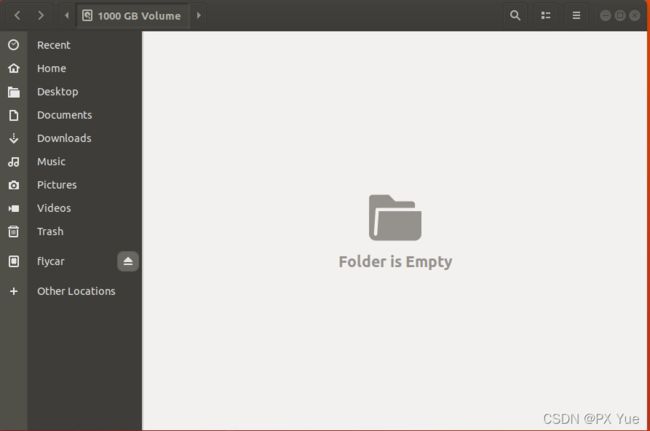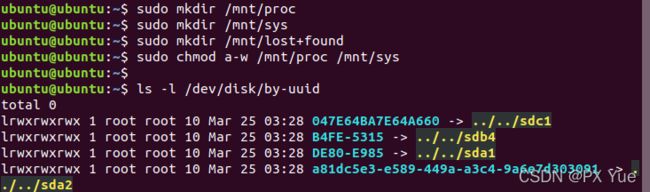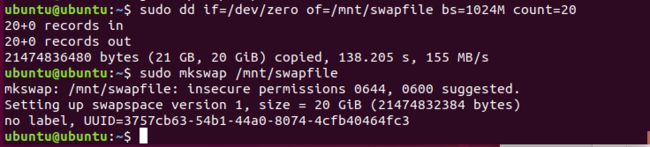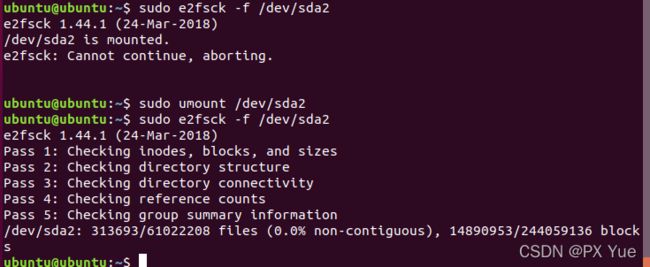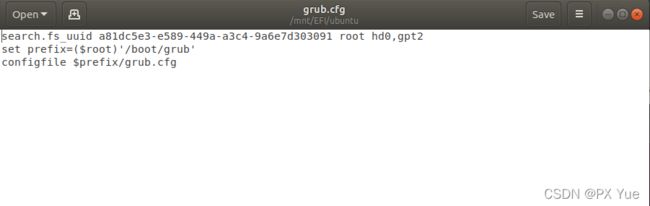Ubuntu系统的安装+ros安装+单ubuntu系统的备份及恢复
一、双系统的安装
1、制作ubuntu的U盘启动盘
参考链接:启动盘制作
2、创建windows的空白分区,具体是右键D盘或者其他盘,选择压缩卷,选择要提取的空间大小,然后压缩后就能出现未分配的空间。(如果是想把以前安装好的ubuntu系统删除,重新进行安装,那就只需要将那部分空间删除,重新开始即可。)使安装ubuntu的那部分空间处于黑白的未分配的状态
3、进行安装
3.1 插入u盘启动盘,然后点击开机按钮;点击按钮后,不断按F2键(不同品牌电脑按键不同,百度自行搜索),直到进入BIOS界面。
3.2 进入BIOS界面后,选择u盘启动盘(不同的u盘的名字会有不同),然后选择Install Ubuntu
3.5 链接WIFI(以便安装过程中的更新)
3.7 安装类型选择

注:因为我们要自己手动设置各个分区,所以选择其他选项;
尤其是安装双系统时(单系统安装与双系统的区别就是硬盘设置的空间不同),选择第一个清除整个磁盘,会把自己的windows系统删掉,因此慎选。
4、进入分区界面进行分区(一般主要进行swap、/boot、/、/home的分区。有时一些旧版本主板也需要设置efi分区作为系统的引导,但是好像有的电脑识别不到整个分区,根据自己的情况而定)
通过整个界面也可以看到自己的计算机硬盘的大小,根据自己的情况合理设置。由图可知,本机为两块硬盘。
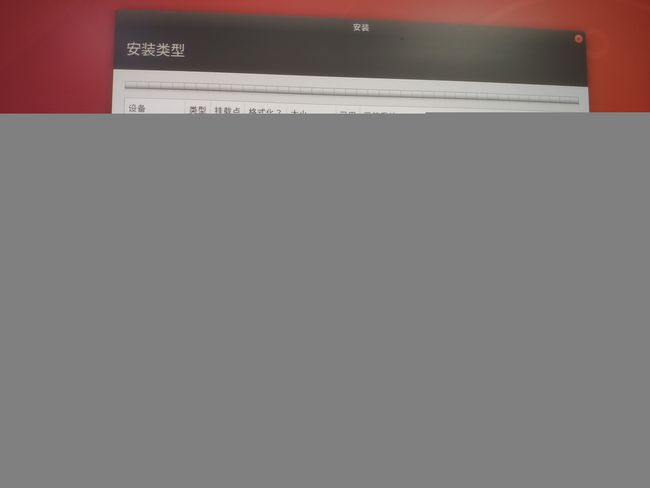
4.1 各个分区的意义及建议大小
(1)swap:相当于电脑的内存,因此其大小一般与电脑的物理内存大小一样。分区为逻辑分区,用于交换空间。
(2)/boot:这个分区包含了操作系统的内核和在启动系统过程中所要用到的文件,建这个分区是有必要的,因为目前大多数的PC机要受到BIOS的限制,况且如果有了一个单独的/boot启动分区,即使主要的根分区出现了问题,计算机依然能够启动。作为系统的引导作用,一般建议分配1-2G大小左右。分区为逻辑分区,用于EXT4日志交换系统。双系统的安装一定要有这个分区。
(3)/:相当于windows中的系统盘,因此随着系统使用时间的增长,占用空间会越来越大,根据电脑总空间的大小适当分配。一般选择15G即可,默认ext4,如不独立划分以下介绍的分区,则其都归于此分区,即使最最新的新手也可以考虑30GB为上限——通常不会用到此。分区为主分区,用于EXT4日志交换系统。笔者一般习惯选用总空间的1/3。
(4)home:私人文件,就把剩下的空间都放在这里算了,一般是各种软件的配置文件或者你下载的文件音乐等等,就是存放用户数据和应用程序设置的文件夹,一般一个用户在/home下建立一个文件夹,相当于windows下的documents and settings文件夹。剩余空间全部给home。分区为逻辑分区,用于EXT4日志交换系统。
具体可以参考:
https://blog.csdn.net/whatiscode/article/details/109153474
4.2 每个分区设置前,将鼠标光标放到“空白”盘符上,然后点击左下角的“+”
④ 设置/分区:
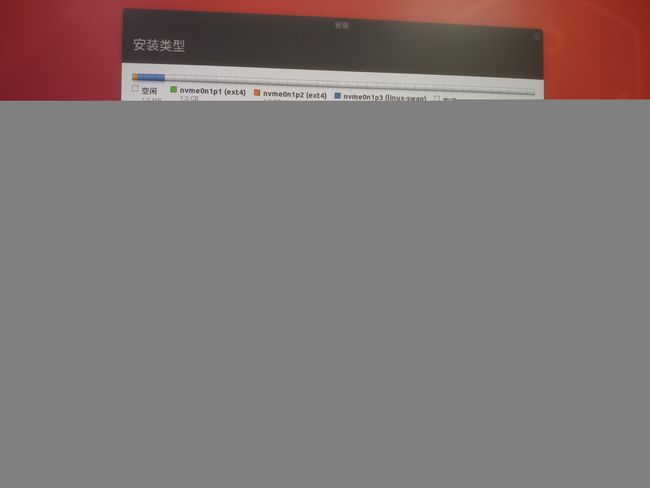
⑤ 设置home分区,本次设计,将整第二个硬盘,1T的空间全部设置为home:
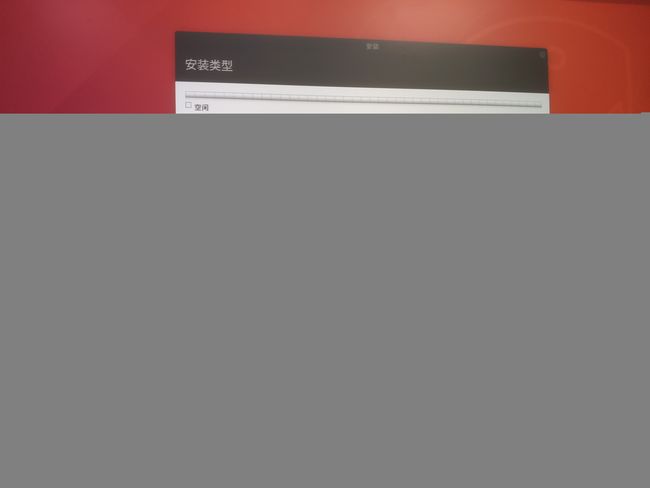
4.3 设置启动引导器设备:
设置启动引导器是为了开机时,可以选择进入的系统(对于双系统来说尤为重要)。有的教程将引导路径改为/boot所在的盘符,有的老版本的主板要求新建efi分区设置为引导,但是有的计算机有时识别不到新建的efi分区,所以选择了/boot分区
有时由于屏幕分辨率的问题,导致图形化界面过大,没办法点击“现在安装”。此时,可以按住win,用鼠标点击移动图框

6、设置账户信息
7、安装系统
8、重启安装完成
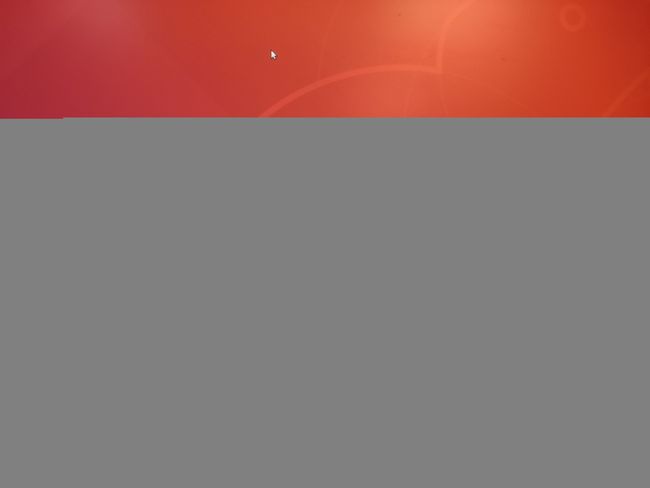 注:(1)重启时,有时提示:Please remove the installation medium then reboot。
注:(1)重启时,有时提示:Please remove the installation medium then reboot。
就是把启动盘
(2)有时重启后,系统会黑屏无法进入系统,解决办法:
https://blog.csdn.net/weixin_44583856/article/details/120903025
(3)双系统安装后,windows时间后变乱,解决办法:
https://blog.csdn.net/hiccupfrost/article/details/114646244
(4)Linux 系统语言切换 ---- Linux Ubuntu 系统语言切换为英文
(5)Ubuntu创建和删除软连接
5、安装完系统后,第一件事就是更新系统的源,这是其他工作的基础,然后最好检查并安装自己显卡的驱动,以防在配置好其他环境后安装驱动失误导致系统崩溃。
安装显卡驱动,可以参考此教程:
记得首先添加ppa源:
sudo add-apt-repository ppa:graphics-drivers/ppa
sudo apt-get update
Ubuntu安装显卡驱动详细步骤
Ubuntu 在线安装NVIDIA驱动——PPA方式
超全超详细的安装nvidia显卡驱动教程
二、一键安装ROS:
2.1 一行代码:
wget http://fishros.com/install -O fishros && bash fishros
参考链接:一键安装
Ubuntu18.04下安装ROS
ubuntu18.04安装ROS Melodic(最详细配置)
ubuntu18.04 LTS安装ROS图文教程
2.2 试运行小海龟,以检验ros是否安装成功:
# 终端1
roscore
# 终端2
rosrun turtlesim turtlesim_node
# 终端3
rosrun turtlesim turtle_teleop_key
2.3 ROS学习参考资料
(1)奥特学园
(2)ROS官网
(3)论坛
(4)问答
三、单ubuntu系统的备份及恢复
说明: 此备份方法适用条件:单ubuntu系统(非双系统)、电脑硬盘为500G以上、在原硬件上进行安装==
以512G 硬盘的分区为例,如果硬盘是/dev/sda,则U盘一般是/dev/sdb
/dev/sdx1 537MB /boot/efi
/dev/sdx2 511 GB / 需要备份或恢复
先拔除所有的外接USB storage,如U盘、USB硬盘;断开所有的网络盘等。使得系统只有硬盘存储设备。确保/mnt,/media/pix目录为空,这样备份的时候才不至于将临时的、远程的内容备份下来。
1、首先对原文件进行打包
sudo tar -cvpjf /ubuntu_autoware_v1.0.0.tar.bz2 --exclude=/proc --exclude=/lost+found --exclude=/ubuntu_autoware_v1.0.0.tar.bz2 --exclude=/sys --exclude=/swapfile /
(1)"sudo tar -cvpjf "是打包的指令,
“/ubuntu_autoware_v1.0.0.tar.bz2”是对压缩包进行存储路径的确定和命名,这其中“/”是压缩包存储的路径,“ubuntu_autoware_v1.0.0”是压缩包的名字。“.tar.bz2”是文件格式。
最后的“/”表示打包的文件的路径,即我们本次工作打包是主目录下的所有文件
(2)“—exclude=xxxx”是将没必要打包的文件xxxx进行剔除,本次实验中,lost+found、sys、swapfile没必要打包,压缩包本省没必要进行重新打包。
如果有其它不想打包的临时文件,可以一一加 “–exclude=xxxx”加以排除。
(3)打包过程可以看到控制台中的文字在不停滚动,每行文字内容是正在打包的文件路径,整个打包过程依文件多少在十几分钟到几十分钟不等。命令完成后,可以得到“/ubuntu_autoware_v1.0.0.tar.bz2”打包文件。 如果系统报如下错误,请忽略。==

2、打包完成后将文件备份
打包完成后,可以把tar包copy到本地USB storage(如U盘、USB硬盘) 或者上传到server端保存。文件比较大,需要U盘格式化为exFAT,ext4或者NTFS格式。
2.1 为了让系统支持移动硬盘,需要安装相应的软件包:
Ubuntu 支持NTFS分区需要安装相应软件包:
sudo apt-get purge ntfs-3g
sudo apt-get install ntfs-3g
Ubuntu 支持exFAT分区需要安装相应软件包:
sudo apt install exfat-utils
2.2 为了防止转移压缩包过程成有文件残缺,可以进行校验:
可以通过md5sum命令查看两个tar包文件MD5校验值是否一致,避免拷贝过程文件损坏而不知道。
md5sum ubuntu_autoware_v1.0.0.tar.bz2
可以看到输出一行编码:7d7bb6fe0ee694586b76acb95f31ae85
这一串文字每个文件都不一样,如果两个字符串一样,说明两个文件相同。
3、开始进行恢复
准备工具:
纯净ubuntu启动盘(本文要求UEFI启动方式。UEFI BIOS列出可启动设备列表的时候,需要选择UEFI设备,同时,磁盘需要创建为GPT分区格式,这样安装Ubuntu的时候,才会创建ESP分区。)、
备份好的tar文件
3.1 进入系统
3.1.1用USB启动盘启动系统,选择启动菜单项“Try Ubuntu without installing”,进入临时Ubuntu系统。
挂载前的电脑文件结构:
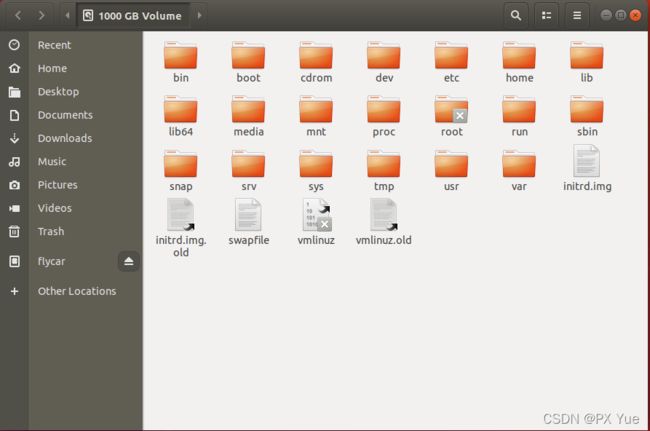
3.1.2 通过指令比对,确定启动盘、备份盘、系统盘等各个盘的代号:
sudo fdisk -l
ls -l /dev/disk/by-uuid
3.2 挂载原有硬盘
sudo mount /dev/sda2 /mnt
Note: 正常情况下sdx是sda,也有可能是sdb, sdc, 请注意把sdx替换成相应的sda,sdb,sdc…
3.3 删除原有系统
sudo rm –rf /mnt/*
3.4 导入备份好的文件
插入存储了备份Tar包文件的U盘,或者连接文件server,把ubuntu_autoware_v1.0.0.tar.bz2文件复制到/mnt.(可以用Ubuntu的图形界面文件管理器,其实也可以不复制tar包,直接命令将其解压到/mnt)
3.5 解压文件到/mnt
sudo tar -xvpjf /media/ubuntu/flycar/ubuntu_autoware_v1.0.0.tar.bz2 -C /mnt/
“sudo tar -xvpjf”是解压缩的命令。
“/media/ubuntu/flycar/ubuntu_autoware_v1.0.0.tar.bz2”是备份文件所在的路径
“/mnt/”是解压到的位置
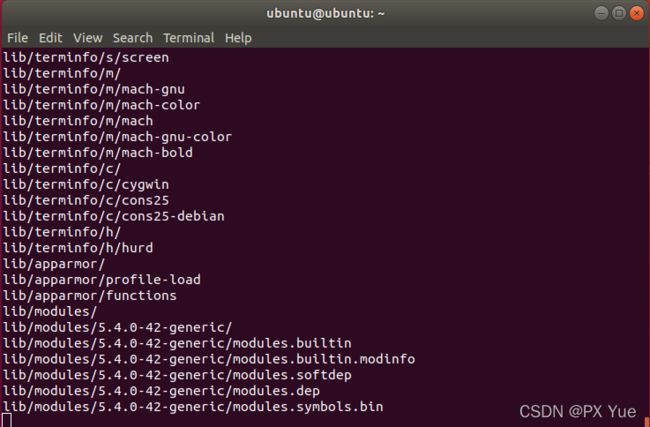
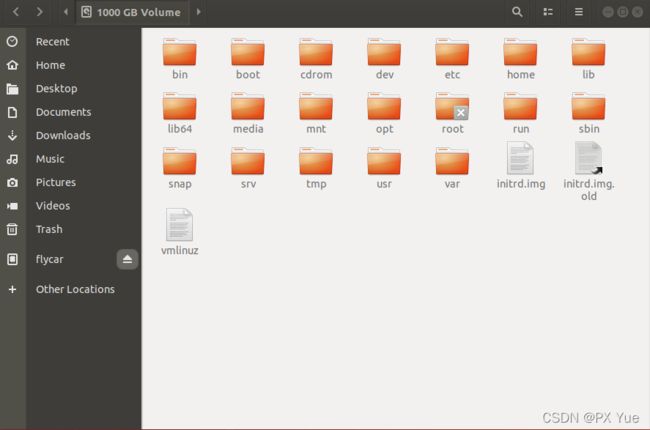
3.6 创建几个没有备份的目录
sudo mkdir /mnt/proc
sudo mkdir /mnt/sys
sudo mkdir /mnt/lost+found
3.7修改目录权限
sudo chmod a-w /mnt/proc /mnt/sys
“sudo chmod a-w”可以将只读文件改为可编辑文件。
3.8 查看一个各个盘的物理分区UUID编码,并记录好,后面会用到:
ls -l /dev/disk/by-uuid
3.9 打开fstab查看sda2 UUID并修改其他磁盘分区与本机物理分区一致。
打开/mnt/etc/fstab文件,查看swap挂载情况,如果使用的是/swapfile文件,则还需要手动创建swapfile。如果使用的是物理分区,则无需处理。
gedit /mnt/etc/fstab
情况一:下图示例使用物理分区作为swap分区,更改为本机物理swap分区UUID。。
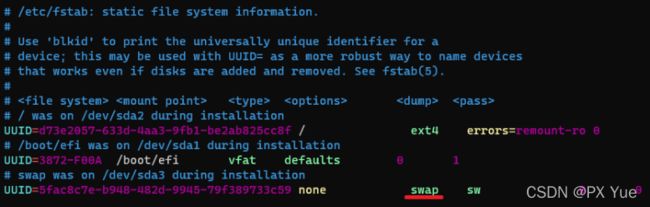
情况二:下图示例使用swapfile作为swap分区。
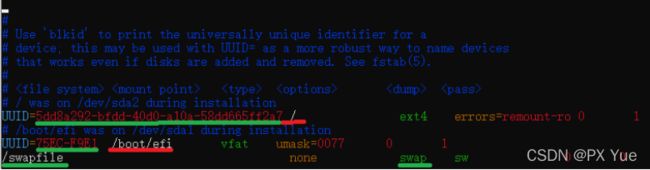
如图,红色线标记的是分区挂载点,绿色线标记的是分区UUID。
“/”分区:不需要修改其UUID。并且我们需要拷贝“/”分区对应的UUID文字到剪切板,假设为$uuid_of_sda2。后续会将此UUID写入到物理设备,所以此处不需要修改。
“/boot/efi”分区,需要更改为本机物理分区/dev/sda1的UUID。可使用3.8查看UUID
本机情况(本机是/swapfile):
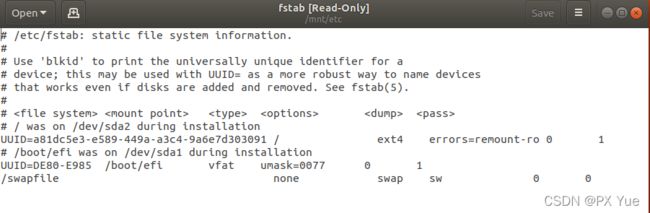
如果使用的是/swapfile,则可创建一个指定大小比如20G的swapfile文件(本机为/swapfile):
sudo dd if=/dev/zero of=/mnt/swapfile bs=1024M count=20
sudo mkswap /mnt/swapfile
3.10 修改现硬盘sda2分区UUID
3.10.1 卸载/mnt。因前面步骤挂载了sda2分区,先需要卸载此分区才能修改分区UUID。
sudo umount /mnt
3.10.2 在使用命令tune2fs修改分区UUID之前,需要对文件系统进行检测
sudo e2fsck -f /dev/sda2
![]() 此时有一个错误提醒,提示/dev/sda2没有卸载
此时有一个错误提醒,提示/dev/sda2没有卸载
于是执行命令:
sudo umount /dev/sda2
sudo e2fsck -f /dev/sda2
3.10.3 然后真正修改分区UUID
sudo tune2fs -U $uuid_of_sdx2 /dev/sda2
sudo tune2fs -U a81dc5e3-e589-449a-a3c4-9a6e7d303091 /dev/sda2
“$uuid_of_sdx2"为sdx2(本机为sda2)的UUID,本机为:a81dc5e3-e589-449a-a3c4-9a6e7d303091
tune2fs执行过程,询问“process anyway”时,需要输入“y”,或者等待5秒也默认开始继续执行。
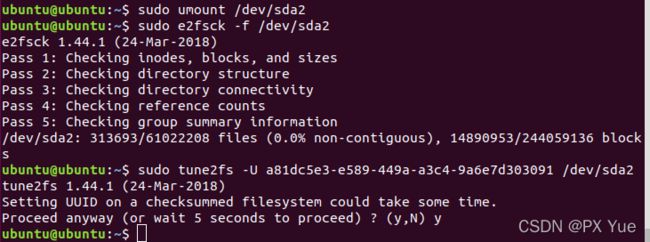
3.11 修改ESP分区中(一般正常启动的系统挂载点为/boot/efi),“EFI/ubuntu/grub.cfg”文件中的UUID为本机/dev/sdx2的真实UUID。过程如下:
3.11.1 挂载esp分区,因前面步骤已经卸载了/dev/sdx2分区,所以可以挂载到/mnt
sudo mount /dev/sda1 /mnt
3.11.2 打开/mnt/EFI/ubuntu/grub.cfg文件,修改search.fs_uuid后的UUID为本机分区/dev/sdx2的UUID。
sudo gedit /mnt/EFI/ubuntu/grub.cfg
至此系统恢复完成,移除USB启动盘,重新启动系统,系统
恢复正常。
如果U盘无法识别,
方法一:
请在命令行输入以下命令:
#(假设U盘挂载/dev/sdb1)
sudo chmod 777 /dev/sdb1
其中,查找移动硬盘盘符的指令为
sudo fdisk -l
方法二:
先将fstab改为可读模式;
sudo chmod 777 /etc/fstab
然后打开/etc/fstab,输入以下指令:
#
/dev/sdb1 /media/sdb1 ntfs utf8,uid=1000,gid=1000, umask=000 0 0
保存后,重启计算机,问题解决。
具体原理可以查看:
https://blog.sciencenet.cn/blog-430991-692444.html
https://blog.sciencenet.cn/blog-430991-692444.html