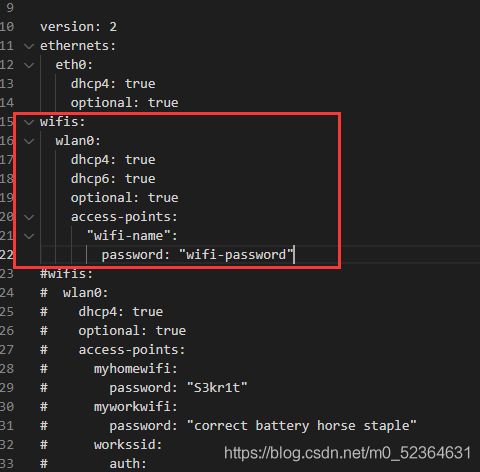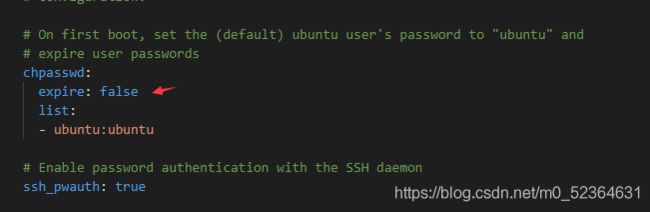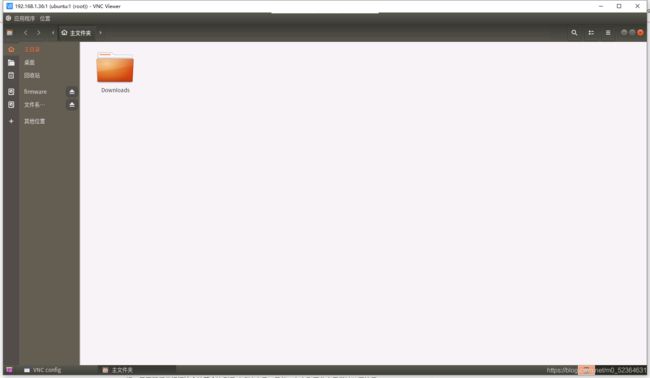树莓派4B安装Ubuntu18.04 + vnc远程桌面
在实验室对写程序的欲望越来越低下的时候,学长给了一个树莓派4B,让我研究一下,因为机器人的上位机就靠它运行。一说新东西我就来劲了,可惜实验室里没有SD卡(旧的断掉了),只好等到回家之后再折腾这玩意。研究了两天,SD卡重写了五六遍,写点东西供自己或者他人可以参考。
为了方便,附上本文章使用的所有资源的压缩包。
本文所用所有资源:CSDN下载
2021年6月11日更新:
在刷入固件到树莓派后可以不用HDMI和键盘连接到树莓派上,具体操作如下:
- 打开
system-boot磁盘下根目录的network-config文件,写入下面的内容:
wifis:
wlan0:
dhcp4: true
dhcp6: true
optional: true
access-points:
"wifi-name":
password: "wifi-password"
wifi-name 对应你要连接的wifi名字,wifi-password 对应wifi密码。
- 修改在相同目录下的
user-data文件,expire:后改成false。
如果你要修改登录的用户名和密码,直接修改list的内容即可。下图中ubuntu:ubuntu意思是账户名是 ubuntu,密码是 ubuntu。
- 启动树莓派
如果是刷完固件后第一次启动,因为第一次需要进行系统配置,所以第一次不会自动连接。第一次上电过两分钟后重新上电稍等片刻就会自动连接wifi了。
一、安装系统
1. 下载Ubuntu 18.04.5 LTS镜像文件
这里也是有讲究的。
平常安装虚拟机、系统大部分用的是GHO或者ISO镜像文件,但是写入SD卡要用的是IMG镜像文件。一开始我没有注意到这一点,下载的是ISO镜像文件,发觉了之后看见有网友说直接把后缀改成.img可以正常使用,我尝试了一遍发现不行,国内镜像站上也没有Ubuntu的img镜像文件,最后还是在Ubuntu wiki上找到了下载地址 -> Ubuntu wiki。
访问网站后找到 Download 栏,因为要安装的是Ubuntu 18.04,就点击对应那一栏的超链接下载即可。如果点击没有反应,可以右键该链接选择“在新窗口中打开”,就会自动下载了。
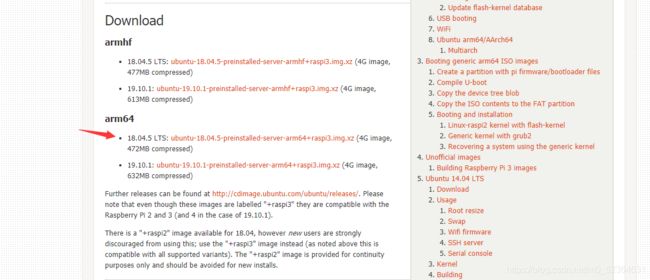
国外网站,下载速度难免会慢一点,但是还是可以接受的。

下载好之后得到的是一个xz后缀的压缩文件。解压该文件即可得到里面的img镜像文件。
在镜像文件下载的时候,可以先做其他准备工作。
2. 使用SD卡写入程序 Win32diskimager
我看有一些文章使用的程序是 balenaEtcher ,支持ISO、IMG等镜像文件的写入,但是经过尝试,不知道为什么我写入后的SD卡只有 boot 的几个文件,所以还是使用了 Win32diskimager。对于格式化,我发现在写入镜像文件的时候软件会自动对SD卡进行格式化,所以没有必要专门下载一个SD卡格式化软件。如果不放心,可以使用 SD Card Formatter。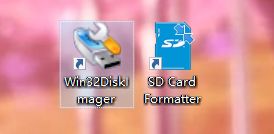
打开Win32diskimager,选择上面解压出来的镜像文件,设备选择SD卡的盘符(不知道具体盘符的可以打开“此电脑”查看),我这里是F盘。可以看到程序已经自动选择了。然后点击写入就会进行写入操作了。(单击写入弹出的提示是会格式化所选SD卡,继续即可)
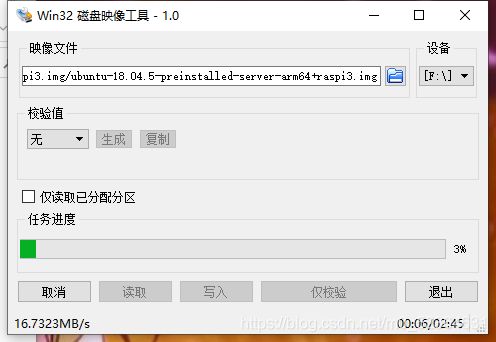
写入完毕后如果无法查看SD卡内文件,重新插拔就能查看了
3. 修改SD卡文件
如果将烧录好的SD卡直接插入到树莓派上通电连接显示屏,大概率会出现显示器闪烁一下然后显示无信号的情况。具体原因不明。这时就需要更改引导文件,让树莓派进行画面输出。
在网上看了很多文章,都是修改config.txt文件,但是打开后可以发现文件开头注释写了:
Please DO NOT modify this file; if you need to modify the boot config, the"usercfg.txt" file is the place to include user changes. Please refer to the README file for a description of the various configuration files on the boot partition.
这句话的大意是:如果你需要修改引导文件中的内容,请在 “usercfg.txt” 文件中进行更改。
查看SD卡内的文件,确实是有 “usercfg.txt” 这个文件,打开后看见开头注释也说了:
Place “config.txt” changes (dtparam, dtoverlay, disable_overscan, etc.) in this file.
说明 “config.txt” 中要修改的内容是写到这个文件没错。
在这个文件中,写入以下内容:
hdmi_force_hotplug=1
config_hdmi_boost=4
hdmi_group=2
hdmi_mode=58
# hdmi_drive=2
hdmi_ignore_edid=0xa5000080
disable_overscan=1
这么写的意义在哪?我们逐条分析:
hdmi_force_hotplug:强制使用HDMI输出
config_hdmi_boost:HDMI信号增强。
hdmi_group、hdmi_mode:设定分辨率。因为没有1920 * 1080 60Hz,我就选择了1680 * 1050 60Hz
设定分辨率的内容可以参考文章:树莓派连接显示器不亮屏的解决方案。本小节问题的解决方法也是从这学习的。
hdmi_drive:强制音频输出到HDMI口。如果不想将音频通过模拟信号输出,删除这一行。反之去掉上面的注释号
hdmi_ignore_edid:强行按hdmi_group和hdmi_mode规定的分辨率输出。不检测显示器自身的分辨率。
disable_overscan:强行禁止保留黑边功能。
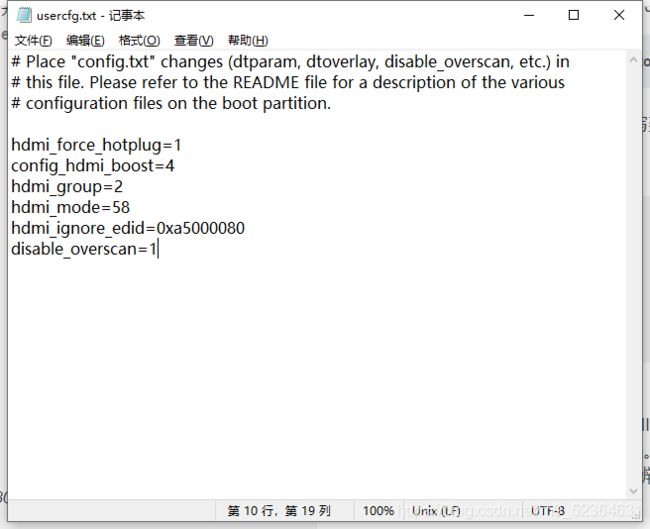
完成后保存即可。
4. 安装SD卡,连接显示器和键盘
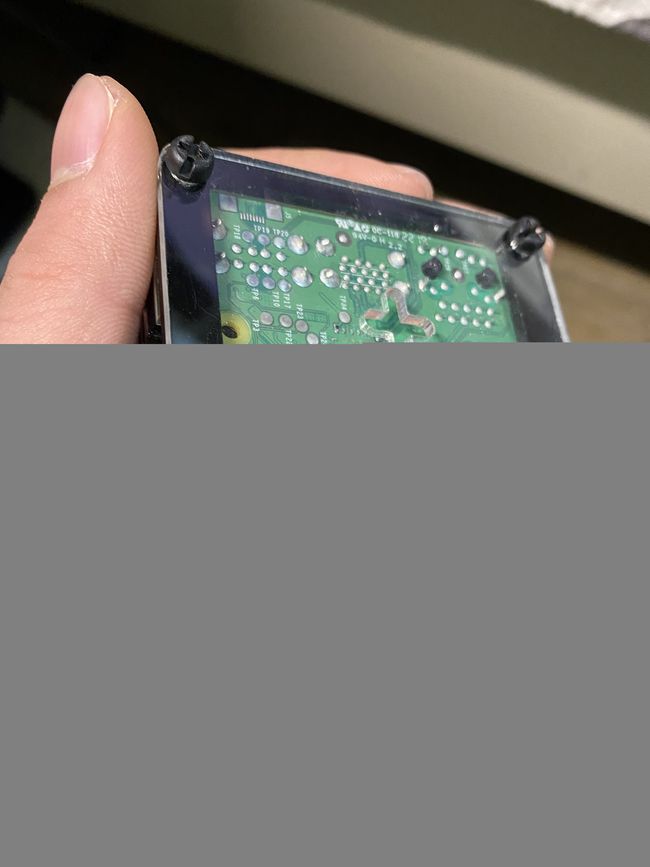
将SD卡插入到树莓派背面的SD卡槽中,连接电源线和HDMI线,此时显示器上会进行一段时间的初始化。初始化完成后,系统会要求输入用户名和密码,默认账户和密码都是ubuntu。第一次登录需要更改密码,更改后就可以使用 Ubuntu 了。
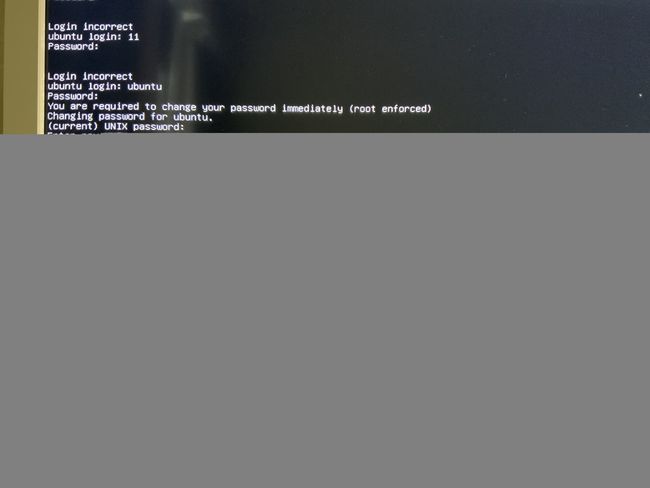
没有采集卡,只能用最质朴的截图方式了:(
关于修改密码的小提示:
Current password 是要你输入当前密码,即默认密码ubuntu
Enter new password才是要你输入新密码
至此,树莓派4B安装Ubuntu18.04的教程结束。
二、安装桌面和vnc远程桌面
以下操作都需要root权限,先切换到root身份。在linux中,没有root权限,很多文件都是只读而不可写。
用vim在修改文件的途中,不保存退出的命令是 :q!(有冒号和感叹号)
sudo su
在要执行的命令前加上 sudo,可以不切换到root身份。
1.配置无线网络
树莓派4B有以太网接口和wifi模块。以太网没啥好说的,直接插上就行了。但是谁想在小巧玲珑的树莓派上插上一条这么难看的线呢?
配置无线网络需要用到 ip 命令和 netplan 命令,安装的镜像已经默认安装了以上命令。输入:
ip a
可以看到网络连接详情和无线网卡的名字,eht0 是有线网卡,wlan0 是无线网卡。
因为我已经设置好了无线网络,所以显示的 wlan0 栏会有具体的IP显示。
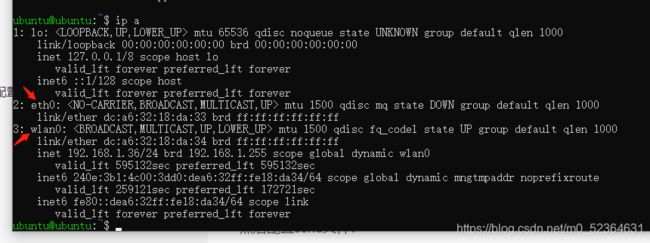
接下来修改wifi的配置文件:
cd /etc/netplan/
ls
vim xxxxxx.yaml //不同设备配置文件的文件名不同,将xxx替换成对应文件名
小提示:在控制台终端中,按TAB键可以进行自动补全
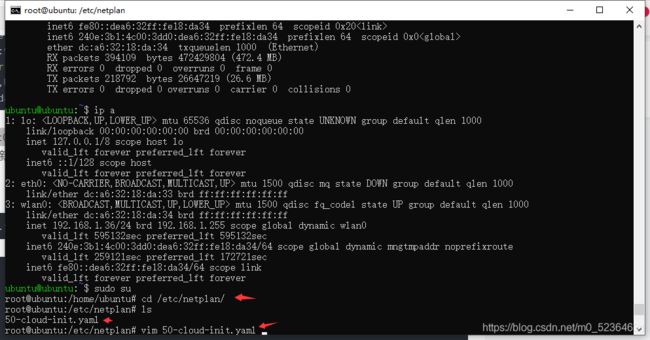
敲击键盘 i 键进入编辑模式,修改完毕后,按ESC退出编辑模式,输入:wq 保存退出。(注意有冒号!)
假设我要连接的 wifi 名(SSID)为:aaaa,密码为12345678 则更改配置文件如下图所示:
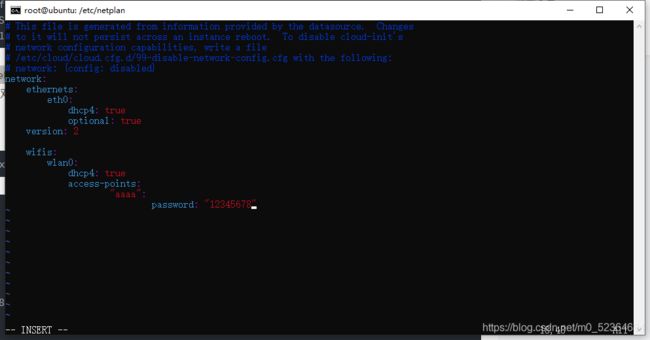
配置好文件之后,需要执行下面这个命令,查看配置是否有错,如果有错它会自动回滚上次正确配置
sudo netplan try
如果没错,会让你按enter确认使用这些配置,然后执行这个命令来使配置生效
sudo netplan apply
systemctl daemon-reload
现在我们执行ip a命令,如果你输入的SSID和密码是正确的,就可以像我本小节第一张图中一样会显示ip地址。
2. 开启ssh
Ubuntu18.04是自带openssh的,所以不需要自己安装,只需要进行配置即可。
然后我们先顺手设定一下系统时间:
timedatectl set-timezone Asia/Shanghai
输入 date 即可查看当前系统时间
然后配置sshd文件:
sudo vim /etc/ssh/sshd_config
将 # Authentication 一栏下的 #PermitRootLogin prohibit-password 更改为 PermitRootLogin yes,如图所示:
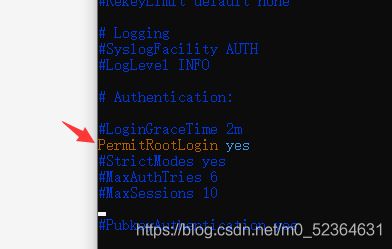
重启ssh服务:
/etc/init.d/ssh restart
此时我们就可以使用ssh来连接到树莓派了。使用ssh的方法有很多种,包括但不限于Xshell,Windows PowerShell,cmd + git 等,可以自行搜索教程,这里不再赘述。
关于ssh连接的提示:
建议使用ssh username@ip 的形式进行连接,且username不能为root。在不同的连接方式中,直接使用 ssh @ip的方式可能会导致 username 错误,默认username是ubuntu。想要在ssh中使用root身份,可以在连接后切换到root身份。
3. 安装vnc4server
为了能不连接HDMI就能在树莓派上进行图形化操作,我们需要安装vnc服务。vnc能将完整的窗口界面通过网络,传输到另一台计算机的屏幕上。
首先更新软件源目录:
apt-get update
vnc服务有很多种选择,这里我选择的是vnc4server。安装vnc4server:
apt-get install vnc4server
之所以不更换软件源再下载,是因为我尝试过阿里源和清华源,都没有vnc4server的安装包,虽然ubuntu源速度慢,但是它所包含的安装包是最新最全的,而且速度也不见得有那么难堪。
等到安装完成后,启用vnc服务:
vnc4server
第一次启动vnc4server都需要输入密码,这个密码在后面用电脑连接需要用到。假如后面需要更改 VNC 连接密码,只需要输入 vncpassword 即可。开启服务后还会显示端口号,如下图所示:
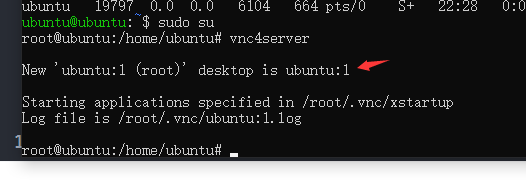
4. 在Windows用vnc客户端连接树莓派
在Windows端,用的比较多的vnc客户端是 VNC Viewer,下载安装后主界面如下:
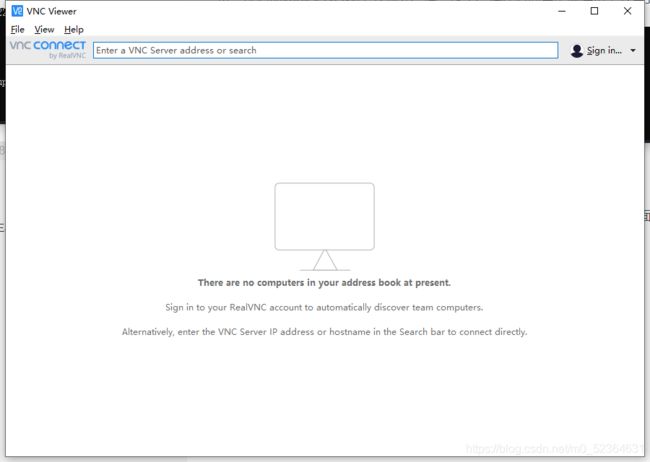
vnc服务本质上还是局域网连接,所以需要确保你的电脑和树莓派在同一网络环境下。在VNC Viewer的输入框输:ip:端口号。比如我用ip a命令查到的ip地址是192.168.1.36,开启vnc服务后显示的是 ubuntu:1,那我就输入192.168.1.36:1,点击连接。
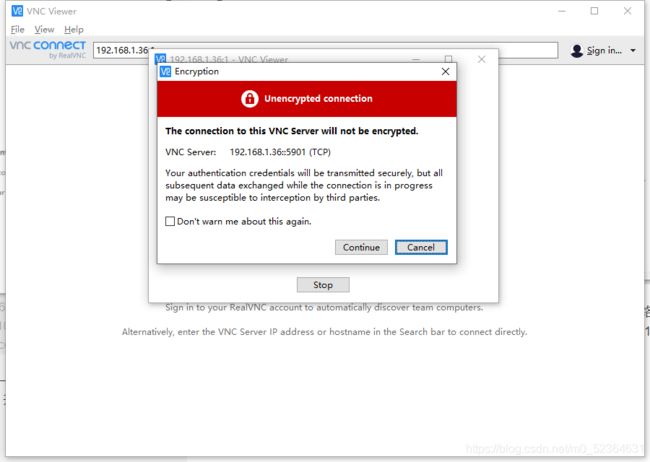
这个警告在提醒说数据在传输过程中可能会被第三者窃取。因为直接对端口进行连接而没有经过映射,这个操作是不安全的,一般需要进行端口映射。因为我是在自己的局域网中进行操作,所以直接点击 Continue (继续)即可。
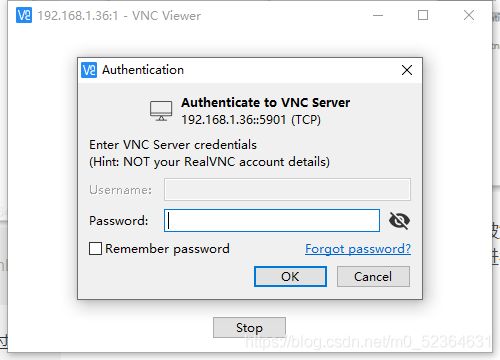
接着需要输入密码,密码就是上面启动vnc服务时要求输入的密码。输入正确的密码之后就会出现一个灰色窗口,说明我们的vnc服务已经正常运行,只是我们没有安装桌面环境,所以我们需要回到树莓派中安装图形程序。
5. 安装适合你的桌面环境
许多人对于linux的刻板印象就是黑乎乎的DOS操作终端,没有任何可以进行鼠标交互的图形界面。其实很多年前linux开发者们就已经注意开发出针对普通用户的图形界面环境了。时至今日,有很多桌面环境活跃在linux里,大家可以根据自己的需求和喜好进行选择。
Linux的桌面环境gnome、kde、xfce、lxde 等等使用比较
本文采用的是gnome3,因为我之前在虚拟机上也是使用的这一个桌面环境,习惯了就不改了。
完整安装Gnome3
apt install ubuntu-desktop gnome-panel gnome-settings-daemon metacity nautilus gnome-terminal -y
仅安装核心组件(推荐)
apt-get install --no-install-recommends ubuntu-desktop gnome-panel gnome-settings-daemon metacity nautilus gnome-terminal -y
Gnome3组件比较大,没有换源的话安装时间会比较长(大概15分钟)。而且我自己也没有尝试过换源后安装Gnome3,有兴趣的可以自行尝试,如果我后面尝试了会更新的(今天是2021年1月11日)。
安装完毕后输入reboot重启树莓派,如果此时你连接显示器,可以看到原本黑乎乎的操作终端变成了图形化可交互界面。这说明Gnome3安装成功了。
6. 配置vnc
修改vnc配置文件:
vim ~/.vnc/xstartup
修改成以下配置,建议用ssh修改,可以直接复制粘贴。
#!/bin/sh
# Uncomment the following two lines for normal desktop:
# unset SESSION_MANAGER
# exec /etc/X11/xinit/xinitrc
[ -x /etc/vnc/xstartup ] && exec /etc/vnc/xstartup
[ -r $HOME/.Xresources ] && xrdb $HOME/.Xresources
xsetroot -solid grey
vncconfig -iconic &
x-terminal-emulator -geometry 80x24+10+10 -ls -title "$VNCDESKTOP Desktop" &
x-window-manager &
gnome-panel &
gnome-settings-daemon &
metacity &
nautilus &
保存退出后,先退出原本运行中的vnc进程:
vncserver -kill :x //x为端口
重新创建新进程:
vncserver :x //x为自然数
如果你觉得vnc的窗口太小了,可以执行下面的创建新进程代码:
vncserver :x -geometry <WIDTH>x<HEIGHT>
//例: vncserver :1 -geometry 1600x900