win10下安装mmyolo并测试——保姆级教程
MMyolo安装及测试
安装的第一步——前提条件
初始准备
我使用的环境是:
python=3.8
pytorch=1.8.0
cuda11.1
cudnn8.0
在使用anaconda之前,记得换源!!这边举例的是清华源,可以换成别的。最近清华源有点卡哈哈哈离谱
在cmd中进入虚拟环境(激活虚拟环境然后复制、粘贴)
#进入虚拟环境xxxx
conda activate xxxx
#换源
conda config --add channels https://mirrors.tuna.tsinghua.edu.cn/anaconda/pkgs/free/
conda config --add channels https://mirrors.tuna.tsinghua.edu.cn/anaconda/pkgs/main/
conda config --set show_channel_urls yes
conda config --add channels https://mirrors.tuna.tsinghua.edu.cn/anaconda/cloud/pytorch/
conda config --add channels https://mirrors.tuna.tsinghua.edu.cn/anaconda/cloud/peterjc123/
conda config --add channels https://mirrors.tuna.tsinghua.edu.cn/anaconda/cloud/conda-forge/
今天9.29号我用命令安装真的好慢好慢QAQ,强推离线安装
cmd命令安装pytorch
ps:在cmd中输入以下命令(最后三条代码,按实际需求选一个安装即可)
#创建虚拟环境(名字为open-mmlab Python的版本是3.8)名字和版本是根据自己需求改的 这里只是举例子
conda create -n open-mmlab python=3.8 -y
#激活虚拟环境
conda activate open-mmlab
#安装cuda为11.1版本所对应的pytorch(官网命令中-c pytorch / -c conda-forge要删除,否则从官网路径下载会很慢)
#这里cudatoolkit=xx.x 要注意,因为我的cuda是11.1 所以这边是11.1 这边的xx.x要根据你的cuda写
conda install pytorch==1.8.0 torchvision==0.9.0 torchaudio==0.8.0 cudatoolkit=11.1
#如果电脑没有显卡,跑cpu的话就不跑上面的代码
#跑这下面所示的(这个命令是安装最新版本的pytorch-cpu版本)
conda install pytorch torchvision torchaudio cpuonly -c pytorch
离线安装pytorch(下载发现这个方法更快)
!!!如果这边pytorch安装太慢了,你可以使用将安装包下载到本地(这边如果你需要其他版本的可以在这个链接下面找)
北京外国语的源pytorch的网站,选择你pytorch所对应的版本(这边要根据你虚拟环境的python版本、电脑cuda的版本!!一定要一一对应)
如果你需要的和我一样 可以直接点击下载
pytorch-1.8.0-py3.8_cuda11.1_cudnn8_0的下载链接
如果pytorch这个安装不成功的,试试另外一个方法:下载pytorch.whl文件链接。他的安装方式和.tar.bz2一样都是pip install xxxxx.whl / xxx.tar.bz2
torchaudio-0.8.0-py38.tar.bz2的下载链接
torchvision-0.9.0-py38_cu111.tar.bz2的下载链接
下载好后,打开cmd,进入你的虚拟环境然后运行
#这里是你下载的包的路径,同理torchvision、torchaudio也是这样安装的
#这边应该是你的路径,在win上就 例如d:\users\zlx\downloads\pytorch-1.8.0-py3.8_cuda11.1_cudnn8_0.tar.bz2
conda install xxxx.tra.bz2
conda install xxxx.whl
![]()
这里pytorch下载好后,第一步就算准备好了一半。
MM系列计算机视觉基础库
OpenMMlab系列算法库做的很好了其中MMEngine和MMCV作为使用其他算法库的基础库,这边官网给了便捷的安装方法,和pip install下载同理,直接在cmd中运行就可以。就不需要多一步(在github中下载源代码然后安装)。
#安装mim ,这样后续安装基础库更便捷,mim的用法和pip是同理的
pip install -U openmim
#安装 mmengine库
mim install "mmengine>=0.3.0"
#安装 mmcv 公测版库
mim install "mmcv>=2.0.0rc1,<2.1.0"
#安装 mmdet 公测版库
mim install "mmdet>=3.0.0rc2,<3.1.0"
如果在运行mim install "mmdet>=3.0.0rc0"时报一下错误:

你需要下载安装:
1、一个VSC,然后在插件那边安装C++插件。

将上个库都安装成功后,第一步就算大功告成了。
下载MMyolo代码
步骤一:下载代码压缩包
方法一:适合小白
方法二:使用 git clone
在windows里你需要下载git。在我如何提第一次pr的教程里面有下载git的连接。
#git clone克隆你所需要的库到你的本地
git clone https://github.com/open-mmlab/mmyolo.git
#cd 为移动命令
#cd mmyolo是移动到mmyolo文件夹
cd mmyolo
步骤二:在你保存代码的文件夹里解压你的压缩包得到MMyolo代码
步骤三:进入代码
方法一——cmd
在代码路径下直接输入cmd,回车。直接在该路径下进入cmd界面。
下一步,激活虚拟环境然后操作。

方法二——pycharm
如果你安装了pycharm,那么你直接在文件夹界面,右键进入pycharm。
进入pycharm后,要注意设置你的运行环境,将它设置成你的虚拟环境。

方法三——用vsc
打开vsc选择打开文件夹然后选中,MMyolo文件夹。同样注意环境的选择,要改成你的虚拟环境

步骤四:安装依赖包
这边以cmd为例:
#安装前提依赖包
pip install -r requirements/albu.txt
#安装MMyolo,下面这个命令跑完后,你pip list就会发现里面有mmyolo
mim install -v -e .
如下图,在cmd中运行命令
前提:
1、!!重要,重要。 你要进入虚拟环境
2、你运行的路径要在你MMyolo的文件夹里


到这一步,就安装MMyolo成功啦。
测试MMyolo代码
在yolo代码的文件夹里,进入虚拟环境(敲重点)
config:配置文件
checkpoint:检查点
#下载测试的config和checkpoint
mim download mmyolo --config yolov5_s-v61_syncbn_fast_8xb16-300e_coco --dest .
#跑demo文件夹中的image_demo.py,输入demo.jpg图输出result.jpg
#其中用到的检查点和模型就是上一个代码下载的
python demo/image_demo.py demo/demo.jpg yolov5_s-v61_syncbn_fast_8xb16-300e_coco.py yolov5_s-v61_syncbn_fast_8xb16-300e_coco_20220918_084700-86e02187.pth --device cpu --out-dir result.jpg
第一个代码的结果图:
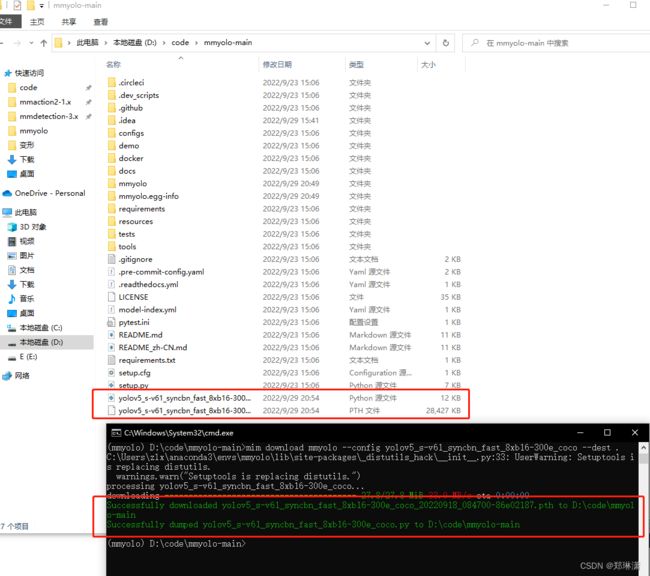
第二个代码的结果图:

到这一步MMyolo的安装 测试教程就结束啦~~~恭喜你完成了MMyolo的安装。
开启你的MMyolo之旅吧~


