在windows系统上安装虚拟环境和pytorch
1 下载并安装anaconda
打开官网https://www.anaconda.com/products/individual?modal=commercial#Downloads,下载对应版本的anaconda,如下所示:

找到安装包所在的目录,双击安装包
2 安装虚拟环境
- 直接创建虚拟环境:
#格式:conda create -n 虚拟环境名称 python版本
#比如下面创建一个名字为ai的虚拟环境,指定的python版本是3.8
conda create -n ai python=3.8
- 激活,切换和退出虚拟环境:
#1 激活虚拟环境
conda activate 虚拟环境名称
# 或者(根据安装完成后的提示进行选择):activate 虚拟环境名称
#2 切换虚拟环境
#如果安装了多个虚拟函数,假如此时是在虚拟环境1中,如果切换到虚拟环境2中,那么执行执行如下命令:
conda activate 虚拟环境名称2
#3 退出虚拟环境
conda deactivate
#或者(根据安装完成后的提示进行选择): deactivate
- 进入创建的虚拟环境,安装依赖包:
# 1、激活虚拟环境:
conda activate 虚拟环境名称
# 2、安装依赖包:
#首先将 requirements.txt放在用户家目录下,即C:\Users\o,然后执行如下语句
pip install -r requirements.txt
3 添加镜像源:
另外可以添加Aanaconda国内镜像配置,这样可以加快下载速度
- 清华TUNA提供了 Anaconda 仓库的镜像,运行以下三个命令:
conda config --add channels https://mirrors.tuna.tsinghua.edu.cn/anaconda/pkgs/free/
conda config --add channels https://mirrors.tuna.tsinghua.edu.cn/anaconda/pkgs/main/
conda config --set show_channel_urls yes
- 如果清华源效果不好,可以将其删除,然后添加其它源,比如中科大镜像源:
#先查看已经安装过的镜像源
conda config --show
#然后删除上一步添加的镜像源
conda config --remove-key channels
#最后添加中科大的镜像源
conda config --add channels https://mirrors.ustc.edu.cn/anaconda/pkgs/main/
conda config --add channels https://mirrors.ustc.edu.cn/anaconda/pkgs/free/
conda config --add channels https://mirrors.ustc.edu.cn/anaconda/cloud/conda-forge/
conda config --add channels https://mirrors.ustc.edu.cn/anaconda/cloud/msys2/
conda config --add channels https://mirrors.ustc.edu.cn/anaconda/cloud/bioconda/
conda config --add channels https://mirrors.ustc.edu.cn/anaconda/cloud/menpo/
conda config --set show_channel_urls yes
4 安装pytorch
在安装成功虚拟环境并激活虚拟环境 后便可以安装pytorch
4.1 安装cpu版本的pytorch
网站https://pytorch.org/,根据自己的软硬件配置选择对应的版本,

4.2 安装gpu版本的pytorch
在安装gpu版本的pytorch前必须先安装CUDA和CuDNN,其中CUDA ,是一种由NVIDIA推出的通用并行计算架构
cudnn:为深度学习计算设计的软件库
安装步骤:
1 . 检 查 p y t o r c h 版 本 所 支 持 的 c u d a 版 本 , 下 载 对 应 版 本 的 C U D A
2 . 下 载 C U D A 安 装 包 , 下 载 对 应 C U D A 版 本 的 c u d n n 安 装 包
3 . 安 装 并 验 证 安 装 成 功
下面我们就详细介绍一下安装步骤:
- 步骤一:查看主机支持的CUDA的最高版本
打开NVIDIA控制面板-帮助-系统信息-组件。红圈中即CUDA支持的版本号:11.1.114,所以只要是CUDA的版本不高于该版本即可,比如10.2版本也可以。如果显卡此时 支持的CUDA的版本较低可以先更新一下显卡驱动
- 步骤二:去Pytorch官网查看Pytorch所支持的CUDA版本
打开官网(https://pytorch.org/) - 点击install - 选择对应的环境 - 查看推荐安装的Pytorch综合包。

综上可知,这里选择Stable(1.8.1),Windows,Pip,Python,CUDA 11.1。然后系统给出了如下安装命令,只需要将如下命令复制到命令行中运行即可。注意:这里选择的CUDA版本不仅是当前电脑的显卡驱动所支持的版本,还要是当前的Pytorch所支持的版本,所以这里选择的CUDA版本是 11.1
pip3 install torch==1.8.1+cu111 torchvision==0.9.1+cu111 torchaudio===0.8.1 -f https://download.pytorch.org/whl/torch_stable.html
上述方法是在线安装,容易出现超时的错误,所以也可以安装Pytorch离线包:
下载离线包,进行安装。
打开网址后出现如下界面,找到torch1.8.1+cu111 , torchvision0.9.1+cu111 和 torchaudio===0.8.1三个下载链接。这里cp36、cp37分别代表python3.6、python3.7,x86代表是32位操作系统

因为里边很很多版本,直接找比较麻烦,可以使用快捷键进行查找:
按住 Ctrl+F键,然后输入:cu111/torch-1.8.1可出现如下内容:注意,下面有八个版本,供选择,但是我的操作系统是windows 64位,并且在创建虚拟环境时指定的python版本是3.8,所以选择倒数第三个进行下载

然后按住 Ctrl+F键,然后输入:cu111/torchvision-0.9.1 可出现如下内容:这里选择倒数第三个进行下载
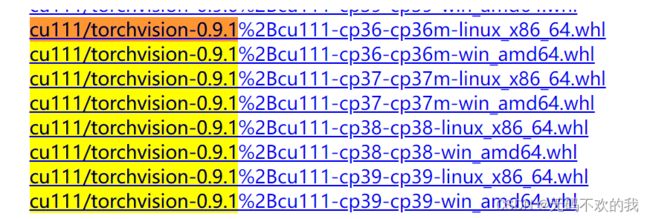
最后按住 Ctrl+F键,然后输入:torchaudio 可出现如下内容:这里选择倒数第四个进行下载
1.用迅雷下载会快很多。
2.用迅雷下载会改变名字。出现乱码。可能需要找到原文件名,进行重命名。这里直接重命名了。
然后打开cmd,切换到前边所下载的三个离线包所在位置的路径,运行如下命令
pip install 离线包.whl
- 步骤三:打开NVIDIA官网,下载对应版本的CUDA
打开NVIDIA官网https://developer.nvidia.com/downloads - LEARN MORE - 立即下载 - 选择目标电脑的操作系统、位数(\times 86是指32位系统) - 选择exe(local)安装包 - 鼠标左键点击即可下载(cuda_11.1.0_456)。
如果找不到对应版本,也可以下载历史版本CUDA:
找到CUDA早期版本档案-点开链接-选择对应的CUDA版本-选择主机环境-下载安装包即可



- 步骤四:安装CUDA
无脑安装法:
安装下载好的CUDA包如下所示,双击打开,一直点下一步/next安装完成即可
![]()
此处这里的路径需要记一下,方便下边配置环境,然后安装就可以。
当然也可以安装到其他盘:
双击打开,选择解压缩的文件路径,选择自定义的安装模式,选择安装路径。点击安装。这里我安装的时候只有路径自定义了,其他都选择默认,安装完毕后,全选再关闭。没有像网上说的那样需要再手动设置系统变量

检测CUDA是否安装成功,打开cmd命令行,输入nvcc -V,若出现以下情况则安装成功。

如果不成功,可能需要配置环境变量,当然,通常情况下系统自动会配置好环境变量,一般不需要手动再去配置,
配置环境变量的过程如下:
(1)右击此电脑,点击属性

(2)点击高级系统设置

(3)点击环境变量

然后双击系统变量里面的Path

(4)把以下四个路径添加到这个path里就可以,注意,这里四个是上边最后的默认路径路面的此处我将安装的文件放到了D盘里,自己在添加环境变量时要根据自己的路径信息进行添加,不能死板硬套

解压下载的压缩包,并将cudnn里边的bin文件夹、include文件夹、lib文件夹中的内容分别复制到CUDA的安装目录下的bin文件夹、include文件夹、lib文件夹中去

- 步骤七:测试是否安装成功
# 自动判断CUDA是否可以使用
device = torch.device('cuda' if torch.cuda.is_available() else 'cpu')
print(device)#如果打印结果时true,则表示安装成功












