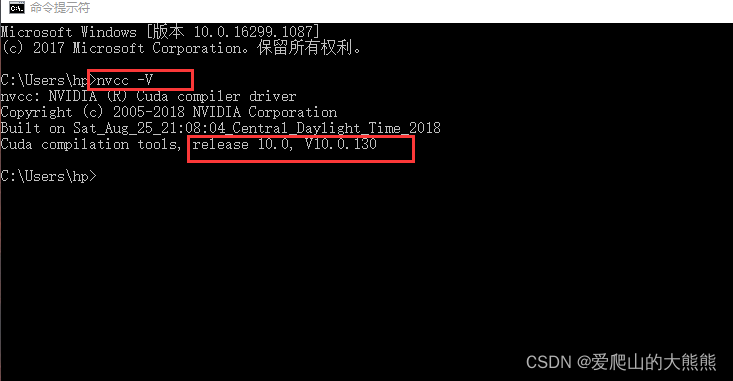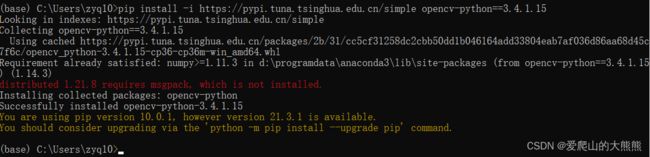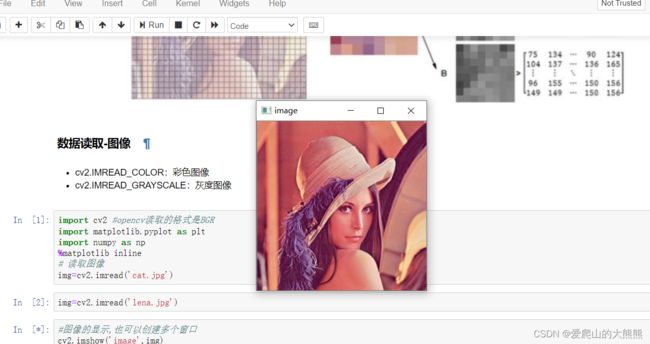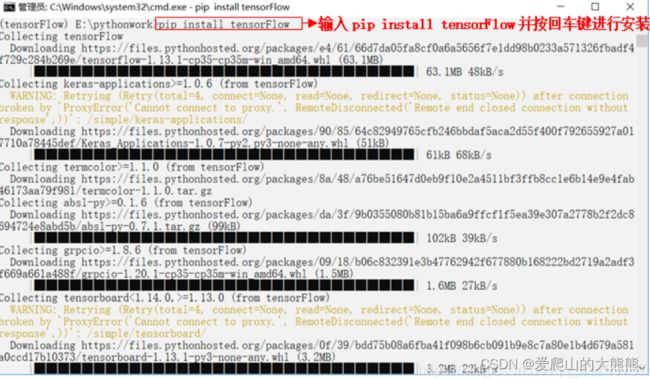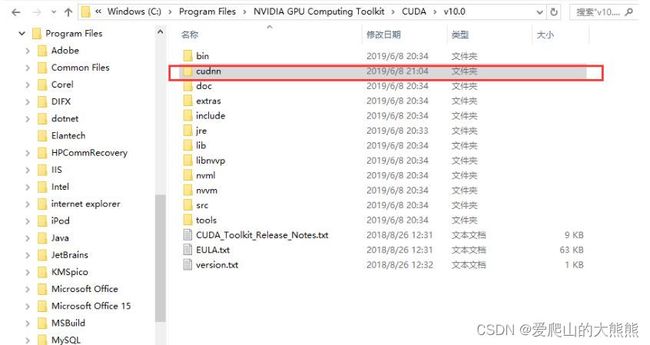Anaconda配置python,tensorflow自用
最近一直在配环境上纠结,故总结一篇机器学习的环境配置大全:
1. anaconda进行python 的环境配置。
推荐用清华源镜像。我是从b站木子openCV-python配置。当时参考的配置教程简书的Dayon。以下是教程,亲测有效
Anaconda要装3.5.2,对应python3.6版本,无外网推荐用清华源镜像
链接 https://mirrors.tuna.tsinghua.edu.cn/anaconda/archive/
OpenCV装3.4.1.15
指令:pip install -i https://pypi.tuna.tsinghua.edu.cn/simple opencv-python==3.4.1.15
pip install -i https://pypi.tuna.tsinghua.edu.cn/simple opencv-contrib-python==3.4.1.15
作者:Dayon
链接:https://www.jianshu.com/p/60339b9e0412
来源:简书
著作权归作者所有。商业转载请联系作者获得授权,非商业转载请注明出处。
**注意,因为后面Tensorflow看到其他教程只能用64位,因此推荐下载64位的

点击开始–》Anaconda3–》anaconda prompt 检查是否安装好python,输入python,出现下页面表示python安装成功
2. 安装openCV,参考上述Dayon的教程
在anaconda prompt分别输入pipinstall指令即可。此时先输入exit()退出python,然后进行安装
![]()
pip install -i https://pypi.tuna.tsinghua.edu.cn/simple opencv-python==3.4.1.15
pip install -i https://pypi.tuna.tsinghua.edu.cn/simple opencv-contrib-python==3.4.1.15
出现successful 表示安装成功

我们看到安装过程中有一行红色字,distributed 1.23.8 requires msgpack, which is not installed.
虽然这插件没有安装可能不影响openCV的使用但是个人还是忍不住处理一下。根据字面意思要想安装distributed,需要先安装msgpack。因此尝试先安装msgpack

显示安装成功,在输入
pip install distributed
,第一次指定了版本号,但是表示没有这个版本,因此我们就直接输入 pip install distributed,让它自动选择一个版本安装,即可。


此时openCV,Python都已经配置好了,并且anaconda 也同时下载了常用的插件,可以输入
pip list
查看
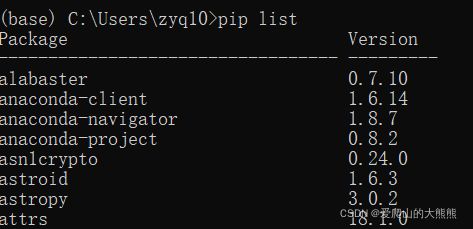

可以看到openCV也安装好了。下面我们进行一下测试,测试的代码都是之前下载或者写好的。
测试
打开jupyter Notebook,这里进入的是B站木子学习课下载的代码。运行测试成功,表明安装好了openCV-python
小插曲:在之前的使用过程中曾经出现 tesseract-ocr 无法使用,默认安装的是python3.6,而这个插件要求python3.7 以上
因此这里尝试打开之前写的工程都尝试了一下。
我使用的编译器是pyCharm,下面介绍一下anaconda 的python 配置 PyCharm
3. anaconda 的python 配置 PyCharm
我的整体安装教程参考下面教程,有很详细的配置方法。本次介绍不充分的可以参考
超详细~Windows下PyCharm配置Anaconda环境教程
在PyCharm导入Anaconda,
20
打开settings(可以从file打开,也可以点击pycharm的右下角打开),点击python interpret—》点击setting界面的右上角小齿轮—》点击add,出现一下界面。
接着点击existing environment 选择 anaconda-Python的安装路径添加即可。
。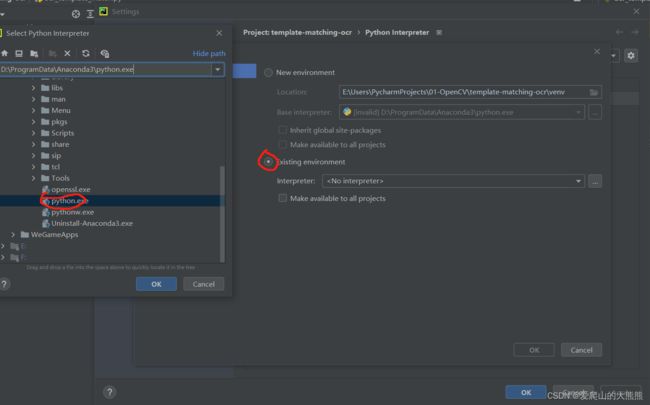
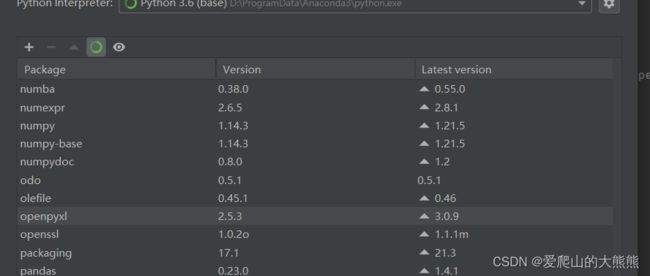
可以显示处所安装的工具包
** 小插曲,此时我发现没有openCV,参考之前经验,是因为我的anaconda安装到了D盘,而之前没注意更改安装位置。
还要更改一下pip install 时的安装包下载位置。好惨,所以有条件的话直接C盘就好了。
4. 更改pip install 下载的安装包的保存位置
详情参考【强迫症系列】【win】更改 Python 的 pip install 默认安装依赖路径
更改完之后,进行安装时更换安装位置到Anaconda下

尝试安装一个imutils,成功。

安装目录也正确,修改好了

果然:pytesseract 还是不能用,python版本太低了。这里就不再解决了后续下一个高版本即可使用,亲测
5. Anacoda Navigator 打不开的问题
之前在启动 Anacoda Navigator 时最后老是卡在loading application 处在环境中运行了一下显示结果如下

解决方法参考解决方法:(PyChram中 Crtl+F 打开搜索,输入VSCODE_ENDPOINT即可)
主要是vscode_application_data()中的self._VSCODE_ENDPOINT获取的vscode地址错误,因此修改一下访问地址
解决方法:在anaconda_api.py中搜索VSCODE_ENDPOINT = ( 'https://vscode-update.azurewebsites.net/api/update' '/{}/stable/version'.format(VSCODE_SUBDIR) ) 把链接改为: VSCODE_ENDPOINT = ( 'https://update.code.visualstudio.com/api/update' '/{}/stable/version'.format(VSCODE_SUBDIR) ) 保存文件,重启anaconda-navigator解决问题 ———————————————— 版权声明:本文为CSDN博主「ljwqq220」的原创文章,遵循CC 4.0 BY-SA版权协议,转载请附上原文出处链接及本声明。原文链接:https://blog.csdn.net/ljwqq220/article/details/120190989
6. anaconda tensorflow 的安装配置(CPU)
参考原文tensorflow 安装
我这里直接从安装好的anaconda开始:
建立Anaconda虚拟环境:打开anaconda prompt——切换到anaconda安装目录下

输入以下,可以自己定义版本
conda create --name tensorFlow python
conda create --name tensorFlow python=3.6
这里是引用
出现下面结果表示环境配置完成。

启动Anaconda 虚拟环境:输入面命令
activate tensorflow
pip install tensorFlow
pip install keras
tips:注意为方便使用可将Anaconda3的安装目录添加到环境变量中
测试tensorflow是否安装成功,在tensorflow环境下输入python,进入python

此处可以直接进行代码测试,输入
import tensorflow as tf
import keras
tf.__version__
keras.__version__
在pyCharm中选择tensorflow的环境:如下

选择tensorflow的安装位置
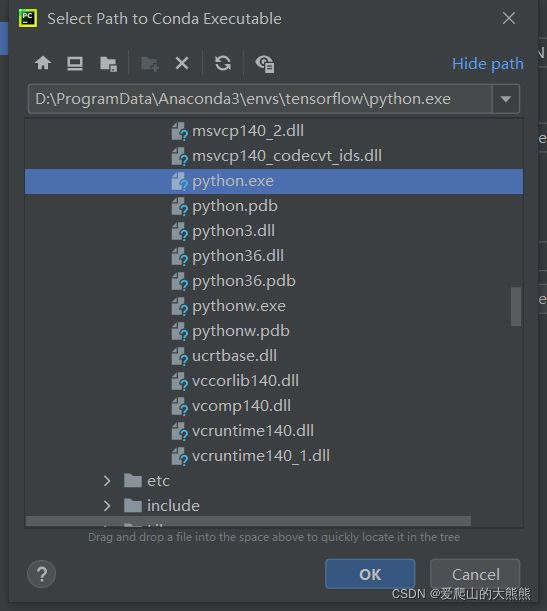
添加完成

在切换到tensorflow的python后,会发现openCV 等安装包不能用了。再到tensorflow环境下重新安装
7. CUDA和cuDNN 安装
参考原文
下载CUDA
官网链接:
https://developer.nvidia.com/cuda-10.0-download-archive?target_os=Windows&target_arch=x86_64&target_version=10&target_type=exelocal
下载完成后,打开下载的驱动
取勾GeForce Experience

如果电脑上本身就有Visual Studio Integration,要将这个取消勾选,避免冲突了

点开Driver comonents,Display Driver这一行,前面显示的是Cuda本身包含的驱动版本是411.31
如果你电脑目前安装的驱动版本号新于Cuda本身自带的驱动版本号,那一定要把这个勾去掉。否则会安装失败(相同的话,就不用去取勾了)

接下来需要几分钟的时间安装,这是NVIDIA程序已完成的界面,打开此路径,查看nvcc.exe
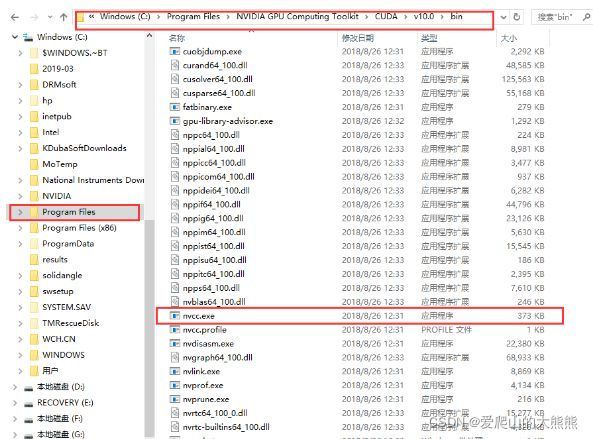
有这个nvcc.exe就说明CUDA安装已成功
b. cuDNN 安装
CDNN官网链接:
https://developer.nvidia.com/rdp/cudnn-download
选择cuDNN for CUDA10.0
查看CUDA环境路径
我的电脑——>属性——>高级系统设置——>环境变量
在系统变量中找到PATH

查看CUDA路径,当你安装完CUDA后,它会将这两个目录加进来
CUPTA和cuDNN还没有加进来,所以必须将它们添加到路径,这样使用Tensorflow的时候才不会报错
添加CUPTA和cudnn路径
新建——>浏览,找到路径
cuDNN路径,CUPTA路径(缺一不可)
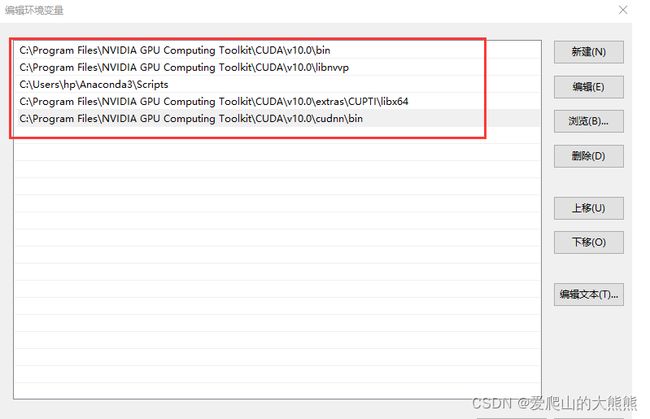
测试CUDA:
cmd
nvcc -V
下面的显示说明我们CUDA的版本是10.0