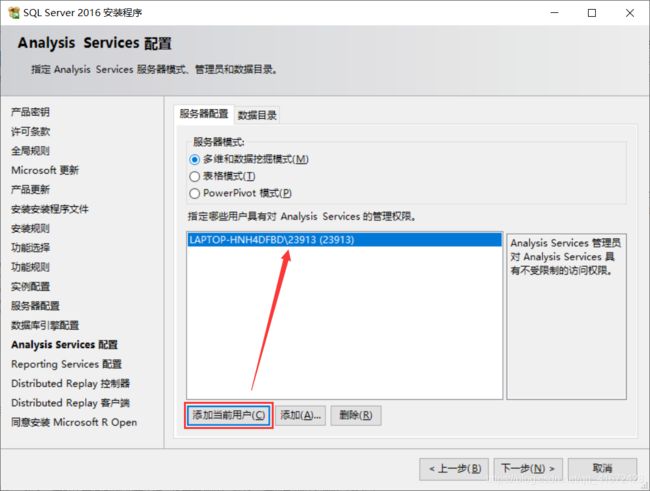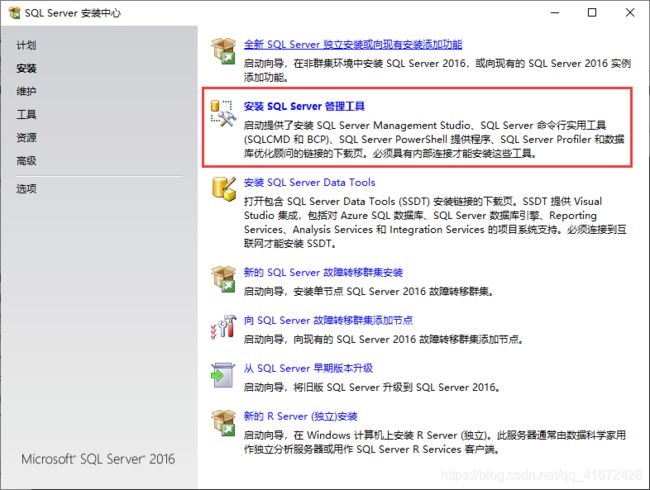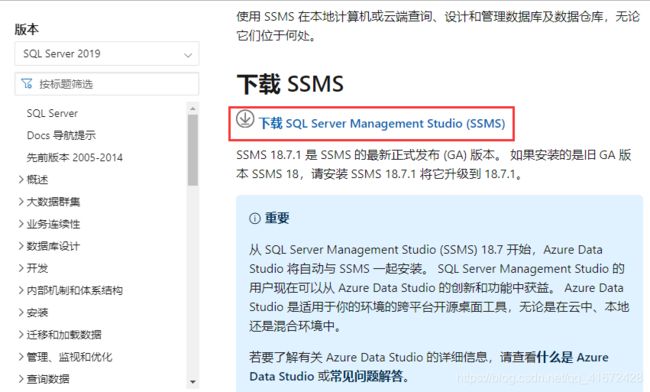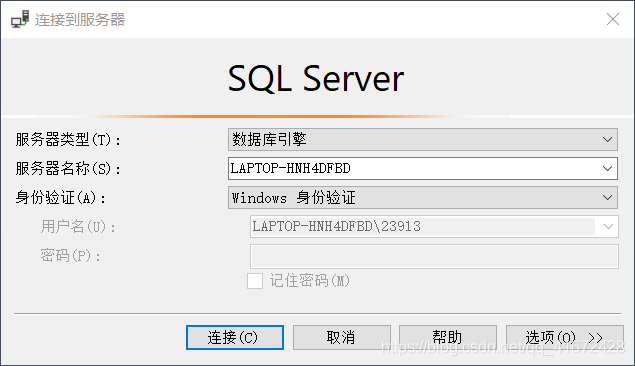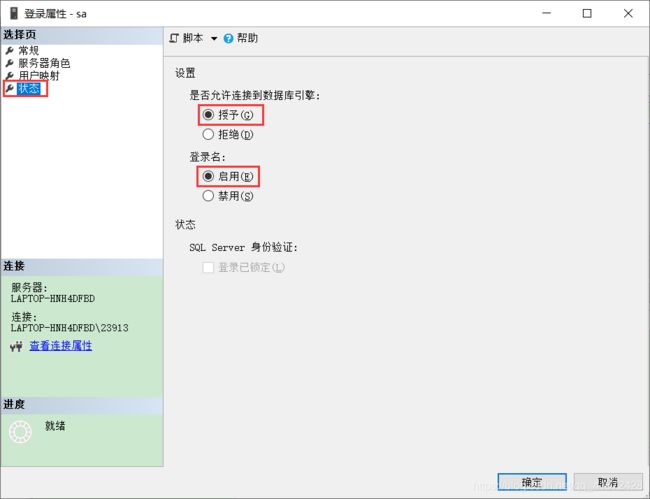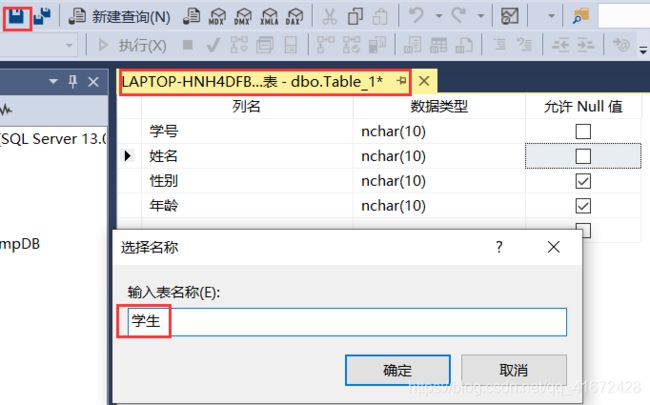Windows10系统下安装Sql Server2016配置使用详细教程
目录
一、安装Sql Server2016
二、安装配置SSMS管理工具
三、数据库表的基本操作
一、安装Sql Server2016
1、下载地址
2、双击iso文件,双击运行“setup.exe”安装程序,
安装程序运行后,在SQL server安装中心界面点击“安装”,
在弹出的安装界面点击“全新SQL server独立安装或向现有安装添加功能”
3、点击后,在弹出的产品密钥界面选择“指定可用版本Developer”,然后点击下一步,
Microsoft更新和产品更新均默认不勾选,直接下一步。点击后,弹出安装程序文件进度界面,等待安装程序文件安装完成
4、安装程序文件完成后,弹出安装规则界面,继续点击下一步,
检测环境报错显示重启计算机失败
解决办法:在setup目录下的CMD运行命令:
setup.exe /SkipRules=RebootRequiredCheck /ACTION=install即可,然后这里选全选
3、下一步安装报错:polybase要求安装Oracle JRE7更新51(64位)或更高版本
解决办法:返回上一步,将箭头指向那一项取消即可
实例配置和服务器配置都默认
4、在数据库引擎配置中选择混合模式,然后设置密码,添加当前用户
5、在Analysis Services配置添加当前用户
Reporting Services配置默认,直接下一步
6、Distributed Replay 控制器,添加当前用户
Distributed Replay客户端默认,最后接受同意安装Microsoft R Open。点击下一步,在弹出的准备安装界面点击”安装“,
等待安装成功
7、配置
安装成功以后,打开SQL Server 2016 配置管理器,在SQL Server网络配置里面邮件,启用TCP/IP。
二、安装配置SSMS管理工具
1、Sql Server2016的SSMS工具是分开的,双击setup.exe,点击安装SQL Server 管理工具。
进去下载SQL Server Management Studio(SSMS) 。
直接下一步,出现以下界面,重启电脑则安装成功。
2、打开Microsoft SQL Server Management Studio 18。如图,选择数据库引擎,服务器名称为自己电脑的名称,身份验证选择Windows身份验证,点击连接。
右键根目录,选择属性。选择安全性,将服务器身份验证更改为SQL Server 和 Windows 身份验证模式。
然后单击左侧连接,勾选上允许远程连接到此服务器,单击确定保存更改 。注意这里需要重启SQL Server才会有效!
3、 开左侧目录安全性—>登录名,右键单击sa,右键单击属性。选择页常规中设置好自己想设置的密码
然后选择状态,是否允许连接到数据库引擎选择授予,登录名选择启用,确定保存设置。
然后就可以连接数据库了,身份验证选择【SQL Server 身份验证】,登录名填 sa,密码填刚设置的登录的密码。
三、数据库表的基本操作
1、选择数据库,右键,新建数据库,数据库名称根据需要取,这里取的 学生信心表。然后点确定。
2、然后找到数据库->学生信息表->[表]⇨右键,新建表。给表增加一些内容,保存,起名,刷新
3、选中刚建立的表,右键,编辑前200行,添加内容,完成后点击右上角的执行
4、表文件的增删改查
增:直接增加,完成后,执行
删:在想要删除的行的最左边点击鼠标右键删除,执行
改:在想要操作的位置直接修改,执行
5、在C#里连接数据库SQL Server(大家数据库名字以及属性最好使用英文吧还是专业一点哈哈哈)
using System.Data.SqlClient;
......
using (SqlConnection conn = new SqlConnection("Server=.;database=学生信息表;uid=sa;pwd=111111"))
{
//查询
conn.Open();
SqlCommand cmd = new SqlCommand("select * from 学生", conn);
SqlDataAdapter da = new SqlDataAdapter(cmd);
DataSet ds = new DataSet();
da.Fill(ds);
Console.WriteLine("查询出条目数:" + ds.Tables[0].Rows.Count.ToString());
}
using (SqlConnection conn = new SqlConnection("Server=.;database=学生信息表;uid=sa;pwd=111111"))
{
//删除
conn.Open();
SqlCommand cmd1 = new SqlCommand("delete from 学生 where 学号=00001", conn);
int rows = cmd1.ExecuteNonQuery();
Console.WriteLine("删除条目数:" + rows);
}
Console.Read();