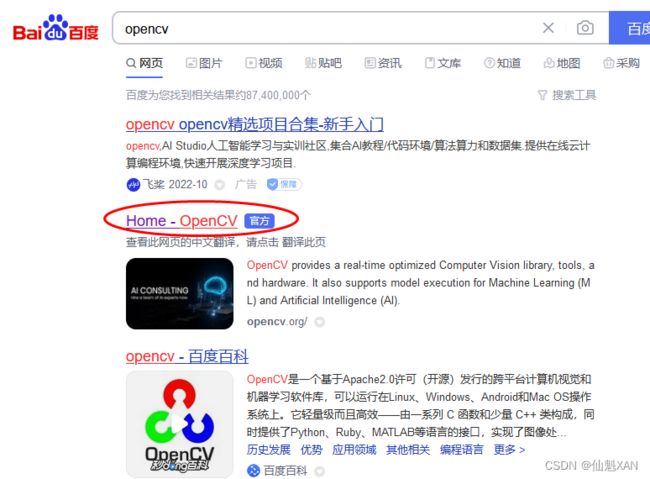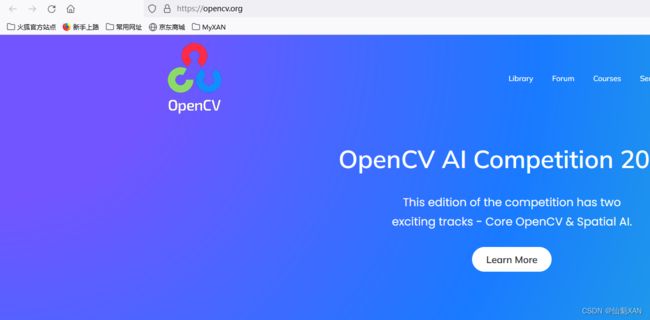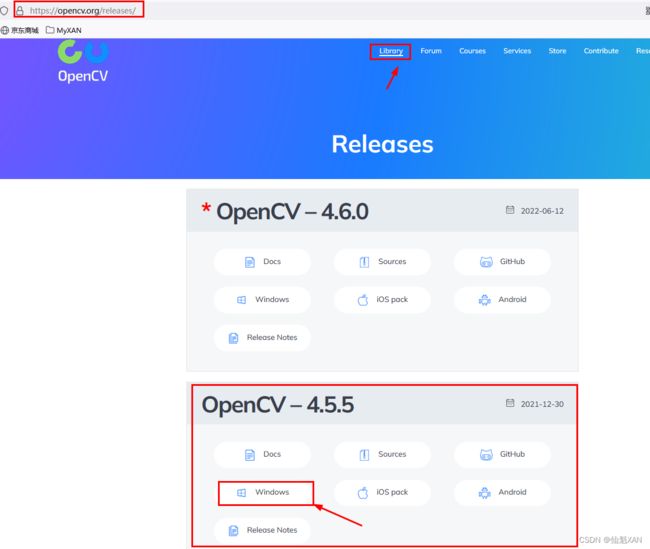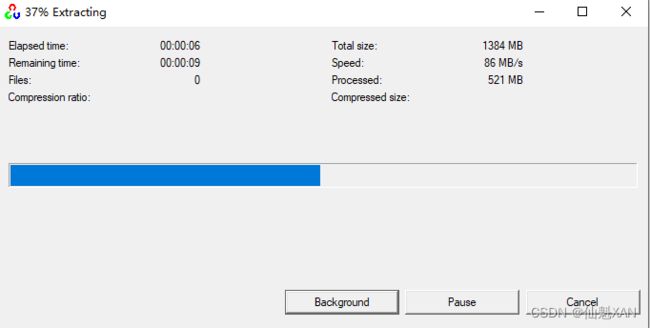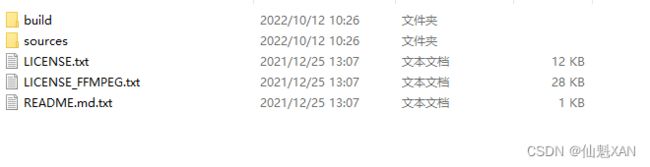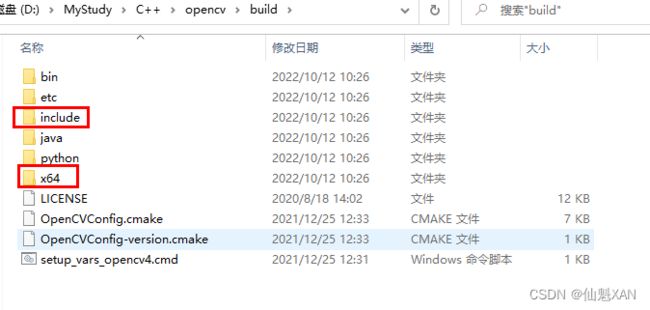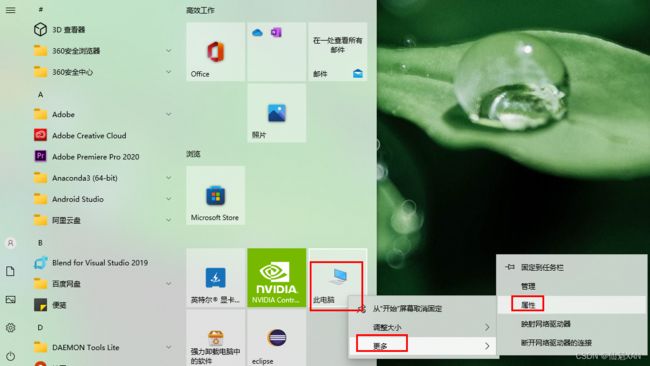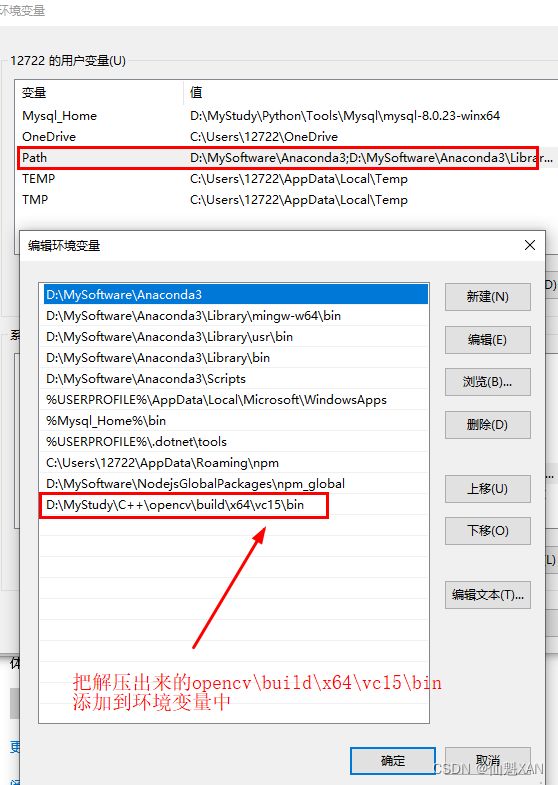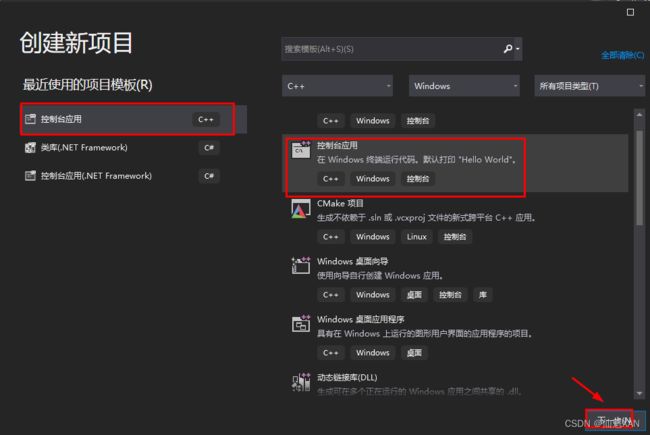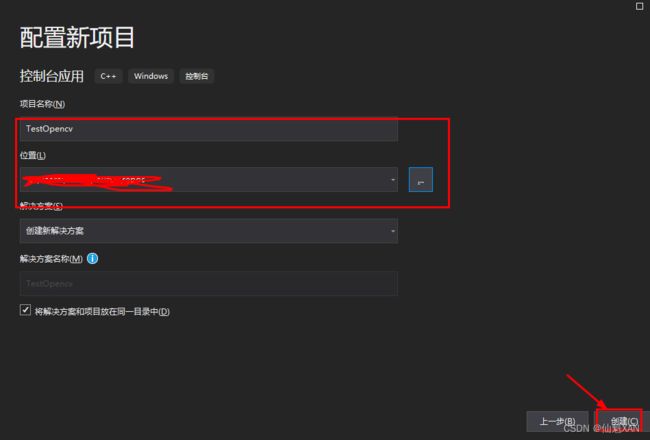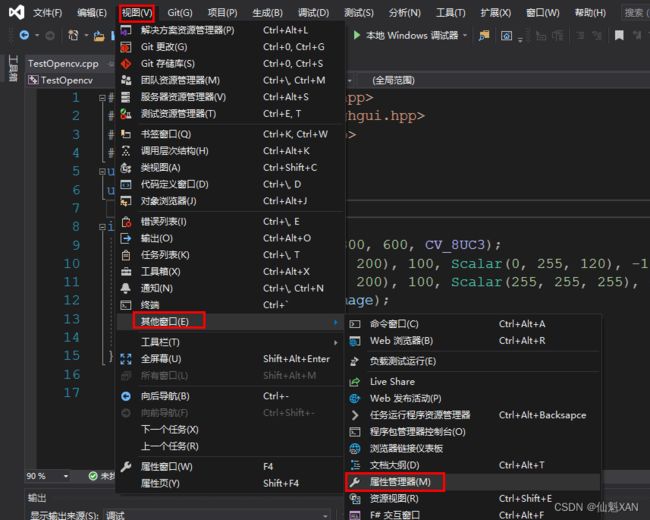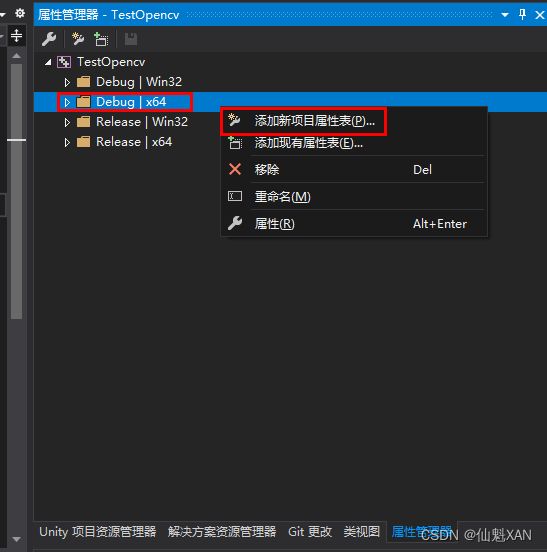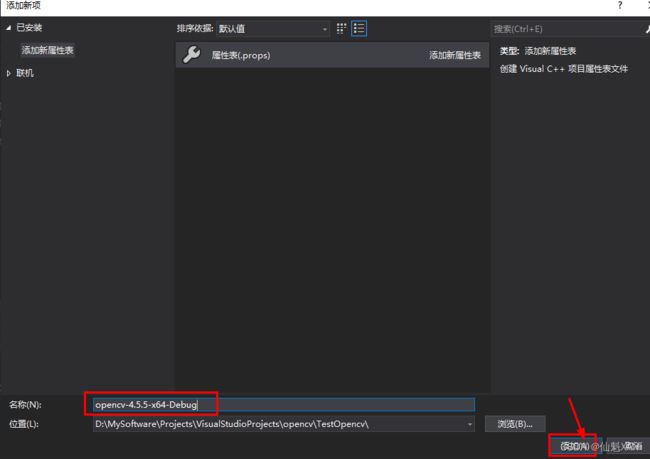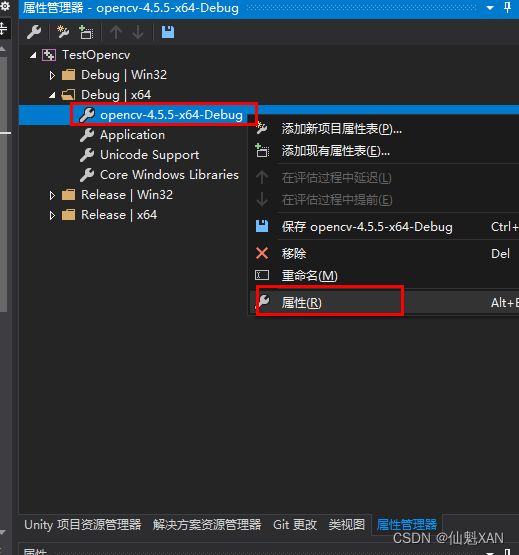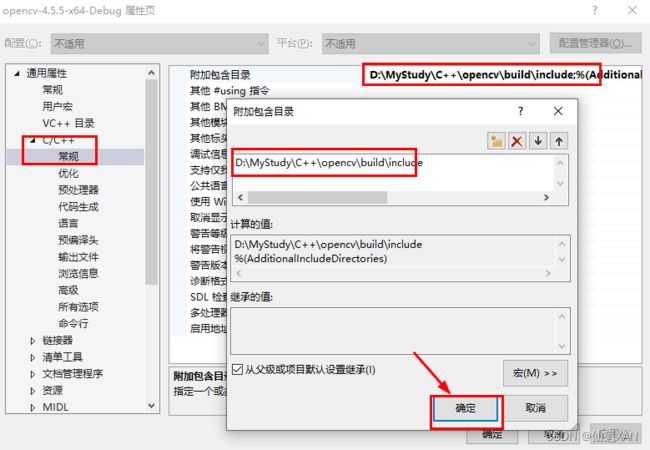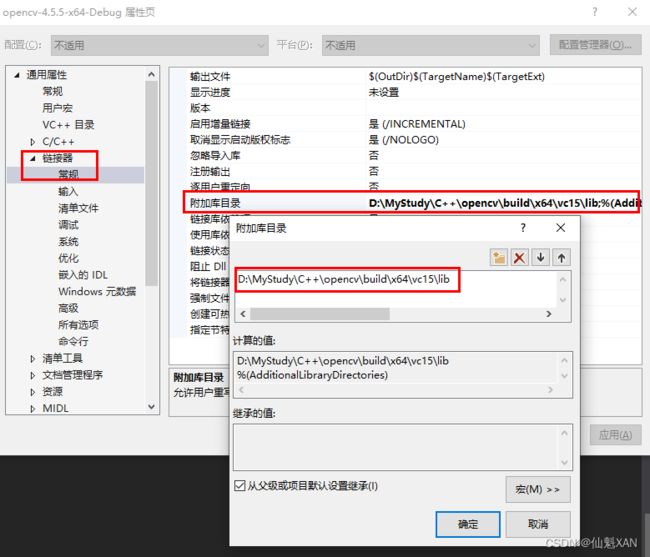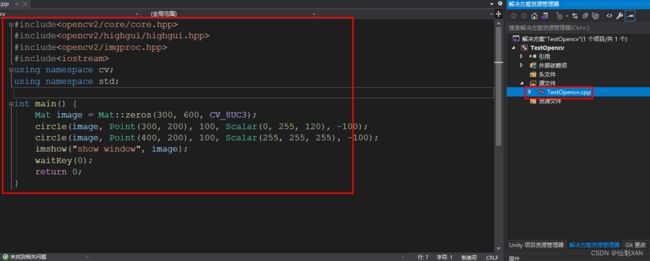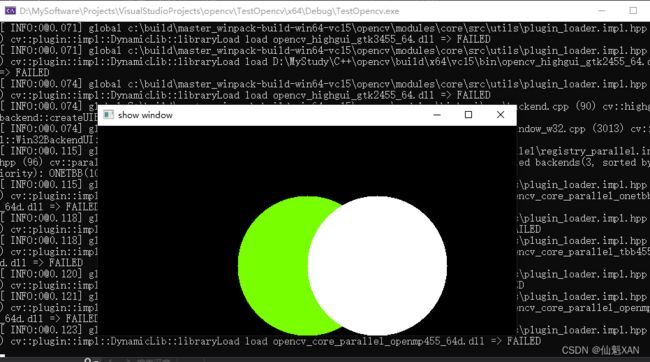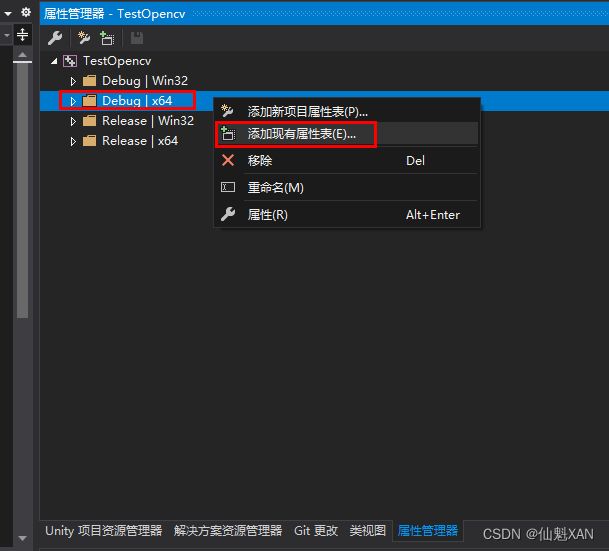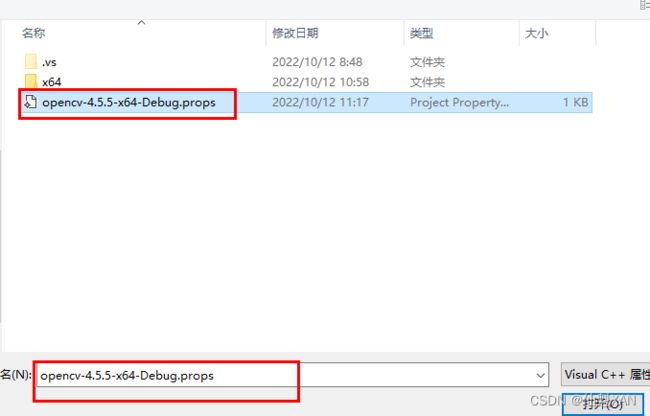opencv 之 visual studio 开发环境配置(属性管理器+环境变量 一劳永逸方便开发的配置方式)
opencv 之 visual studio 开发环境配置(属性管理器+环境变量 一劳永逸方便开发的配置方式)
目录
opencv 之 visual studio 开发环境配置(属性管理器+环境变量 一劳永逸方便开发的配置方式)
一、简单介绍
二、opencv 下载
三、把 opencv 的 opencv_xxxxx.dll 添加到系统变量中
四、在 visual studio 中使用 opencv
五、其他opencv 版本和 release ,类似 四 的步骤配置即可
一、简单介绍
opencv 开发的一些知识整理,方便后期遇到类似的问题,能够及时查阅使用。
本节介绍, opencv 使用 visual studio 进行开发,开发时的基础环境配置,主要的 C++ 环境,和 opencv 的包配置。如果有不足之处,欢迎指出,或者你有更好的方法,欢迎留言。
OpenCV(Open Source Computer Vision Library)是一个开源的计算机视觉库,它提供了很多函数,这些函数非常高效地实现了计算机视觉算法(最基本的滤波到高级的物体检测皆有涵盖)。
OpenCV 使用 C/C++ 开发,同时也提供了 Python、Java、MATLAB 等其他语言的接口。
OpenCV 是跨平台的,可以在 Windows、Linux、Mac OS、Android、iOS 等操作系统上运行。
OpenCV 的应用领域非常广泛,包括图像拼接、图像降噪、产品质检、人机交互、人脸识别、动作识别、动作跟踪、无人驾驶等。
OpenCV 还提供了机器学习模块,你可以使用正态贝叶斯、K最近邻、支持向量机、决策树、随机森林、人工神经网络等机器学习算法。
OpenCV 是一个开源的计算机视觉库,可以从 http://opencv.org 获取。
一些opencv 相关网址:
opencv 官网: https://opencv.org/
opencv 官方文档:https://docs.opencv.org/
opencv 库各版本下载: https://sourceforge.net/projects/opencvlibrary/files/
opencv release 版本下载地址:https://opencv.org/releases/
opencv 中文网站论坛: http://www.opencv.org.cn/
opencv 1.x 中文文档: http://wiki.opencv.org.cn/index.php/%E9%A6%96%E9%A1%B5
opencv 4.5.5 文档:https://docs.opencv.org/4.5.5/
操作环境:
1、win 10
2、opencv 4.5.5
3、visual studio 2019
4、opencv 4.5.5
二、opencv 下载
1、可以在百度上搜索 opencv ,到 opencv 官网下载即可
opencv 官网: https://opencv.org/
2、可以在这里点击 Library 下载 release 版本
opencv release 版本下载地址:https://opencv.org/releases/,这里下载 4.5.5 windows 版本
(下载可能有点慢,可以在CSDN 或者网盘中搜索对应版本)
3、下载会是一个 exe,点击运行,解压到自己指定的文件夹中即可
4、解压得到 opencv ,里面文件夹中有主要有 build 和 sources 两个文件夹
其中 build 文件夹中是我们想要的
三、把 opencv 的 opencv_xxxxx.dll 添加到系统变量中
1、打开电脑属性
2、点击高级系统设置,打开系统属性,点击 “环境变量”
3、把之前安装的 opencv\build\x64\vc15\bin 添加到环境变量中,确定保存即可
四、在 visual studio 中使用 opencv
1、打开 visual studio 创建 c++ 工程,自己命名,选择保存路径,创建即可
(当然也可以创建空项目)
2、开发环境这里是 Debug - x64
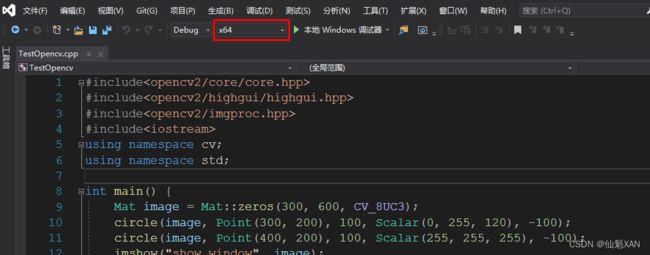 3、为了方便下次创建工程配置方便,我们使用属性管理器,视图-其他窗口-属性管理器
3、为了方便下次创建工程配置方便,我们使用属性管理器,视图-其他窗口-属性管理器
4、选择 Debug| x64 ,右键 “添加新项目属性表”
(这里添加之后,以后的项目就可以直接添加现有的就好)
5、取个名字,添加即可
6、双击或者右键刚刚创建的属性表,打开 “属性”
7、开始配置属性,C/C++ -常规 - 附加包含目录,添加之前安装的 opencv\build\include ,头文件目录文件夹
8、在 链接器-常规- 附加库目录,添加之前安装的 opencv\build\x64\vc15\lib
9、在 链接器- 输入 - 附加依赖项 中,把 lib 中的 opencv-world455d.lib 添加进去
(opencv-world455d.lib 中的 “d” 是表明 debug 模式,没有 d 是 release 模式的 lib)
10、创建测试 opencv 脚本,头文件引入没有报错,说明配置没有问题
#include
#include
#include
#include
using namespace cv;
using namespace std;
int main() {
Mat image = Mat::zeros(300, 600, CV_8UC3);
circle(image, Point(300, 200), 100, Scalar(0, 255, 120), -100);
circle(image, Point(400, 200), 100, Scalar(255, 255, 255), -100);
imshow("show window", image);
waitKey(0);
return 0;
}
11、点击 “本地 windows 调试器”运行,结果如图
12、下次,新建工程即可以使用这里配置的属性管理器中的创建的,直接添加现有属性表,选择保存的 opencv-4.5.5-x64-Debug.props 即可,快速完成 属性配置,省去之前的配置麻烦