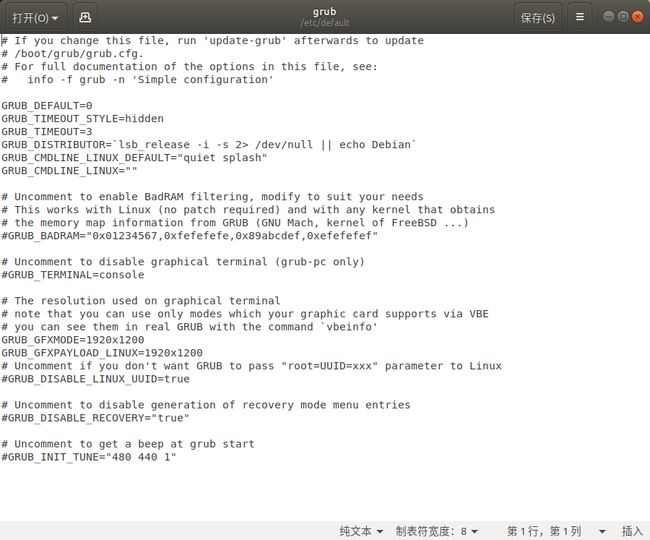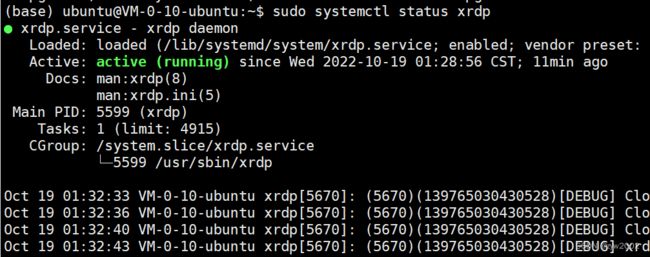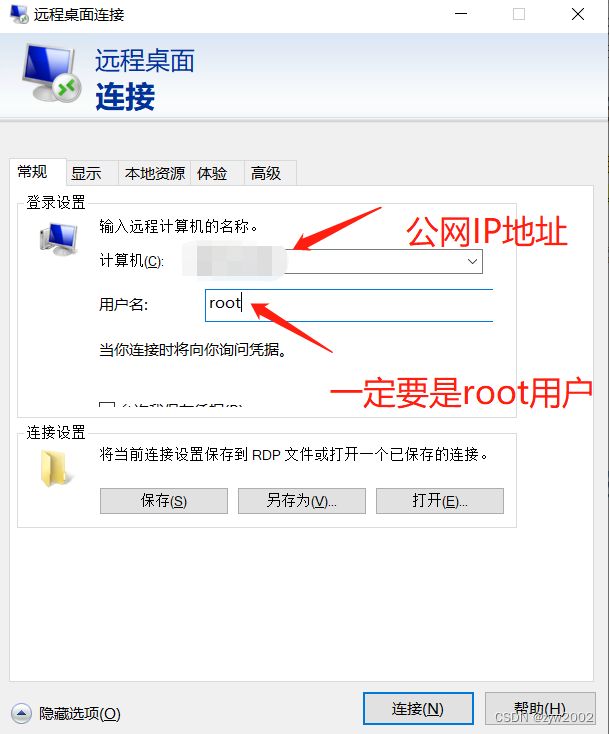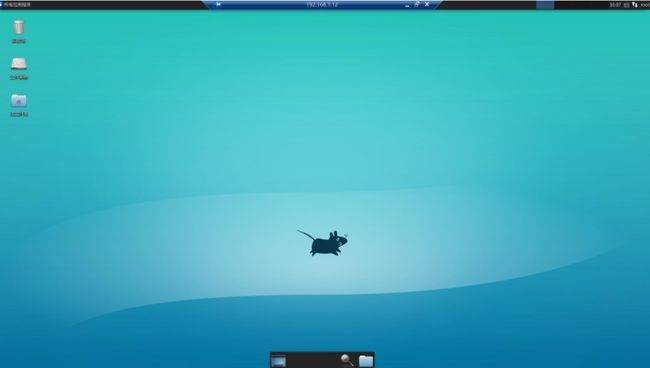远程多用户访问及windows+ubuntu双系统软切换
文章目录
- Windows和Ubuntu双系统软切换
-
- Ubuntu切换到Windows
- Windows切换到Ubuntu
- Ubuntu下多用户同时使用
-
- 安装桌面环境Xfce
- xrdp简介
- 安装xrdp
- 设置root用户
- 连接xrdp服务器
- 一些问题
-
- 蓝屏
- 由Xubuntu桌面系统还原至Ubuntu系统
- Ubuntu键盘鼠标失效解决办法
- 参考链接
日前遇到电脑需要多人同时使用图形界面,且有双系统使用的需求,经过检索和实践后发现是可行的。本文介绍同一台电脑允许多人远程使用且互不影响的方法,以及双系统软件层面切换的方法。
Windows和Ubuntu双系统软切换
当远程连接Windows和Ubuntu双系统电脑时,有时候需要远程切换两个系统,但是无法远程在BIOS里选择想要启动的系统。本文提供一个可靠的解决方案,在事先进入了某个系统的前提下,重启到另一个系统。
首先,如果双系统正常安装,先安装Windows,再安装Ubuntu,那么Ubuntu将成为BIOS的引导,选择启动系统的界面应该长这样。
Ubuntu切换到Windows
在文件/etc/default/grub中,可以通过修改GRUB_DEFAULT=0这个值来修改BIOS默认选择启动系统。但是如果将其设置为默认启动Windows系统(值修改为2)时,就无法从Windows再切换回Ubuntu。
所以可以通过bash指令,指定重启到Windows系统,但不影响BIOS默认的选择。
sudo grub-reboot 2 #指定选择Windows系统
sudo reboot
为了快捷方便,可以在桌面创建快捷方式,并写一个可执行脚本来实现重启。
创建快捷方式
在桌面创建.desktop文件并进行编辑,文件内容如下。
[Desktop Entry]
Encoding=UTF-8
Name=Reboot to Windows
Icon=help-about
Exec=bash /home/你的.sh文件绝对路径
Type=Application
Terminal=false
.sh文件
echo "你的sudo密码" | sudo -S grub-reboot 2
echo "你的sudo密码" | sudo -S reboot
重启等待时间暂未找到shell脚本设置方式,可以直接修改grub文件,GRUB_TIMEOUT对应等待时间,可以修改为你认为能够接受的水平。
sudo gedit /etc/default/grub
Windows切换到Ubuntu
直接重启,BIOS默认选择系统就是Ubuntu。
Ubuntu下多用户同时使用
使用xrdp进行ubuntu下多用户远程桌面的配置,windows下使用rdp即可。考虑到ubuntu服务器版没有自带桌面环境,因此可以按需安装桌面环境。
安装桌面环境Xfce
- 安装 Xfce
sudo apt update
sudo apt-get upgrade
sudo apt install xubuntu-desktop
xrdp简介
Xrdp是Microsoft远程桌面协议(RDP)的一个开源实现,它允许以图形方式控制远程系统。使用RDP,您可以登录到远程计算机并创建一个真正的桌面会话,就像您登录到本地计算机一样。本博文以通过xrdp安装脚本为例安装该服务,xRDP安装程序脚本可以简化Ubuntu机器上xRDP包的安装。xRDP安装程序脚本执行额外的配置后操作,以提供最佳的远程桌面用户体验。这些脚本是专门为标准Ubuntu版本构建的。
安装xrdp
sudo apt install xrdp
一旦安装完成,Xrdp 服务将会自动启动。输入下面的命令验证xrdp是否启动成功。
sudo systemctl status xrdp
设置root用户
xrdp远程连接必须使用root用户。如果没有使用过root用户,首先设置root密码。
sudo passwd root
为了多用户的使用,可以创建新用户并赋予root权限。
1、切换到root用户
sudo su
2、添加一个新用户
useradd frontng
3、为该用户设置密码
passwd frontng
提示输入密码vim
Enter new UNIX password:
Retype new UNIX password:
passwd: password updated successfully
4、赋予root权限
vim /etc/sudoers
修改文件以下:bash
# User privilege specification
root ALL=(ALL) ALL
frontng ALL=(ALL) AL
5、设置用户的主目录
usermod -d /home/frontng frontng
6、设置用户的默认命令解释程序(一般是bash)
usermod -s /bin/bash frontng
连接xrdp服务器
在windows搜索栏输入“远程桌面连接”
然后输入ubuntu的公网IP地址和用户名,注意需要拥有root权限,点击“连接”。进入后输入对应的密码即可成功连接。
一些问题
使用Xface进行远程桌面连接可能会遇到蓝屏或鼠标键盘无法使用的情况。如果卡在windows远程连接,首先请检查计算机的IP地址以及用户名是否正确。
蓝屏
wget http://www.c-nergy.be/downloads/install-xrdp-3.0.zip
unzip install-xrdp-3.0.zip
chmod 777 Install-xrdp-3.0.sh
./Install-xrdp-3.0.sh
最后重启机器 sudo shutdown -r now
由Xubuntu桌面系统还原至Ubuntu系统
用户版ubuntu系统自带桌面环境,如果你安装了Xfce并希望回到原始桌面环境,需要更改的部分有
- 开关机动画
- 登录界面
主要更改过程如下:
1. 将原xubuntu桌面系统及配置文件删除:
sudo apt-get remove --purge xfce4*
sudo apt-get remove --purge xubuntu*
2.更改开机动画:
sudo update-alternatives --config default.plymouth
将会出现如下选项:
![]()
选择ubuntu-logo.plymouth对应的选项,比如这里选择2,然后回车。
3. 更改登陆界面
输入如下命令可以恢复原来的登录界面:
sudo apt purge lightdm-gtk-greeter lightdm-gtk-greeter-settings
sudo systemctl restart lightdm
经过这三步操作,便可以由xubuntu桌面系统恢复至ubuntu桌面系统。
Ubuntu键盘鼠标失效解决办法
在引导界面选择 Advanced Options,选择 带有(Recovery mode )的选项;接着选择 Network 并点 yes;继续选择 Drop to root shell prompt,并点“Enter”;输入mount -o rw,remount /;再输入apt install xserver-xorg-input-all (这里确保电脑联网)。
等待安装配置完毕,输入sudo reboot重启即可。
参考链接
Ubuntu+Windows双系统远程重启互相切换
Ubuntu Server 18.04安装远程桌面并连接
Ubuntu 添加新用户并赋予root权限
UBUNTU 18.04 上使用XRDP远程桌面登录蓝屏解决(包括闪退)
Ubuntu 键盘鼠标失效解决办法
如何由Xubuntu桌面系统还原至Ubuntu系统?