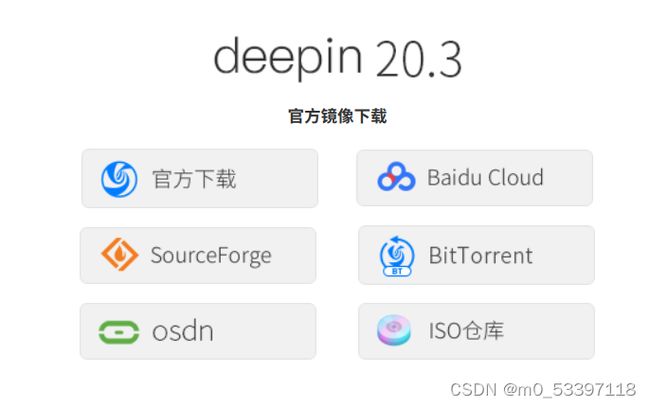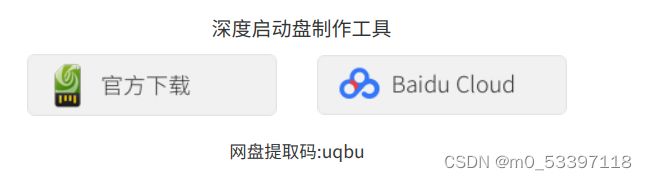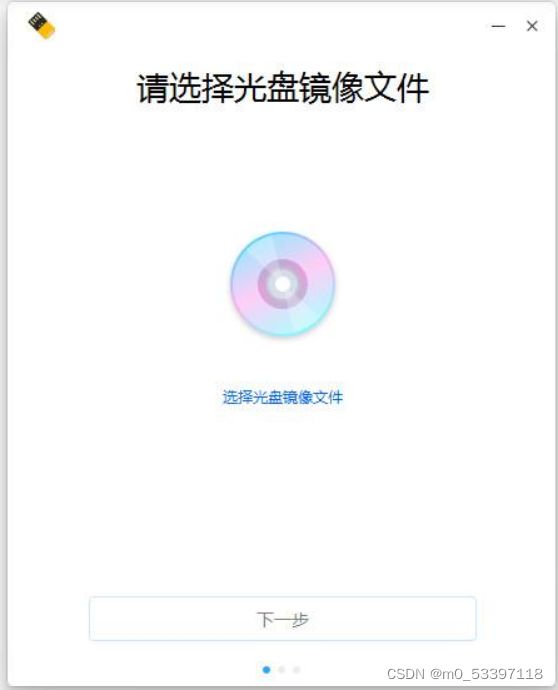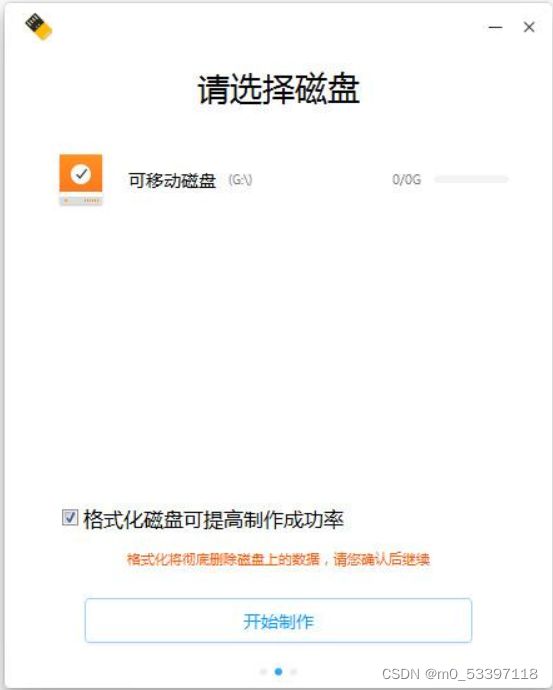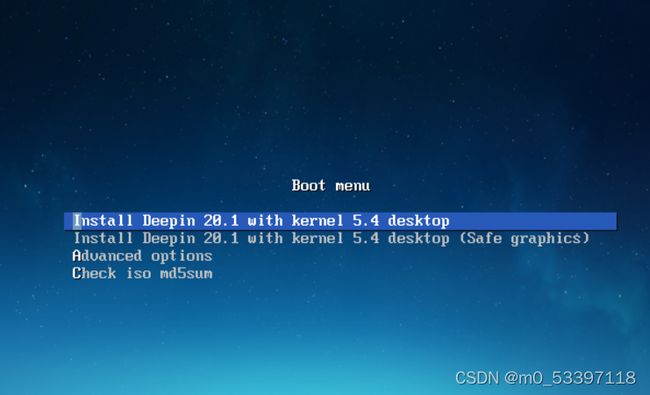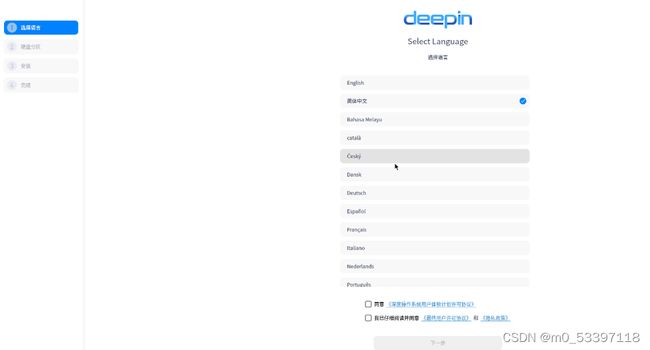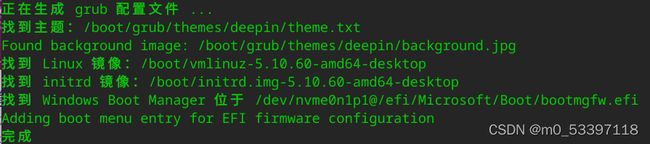Windows+Deepin双系统的安装(win11+deepin20.7.1)
Windows+Deepin双系统的安装(win11+deepin20.7.1)
目录
[Win11+deepin20的安装方法](https://blog.csdn.net/m0_53397118/article/details/121883445#%C2%A0%C2%A0%C2%A0%C2%A0%C2%A0%C2%A0%C2%A0%C2%A0Win11%2Bdeepin20%E7%9A%84%E5%AE%89%E8%A3%85%E6%96%B9%E6%B3%95)
1.概述
2.Deepin系统的介绍:
3.Deepin系统的安装:
首先在下载官网上下载系统镜像及启动盘制作工具
创建linux系统分区:
将系统烧录至U盘:
Linux没有识别到Windows的操作方法:
Win11+deepin20的安装方法
1.概述
Windows+Linux双系统安装需要先安装Windows,因我电脑系统本身是Windows,所以Windows的安装过程就不再描述了。Ubuntu系统安装过程类似,Ubuntu爱好者也可食用。
2.Deepin系统的介绍:
[深度](https://so.csdn.net/so/search?q=%E6%B7%B1%E5%BA%A6&spm=1001.2101.3001.7020)操作系统(deepin)是一个致力于为全球用户提供美观易用、安全稳定服务的Linux发行版,同时也一直是排名最高的来自中国团队研发的Linux发行版。
Deepin的下载官网:最新版本 – 深度科技社区
安装环境
-
内存:推荐4G及以上
-
硬盘空间:100G以上管饱,30G以上能装
-
U盘:至少4G的容量
3.Deepin系统的安装:
-
创建linux系统分区:
右击桌面左下角,选择“**磁盘管理**”,右键单击选择要压缩的磁盘,选择压缩卷,输入压缩的空间量,这里需要压缩出**两个盘**:一个是系统盘(看自己硬盘剩余容量分,我这里分出了100G),另一个是EFI分区盘(EFI系统分区为系统启动引导分区,我这里分了1G大小)。**一定要记住分出硬盘的容量,后续要用!!!**压缩前最好对磁盘进行碎片整理。必须设置一个根分区。 -
将系统烧录至U盘:
1.打开 启动盘制作工具,选择刚刚下载好的系统映像 ,点击下一步;
2.选择事先准备好的U盘,点击开始制作,耐心等待;
3.重启系统,按F12(电脑不一样快捷键不一样BIOS界面也不一样,我的是联想P15V)进入BIOS界面,选择“Boot Menu”,将U盘设为第一启动项,保存启动。
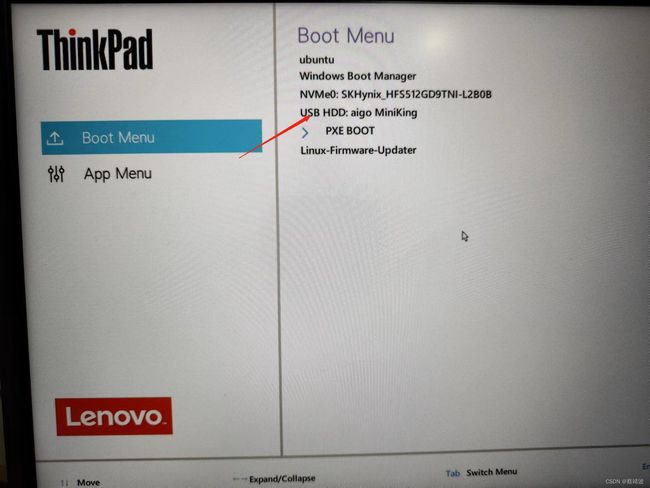
4.选择第一个(因为已经安装过,所以就找了一些别人的图)
5.选择语言
6.选择手动安装,选择挂载点,只需要设置这两个,根据系统容量区分分出的盘,选择较大的盘挂载点设置为/,文件系统选择ext4,选择较小的盘作为EFI系统引导启动分区不设置挂载点。
7.剩下的根据自己的爱好选择即可。
8.进入系统后,打开终端更新grub
sudo update-grub
查看是否有Winows Boot Manager,如果有,那么恭喜你安装成功!!!
Linux没有识别到Windows的操作方法:
如果没有 说明Linux没有识别到Windows系统,需要将硬盘模式改为AHCI。
1.重启系统。(一定要将U盘拔出!!!)
2.如果默认进入Windows系统无需操作第三步。
3.如果进入的是Linux系统,则还需重启,按F12进入BIOS界面,将Windows boot manager作为第一启动项,点击Apply,然后exit,过程同将U盘作为第一启动项。
4.进入Windows操作系统后,Win+R运行msconfig,在引导标签下勾选“安全引导”,让系统以安全模式启动。
5.重启电脑,按F2进入BIOS界面,将SATA MODE改为**AHCI****,**保存并退出。
6.进入安全模式后,Win+R运行msconfig,在引导标签下取消“安全引导”,重启电脑。
7.按F2进入BIOS界面,将Deepin作为第一启动项,保存并退出。
8.进入Deepin后,打开终端,更新grub
sudo update-grub
9.出现Windows boot manager 双系统安装成功。
10.重启电脑,在grub引导项下可以看到Windows boot manager ,选择Windows即可进入Windows系统,(要把deepin作为第一启动项,我的电脑修改Windows启动项未成功)