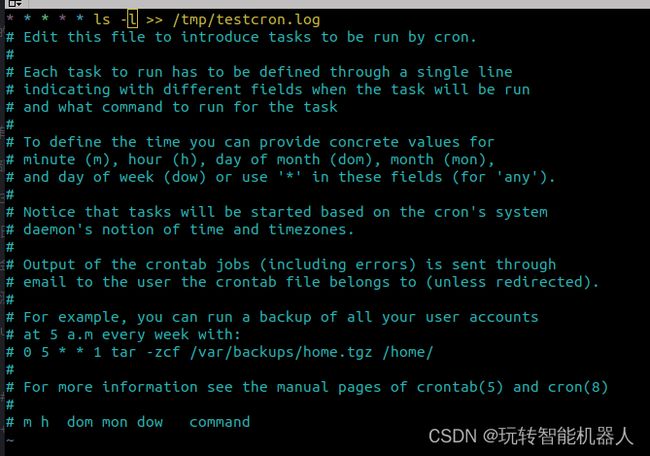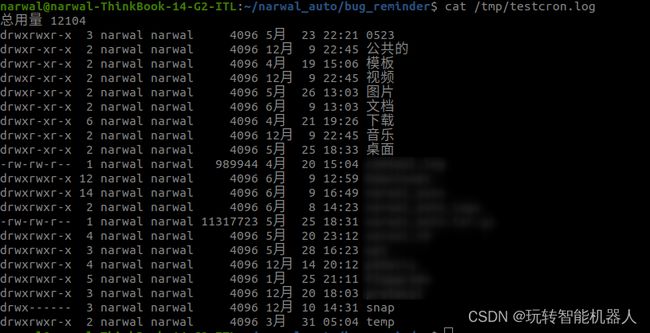创建定时任务——crontab的使用
创建定时任务——crontab的使用
Linux crontab 命令
Linux crontab 是用来定期执行程序的命令。
当安装完成操作系统之后,默认便会启动此任务调度命令。
crond 命令每分钟会定期检查是否有要执行的工作,如果有要执行的工作便会自动执行该工作。
**注意:**新创建的 cron 任务,不会马上执行,至少要过 2 分钟后才可以,当然你可以重启 cron 来马上执行。
而 linux 任务调度的工作主要分为以下两类:
- 1、系统执行的工作:系统周期性所要执行的工作,如备份系统数据、清理缓存
- 2、个人执行的工作:某个用户定期要做的工作,例如每隔 10 分钟检查邮件服务器是否有新信,这些工作可由每个用户自行设置
语法
crontab [ -u user ] file
或
crontab [ -u user ] { -l | -r | -e }
说明:
crontab 是用来让使用者在固定时间或固定间隔执行程序之用,换句话说,也就是类似使用者的时程表。
-u user 是指设定指定 user 的时程表,这个前提是你必须要有其权限(比如说是 root)才能够指定他人的时程表。如果不使用 -u user 的话,就是表示设定自己的时程表。
参数说明:
- -e : 执行文字编辑器来设定时程表,内定的文字编辑器是 VI,如果你想用别的文字编辑器,则请先设定 VISUAL 环境变数来指定使用那个文字编辑器(比如说 setenv VISUAL joe),实测ubuntu20 首次运行crontab -e 会提示你选择编辑器
- -r : 删除目前的时程表
- -l : 列出目前的时程表
时间格式如下:
f1 f2 f3 f4 f5 program
- 其中 f1 是表示分钟,f2 表示小时,f3 表示一个月份中的第几日,f4 表示月份,f5 表示一个星期中的第几天。program 表示要执行的程序。
- 当 f1 为 * 时表示每分钟都要执行 program,f2 为 * 时表示每小时都要执行程序,其馀类推
- 当 f1 为 a-b 时表示从第 a 分钟到第 b 分钟这段时间内要执行,f2 为 a-b 时表示从第 a 到第 b 小时都要执行,其馀类推
- 当 f1 为 */n 时表示每 n 分钟个时间间隔执行一次,f2 为 */n 表示每 n 小时个时间间隔执行一次,其馀类推
- 当 f1 为 a, b, c,… 时表示第 a, b, c,… 分钟要执行,f2 为 a, b, c,… 时表示第 a, b, c…个小时要执行,其馀类推
* * * * *
- - - - -
| | | | |
| | | | +----- 星期中星期几 (0 - 6) (星期天 为0)
| | | +---------- 月份 (1 - 12)
| | +--------------- 一个月中的第几天 (1 - 31)
| +-------------------- 小时 (0 - 23)
+------------------------- 分钟 (0 - 59)
使用者也可以将所有的设定先存放在文件中,用 crontab file 的方式来设定执行时间。
实例一:首次使用crontab
创建日程
在terminal窗口中,输入
crontab -e
该指令会打开日程文件进行编辑,如下图。首次进入会提示选择编辑器
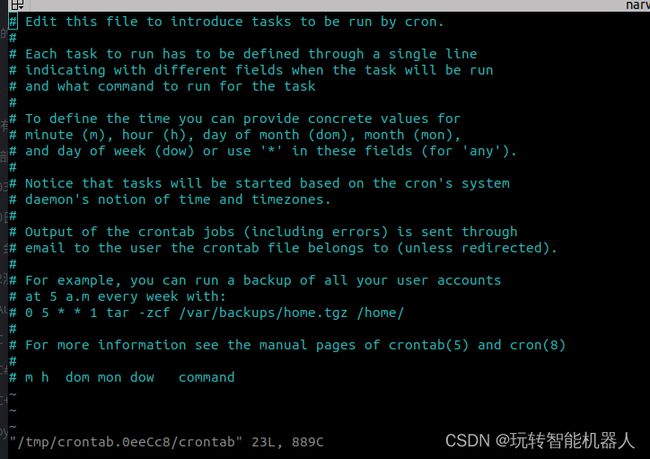
我这里选择了 vim/basci 编辑器,插入如下内容并保存
* * * * * ls -l >> /tmp/testcron.log
上述日程保存后,会提示创建了新日程
查看日程
使用指令 crontab -l 可以查看当前日程内容
等待2分钟后,使用指令 cat /tmp/testcron.log 即可查看自动日程输出的内容
删除日程
执行指令 corntab -r 即可删除当前日程
其他实例
每一分钟执行一次 /bin/ls:
* * * * * /bin/ls
在 12 月内, 每天的早上 6 点到 12 点,每隔 3 个小时 0 分钟执行一次 /usr/bin/backup:
0 6-12/3 * 12 * /usr/bin/backup
周一到周五每天下午 5:00 寄一封信给 [email protected]:
0 17 * * 1-5 mail -s "hi" [email protected] < /tmp/maildata
每月每天的午夜 0 点 20 分, 2 点 20 分, 4 点 20 分…执行 echo “haha”:
20 0-23/2 * * * echo "haha"
下面再看看几个具体的例子:
0 */2 * * * /sbin/service httpd restart 意思是每两个小时重启一次apache
50 7 * * * /sbin/service sshd start 意思是每天7:50开启ssh服务
50 22 * * * /sbin/service sshd stop 意思是每天22:50关闭ssh服务
0 0 1,15 * * fsck /home 每月1号和15号检查/home 磁盘
1 * * * * /home/bruce/backup 每小时的第一分执行 /home/bruce/backup这个文件
00 03 * * 1-5 find /home "*.xxx" -mtime +4 -exec rm {} \; 每周一至周五3点钟,在目录/home中,查找文件名为*.xxx的文件,并删除4天前的文件。
30 6 */10 * * ls 意思是每月的1、11、21、31日是的6:30执行一次ls命令
**注意:**当程序在你所指定的时间执行后,系统会发一封邮件给当前的用户,显示该程序执行的内容,若是你不希望收到这样的邮件,请在每一行空一格之后加上 > /dev/null 2>&1 即可,如:
20 03 * * * . /etc/profile;/bin/sh /var/www/runoob/test.sh > /dev/null 2>&1
脚本无法执行问题
如果我们使用 crontab 来定时执行脚本,无法执行,但是如果直接通过命令(如:./test.sh)又可以正常执行,这主要是因为无法读取环境变量的原因。
解决方法:
- 1、所有命令需要写成绝对路径形式,如: /usr/local/bin/docker。
- 2、在 shell 脚本开头使用以下代码:
#!/bin/sh
. /etc/profile
. ~/.bash_profile
3、在 /etc/crontab 中添加环境变量,在可执行命令之前添加命令 . /etc/profile;/bin/sh,使得环境变量生效,例如:
20 03 * * * . /etc/profile;/bin/sh /var/www/runoob/test.sh
python脚本
对于python脚本,我们可以创建一个shell脚本来调用python脚本,比如在/home 目录下有个test.py脚本需要每天9点钟执行一次,可以创建如下shell脚本,保存到/home目录下,命名为test.sh
#!/bin/bash
python /home/test.py > /temp/test.log
然后在日程中创建如下内容
0 9 * * * ./home/test.sh