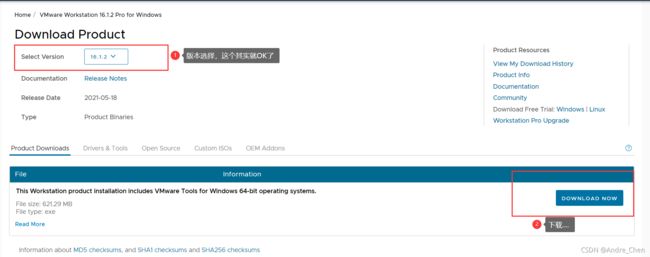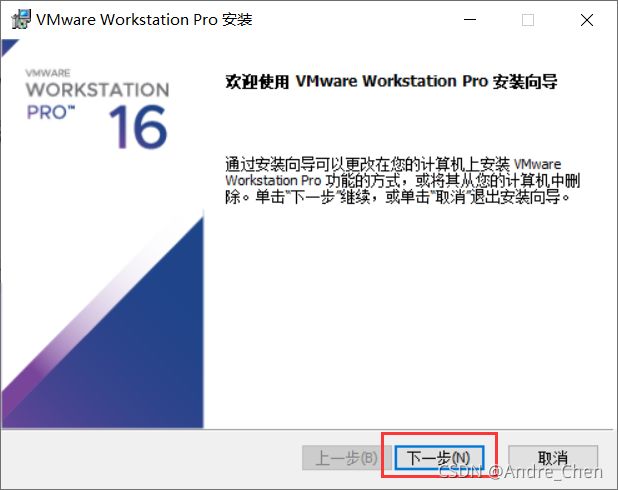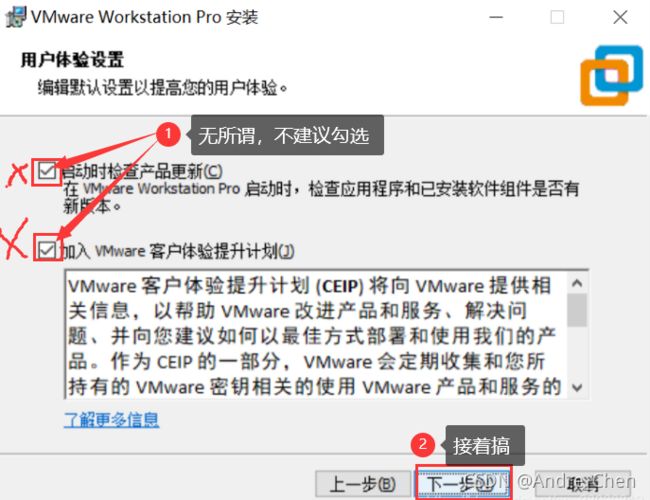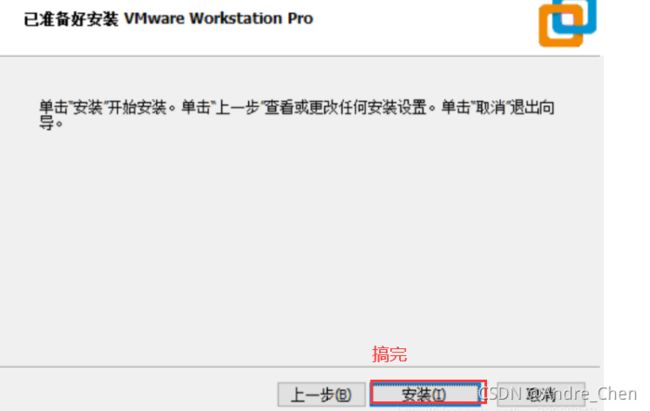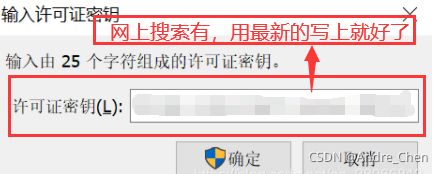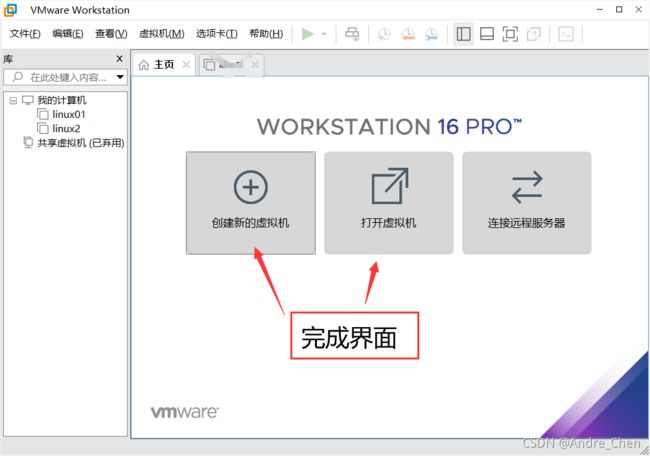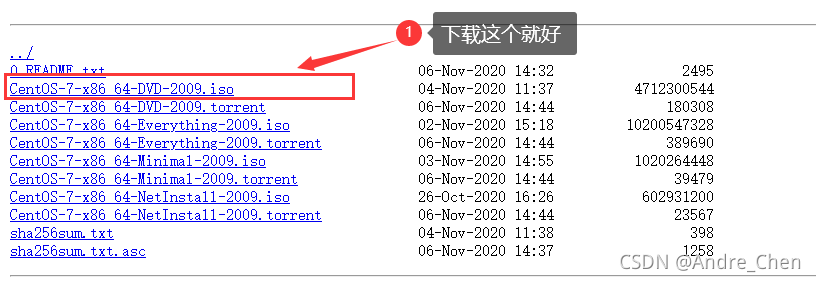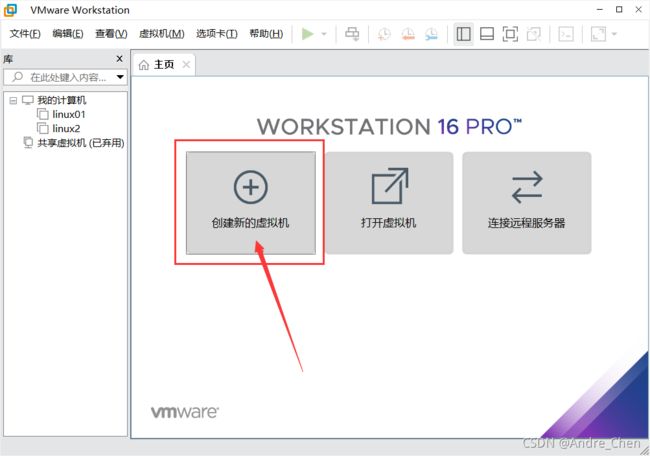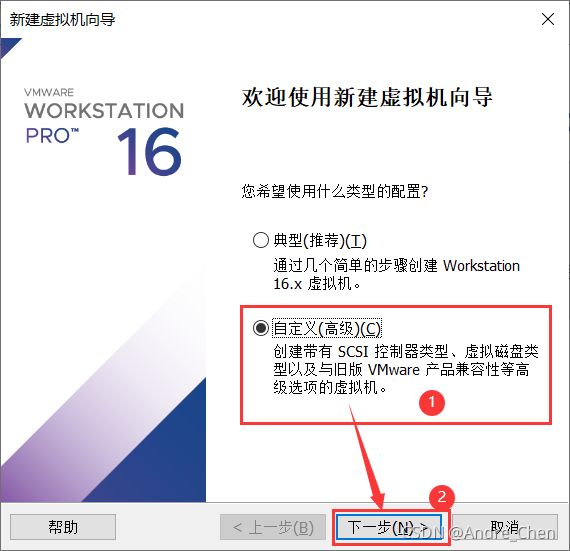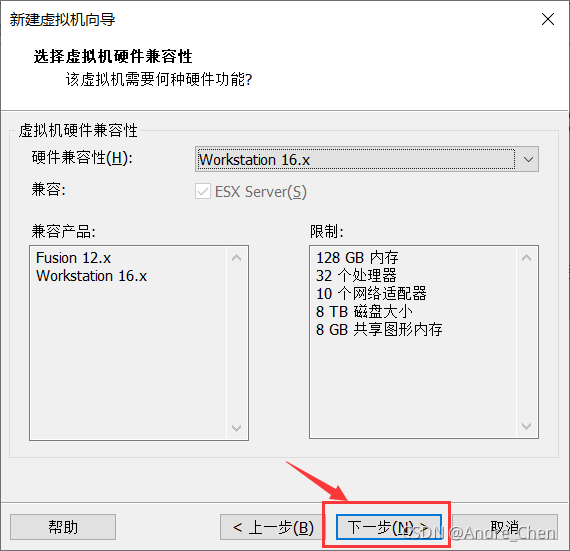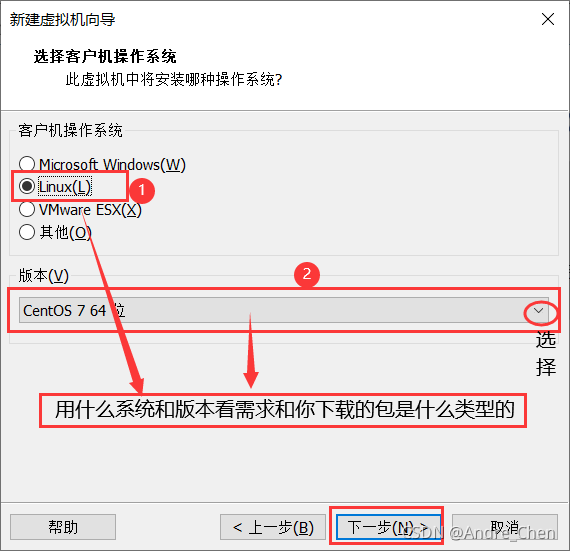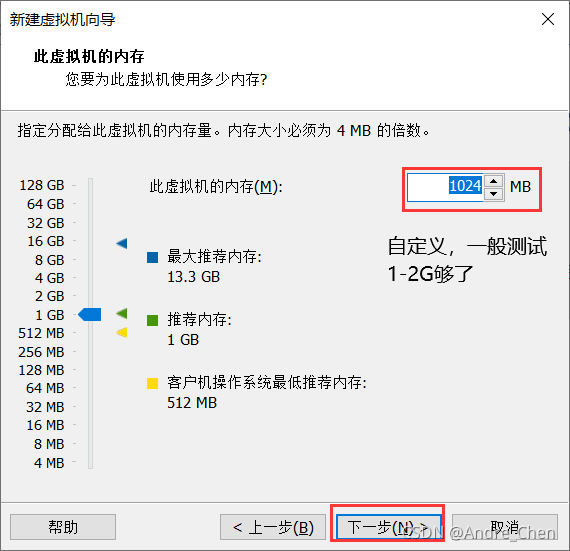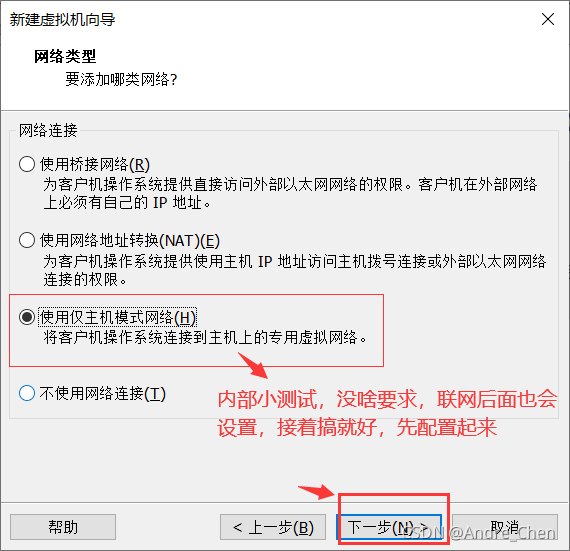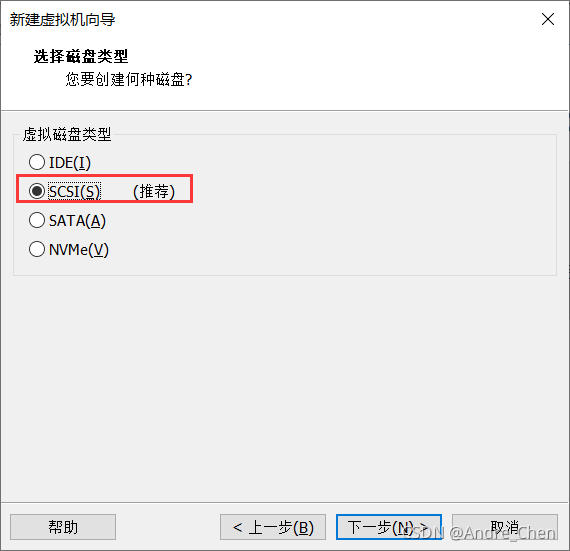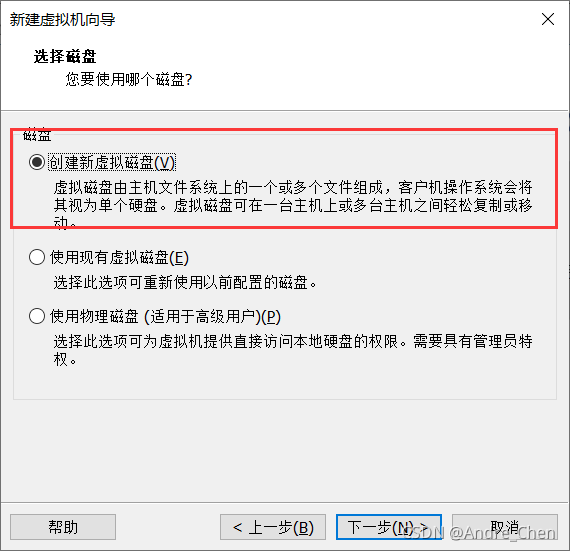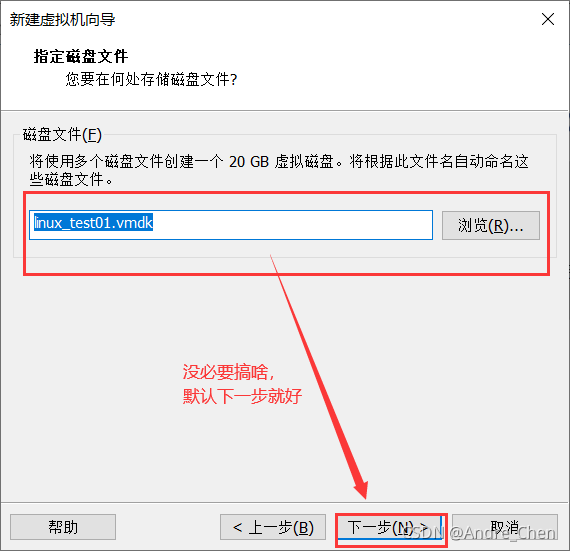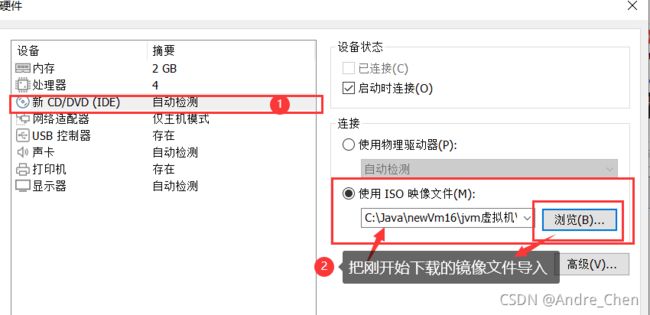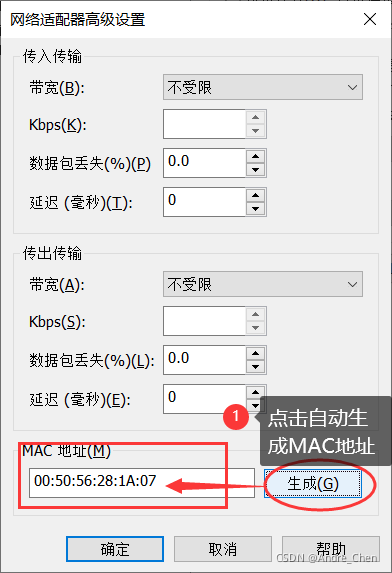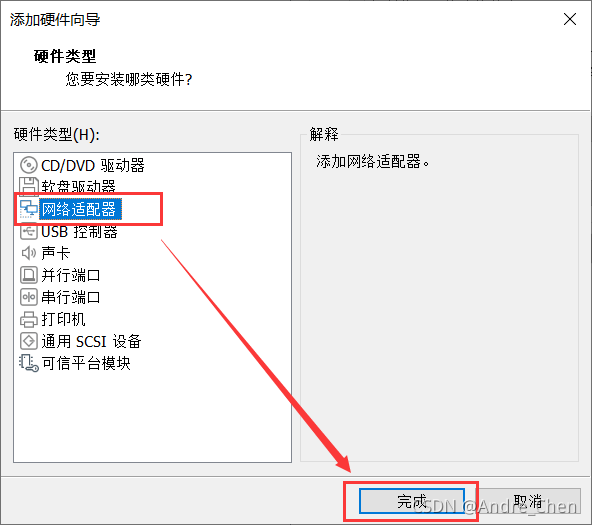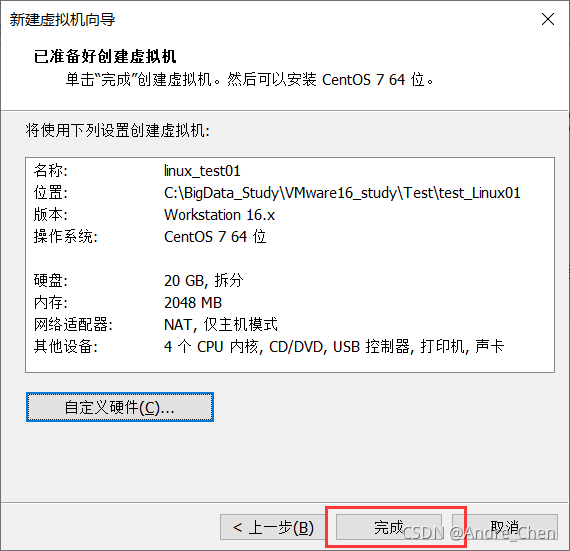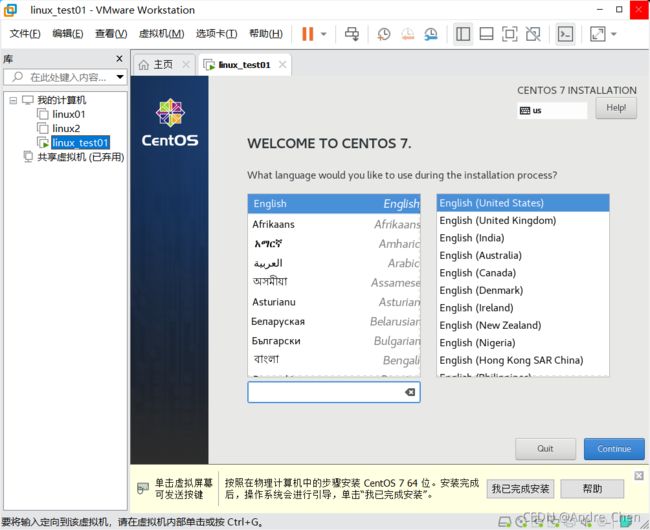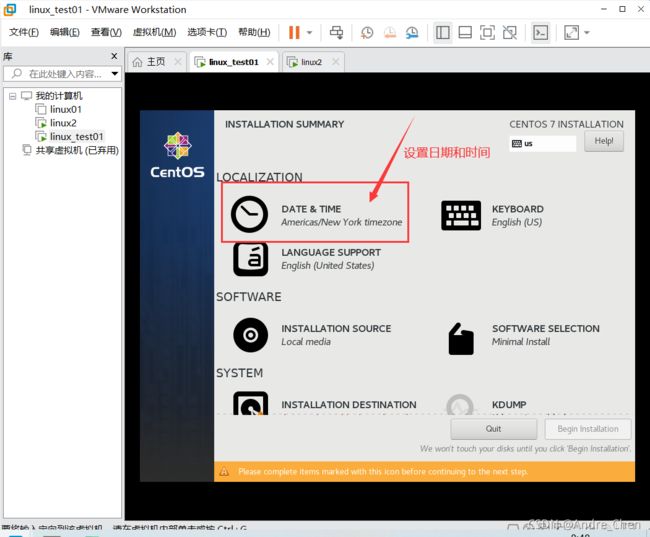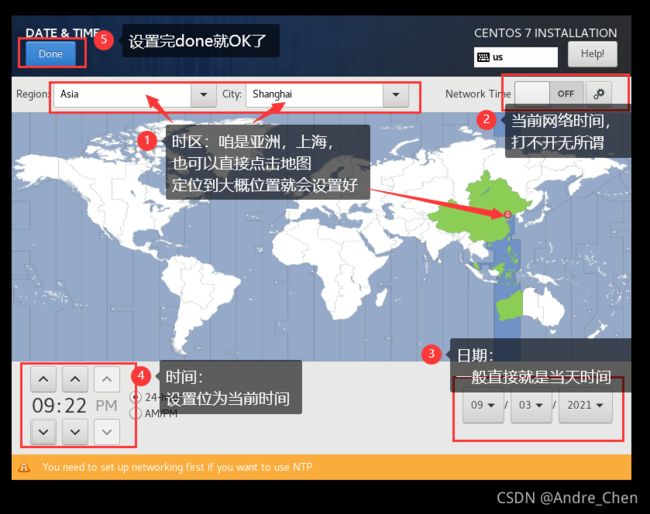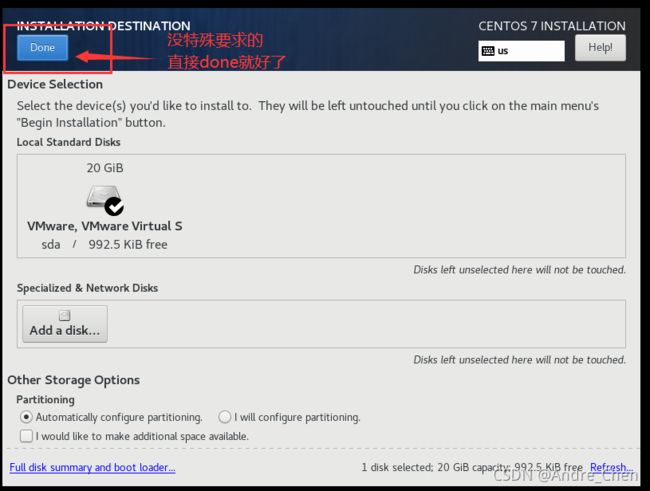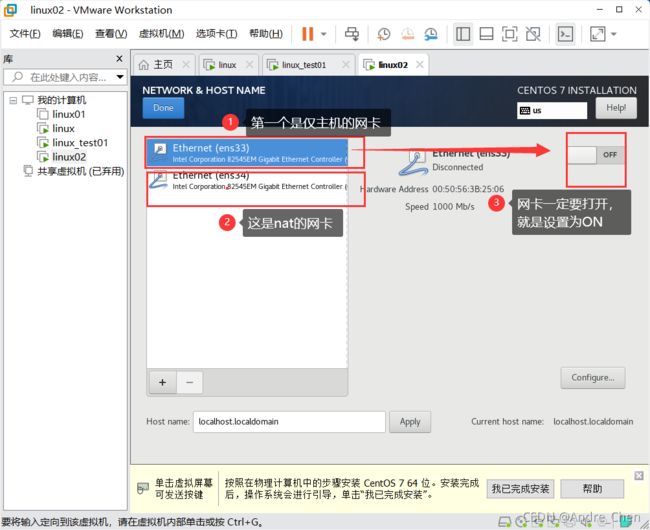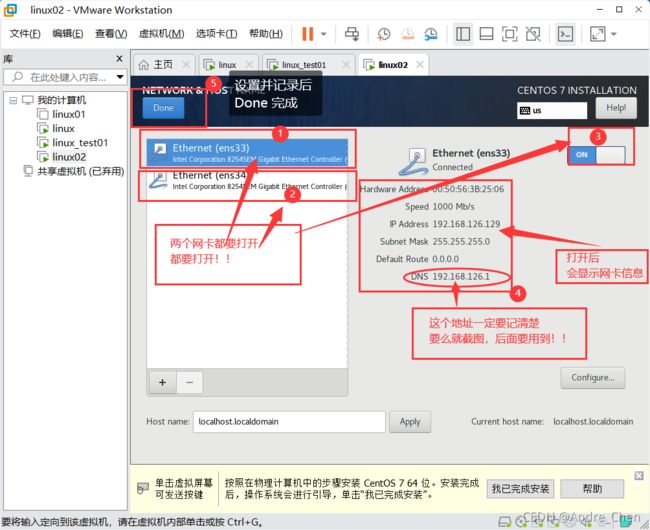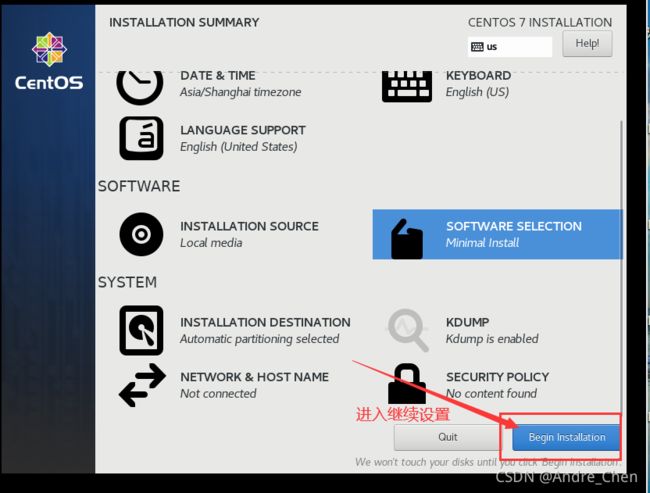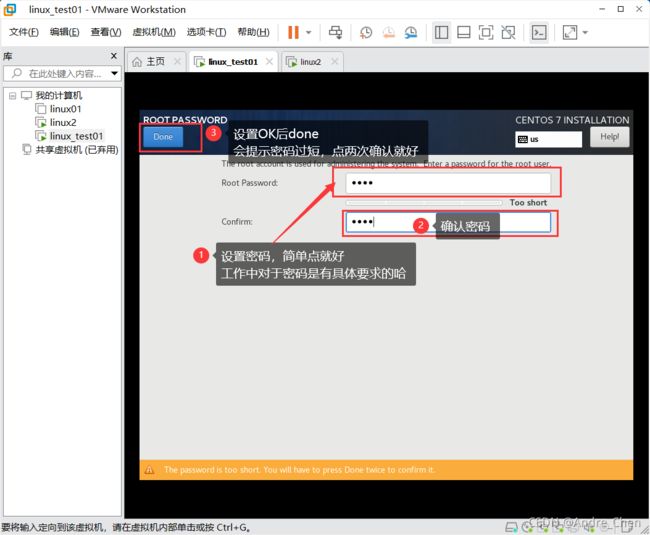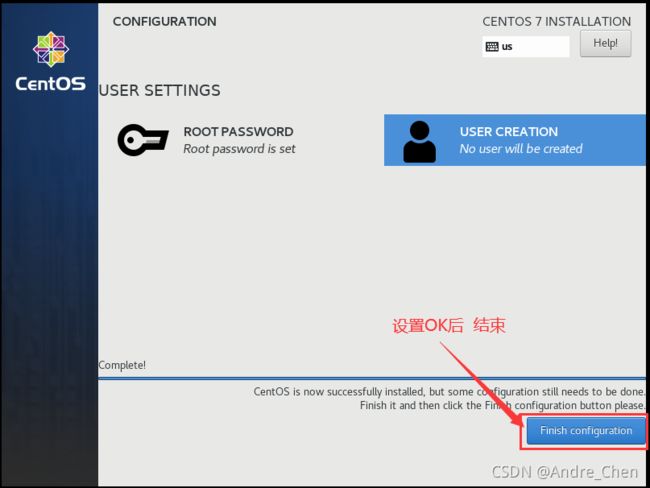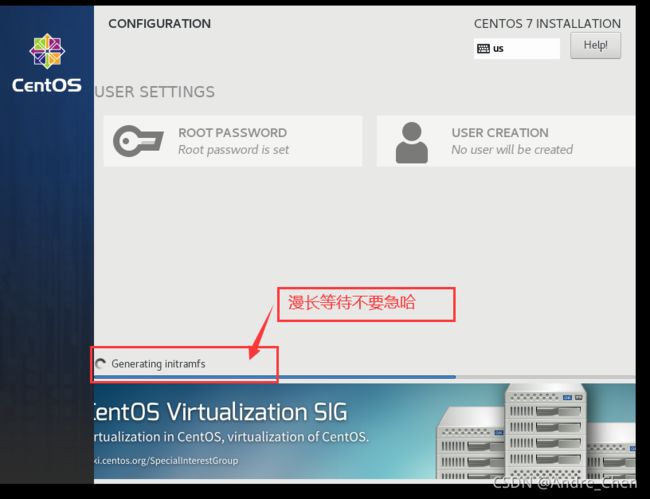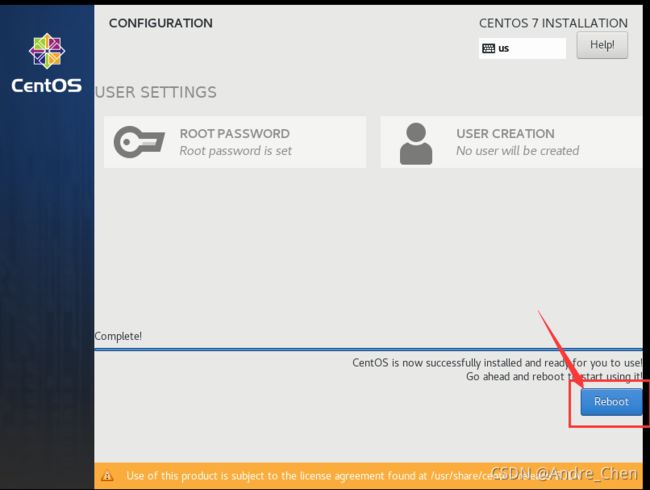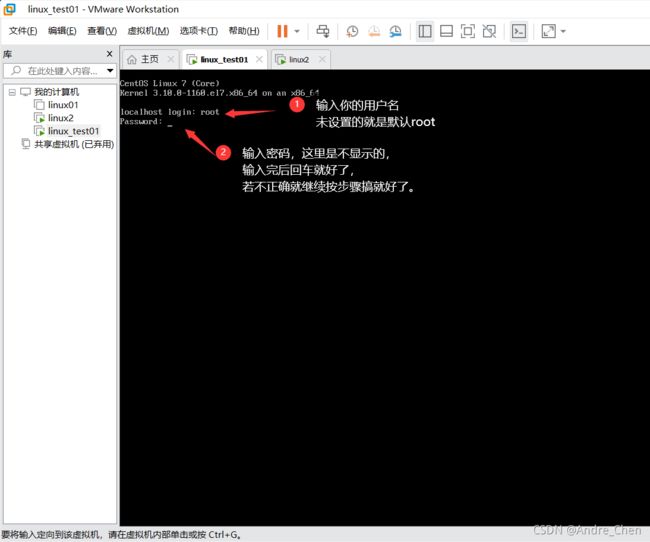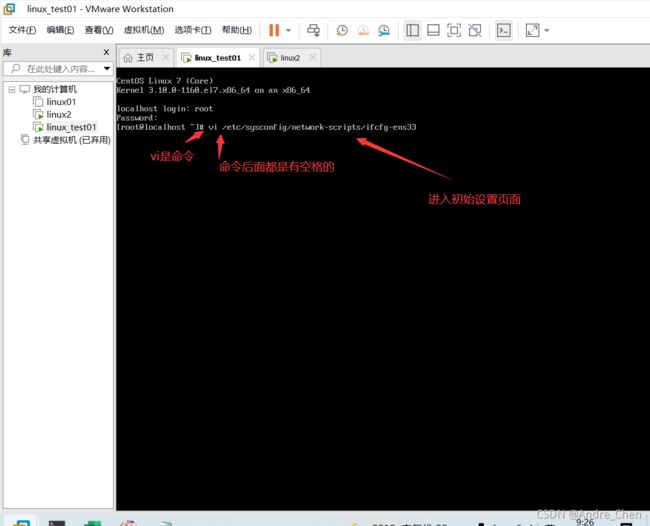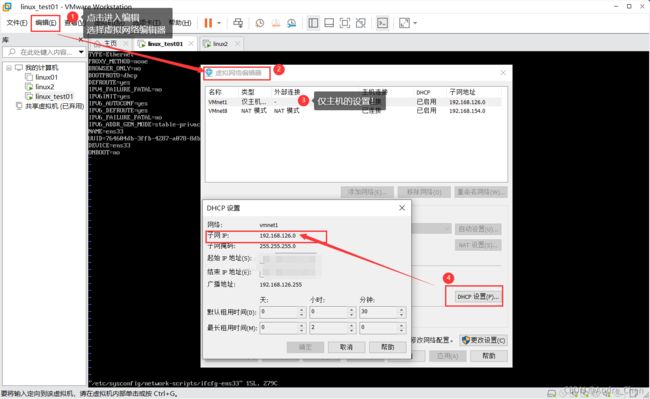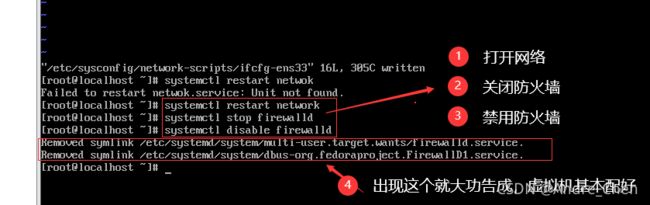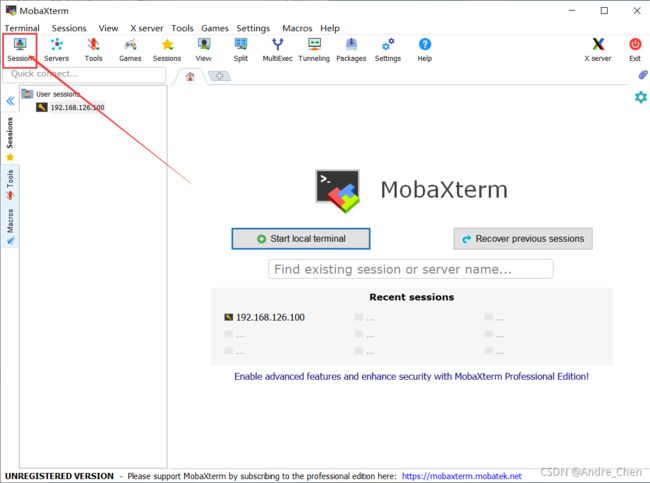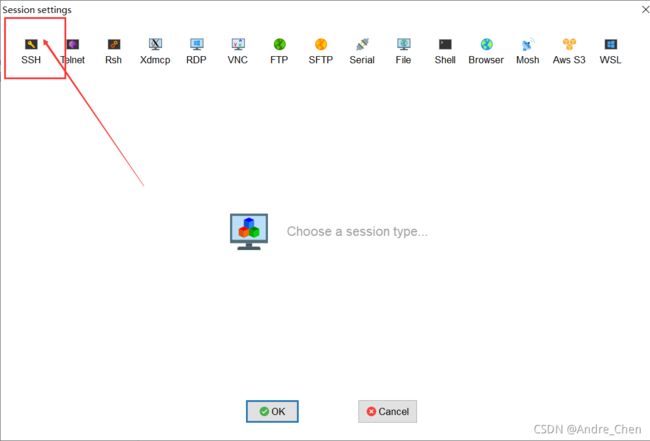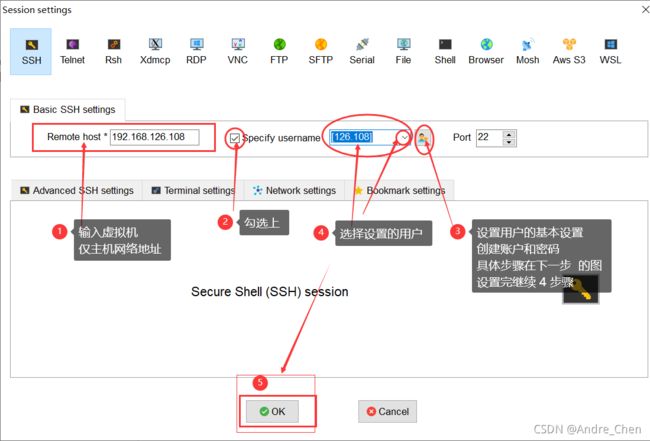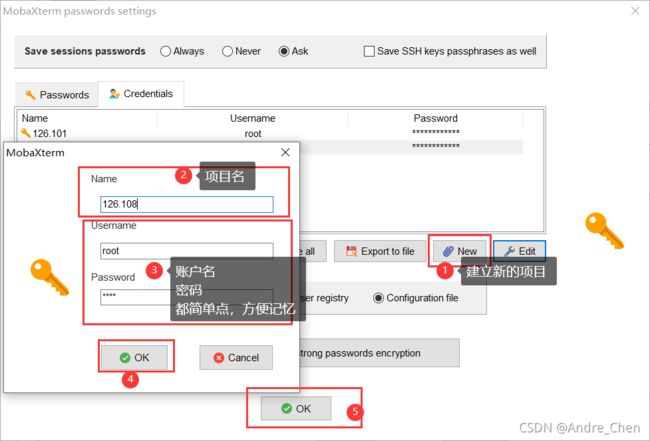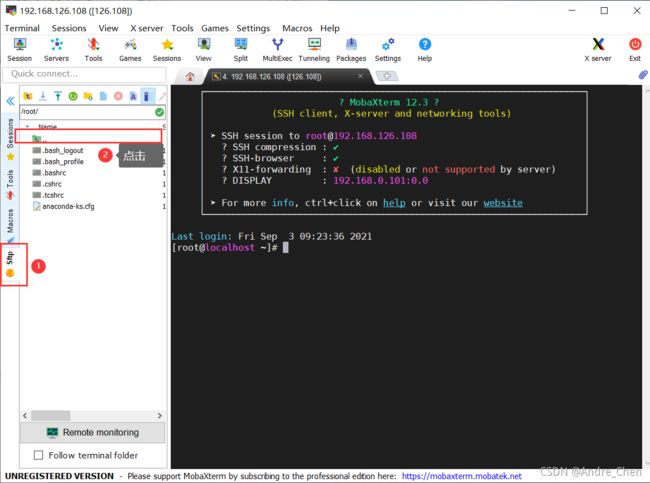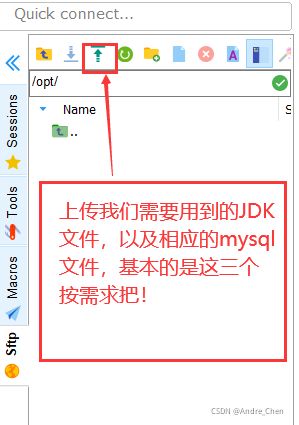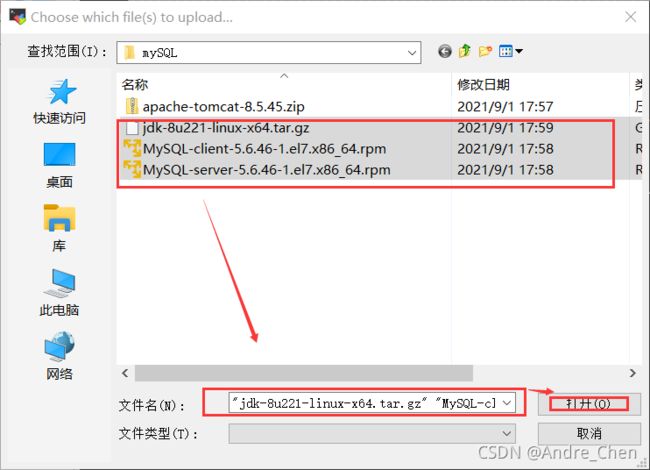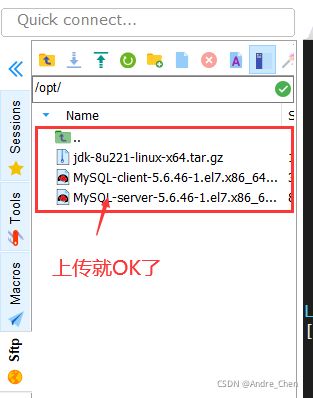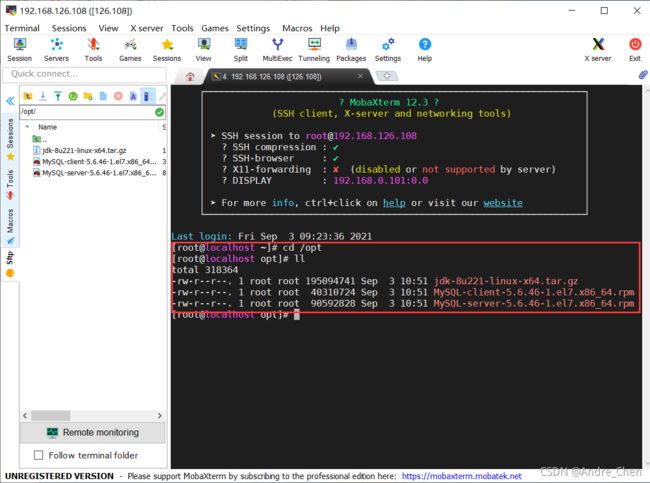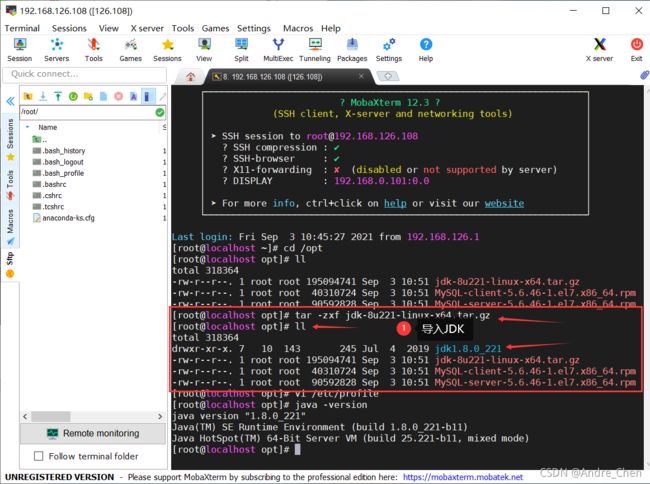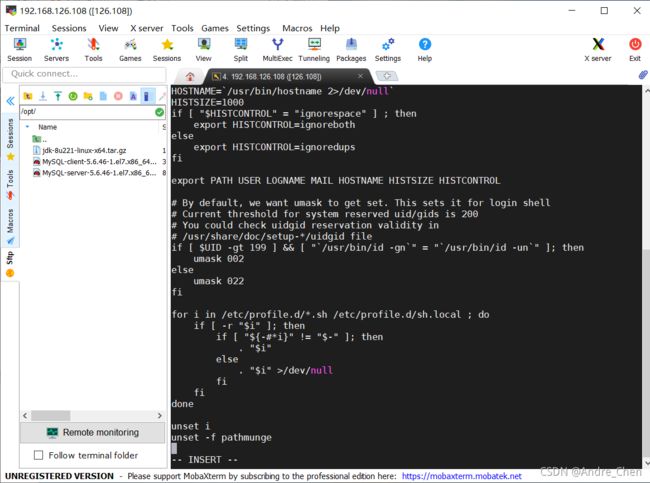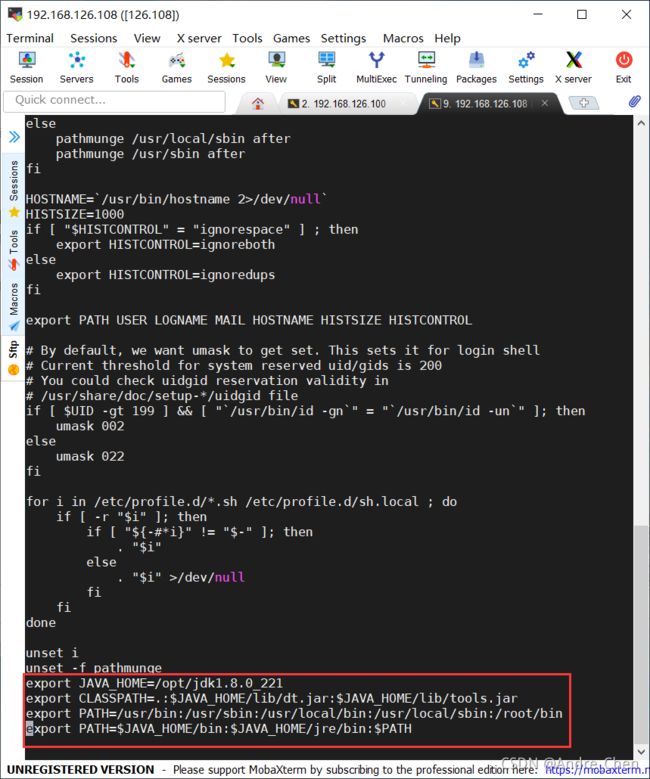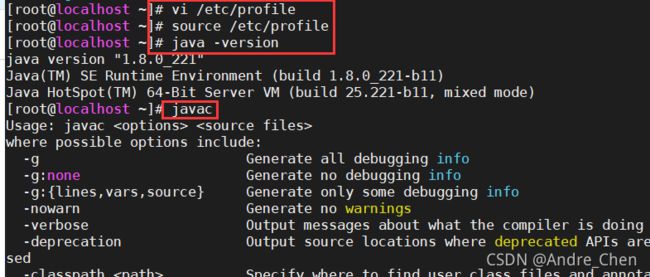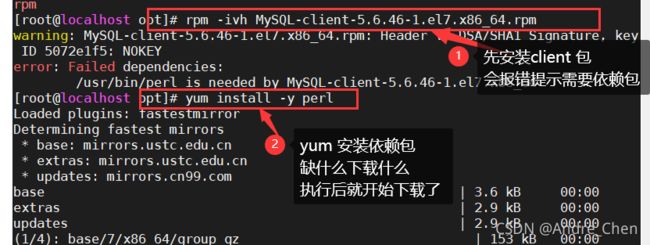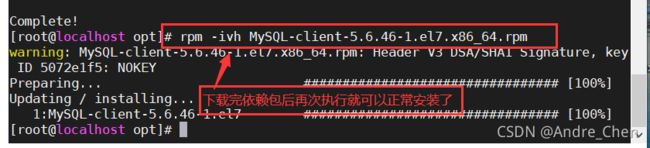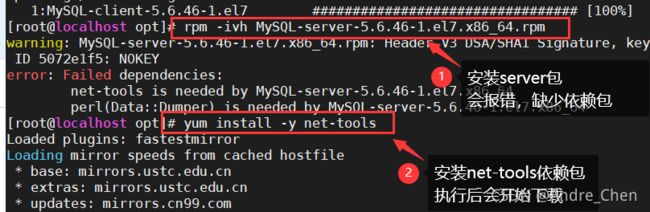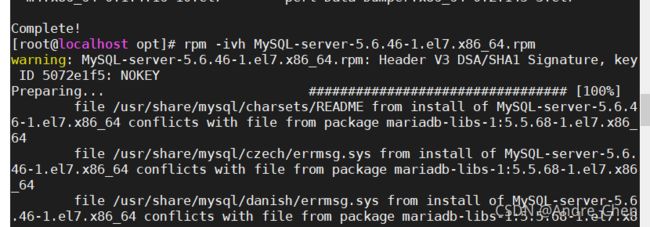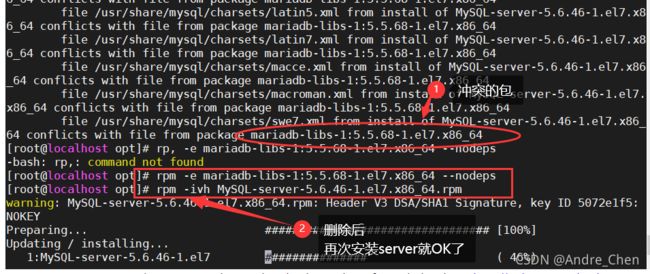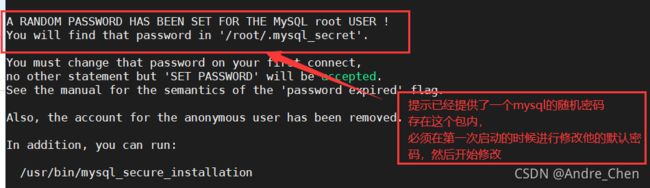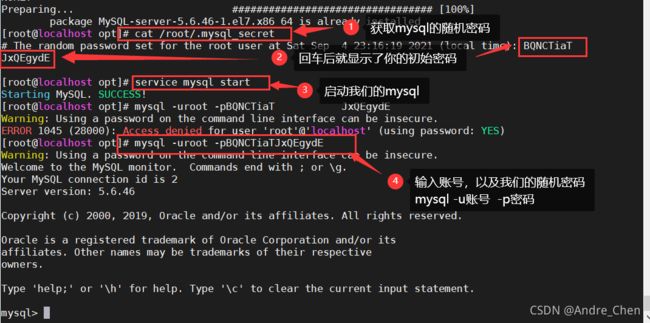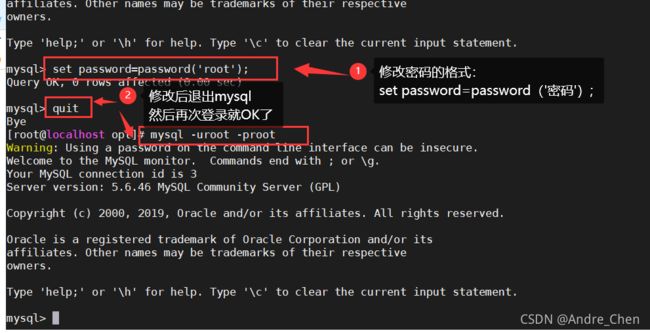VM虚拟机:创建新的虚拟机;MobaXterm建立MySQL数据库
目录
一、安装VMware软件:
二、创建虚拟机:
三、虚拟机的基本设置
四 、配置MobaXteam连接虚拟机
五 、安装mysql
一、安装VMware软件:
我安装VMware 虚拟机软件之路是一波三折啊!刚开始安装的时VMware15版本的,安装完成后无任何异常!然后创建虚拟机后.....有趣的事情来了.....
只要我启动虚拟机,电脑就开始重启,原以为是创建的问题,搜索n多大佬的文章进行参考,然后开机重启....开机重启.... 好吧可能是不兼容的问题!!然后想想卸载重装吧 不能慌,程序员的精神就是找BUG,干就完了 ! 然后...我尼玛... VM虚拟机的卸载一定要删完,具体的咱后面写,反正后来装了VMware16版本就OK了。
安装之路开始:
1.安装VMware16软件
下载:VMware16 下载
链接:https://customerconnect.vmware.com/en/downloads/details?downloadGroup=WKST-1612-WIN&productId=1038&rPId=66626
2.开始安装
1. 下面是下载好的样子,双击开始安装之路![]()
好了,简单的就这么点,供参考,网上资源很多的,搜一搜啥都有!!
搞好了咱就开始创建虚拟机了!
二、创建虚拟机:
创建前先下载好需要的资料哈!
下载镜像包: 下载包
链接:http://mirrors.aliyun.com/centos/7/isos/x86_64/
我的学习过程中用的CentOS -7 这个包 进行使用,具体大家想用什么版本 根据需求可以找下网上的资源,现在是互联网时代哈,有疑问搜一搜!
按流程开始创建!!!
![]()
*设置虚拟机的两个网卡,非常重要,否则连不上网!
* 配置完成后出现如下界面,那么就说明已经完成的差不多了,虚拟机已经存在,就看能不能运行了,点击开启虚拟机!
开启后会正常加载,不要担心,等待就好哈,开始下面的设置之旅!
三、虚拟机的基本设置
上面的步骤加载完之后,enter回车后开始相关设置,首先开始设置语言!选择想要使用的语言即可,也有中文,往下滑动就可以找到了好!!选择好语言后点击右下角的continue;
点击continue后我们接着搞,开始正式设置相关数据!!
按流程进行执行!
![]()
然后打开网卡!!,这步很重要,一定要打开并记住自己的主机网络地址!!
进入后等待一会,正在初始启动
登录成功后进行初始化连接设置:
vi /etc/sysconfig/network-scripts/ifcfg-ens33 进入初始设置界面
设置OK后,点击键盘esc, 输入 :wq 退出当前文件页面,然后出现如下页面即可;
如果仅主机的网络地址的找不到按照如下步骤进行查找
打开网络:systemctl restart network
防火墙:systemctl stop firewalld (关闭)
systemctl disable firewalld (禁用)
基本的虚拟机就差不多配好了,
然后我们就使用另一个然间moba进行操作系统和安装mysql了.
四 、配置MobaXteam连接虚拟机
配置MobaXteam:
这就是个虚拟机的连接软件,无伤大雅,方便我们的操作哈
我们安装这个软件后进行虚拟机的下一步配置 和 mysql安装
下载的化大家找下网上资源就好了,看需求,然后不用安装哈,直接打开就好了,so easy.
开搞配置:
设置完成后咱就进入基本的页面了
五 、安装mysql
开始操作内容:
cd /opt cd打开的命令,(空格) /opt 文件夹名
ll 两个小写的LL,查看文件目录
tar -zxf jdk-8u221-linux-x64.tar.gz (-zxf 解压文件)
vi /etc/profile
打开文件后会有一堆代码,
shift + g 到达页面底部
o 输入字母o会进入下一行(最后一行)
然后开始配置 基本的 环境变量:
export JAVA_HOME=/opt/jdk1.8.0_221
export CLASSPATH=.:$JAVA_HOME/lib/dt.jar:$JAVA_HOME/lib/tools.jar
export PATH=/usr/bin:/usr/sbin:/usr/local/bin:/usr/local/sbin:/root/bin
export PATH=$JAVA_HOME/bin:$JAVA_HOME/jre/bin:$PATH
设置好环境变量后 :wq 保存并退出,
source /etc/profile - 使得环境变量即时生效
java -version - 验证jdk是否安装成功
javac
前提设置搞完,开始正式安装MySQL
先执行client的文件
rpm -ivh MySQL-client-5.6.46-1.el7.x86_64.rpm -ivh 安装client包,会报错执行下一步
yum install -y perl -下载依赖包
执行后会进行下载,不要慌,静静的等待即可!
然后再次执行: rpm -ivh MySQL-client-5.6.46-1.el7.x86_64.rpm
就开始正常安装了.......
client包安装完成,开始安装server包;
rpm -ivh MySQL-server-5.6.46-1.el7.x86_64.rpm -ivh 安装server包,会报错执行下一步
yum install -y net-tools - 先安装net-tools 依赖包
执行yum install -y autoconf -下载server的perl依赖包,就是执行autoconf
然后再次执行:rpm -ivh MySQL-server-5.6.46-1.el7.x86_64.rpm
会出现依赖冲突,然后开始解决冲突
信息显示与 mariadb-libs-1:5.5.68-1.el7.x86_64 --nodeps 包冲突,
删掉它,执行:rpm -e mariadb-libs-1:5.5.68-1.el7.x86_64 --nodeps
直接删删不掉的,需要加上 --nodeps
下载后会有一个提示,修改默认密码,存在 /root/.mysql_secret 这个文件内
且只有执行set password 才可以进行修改密码!!
cat /root/.mysql_secret - 获取随机密码
service mysql start - 启动mysql
mysql -uroot -pBQNCTiaTJxQEgydE - 登录mysql
set password=password('root'); -输入自己要设定的密码('密码')自定义的
quit -退出mysql
mysql -uroot -proot - 输入新密码再次登录 mysql -u账号 -p密码
好了,已经大功告成,我们的mysql 就这么安装好了
每个人的电脑情况不同,请注意当中的部分自定义要根据自己的电脑配置来进行设置!!
VMware 软件的安装
创建虚拟机
mysql的安装
以上已经,已全部完成 然后就开始再来一遍吧!