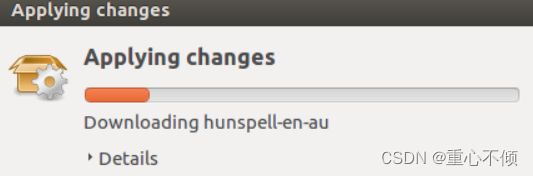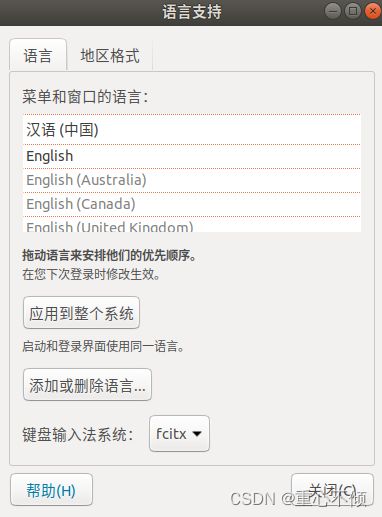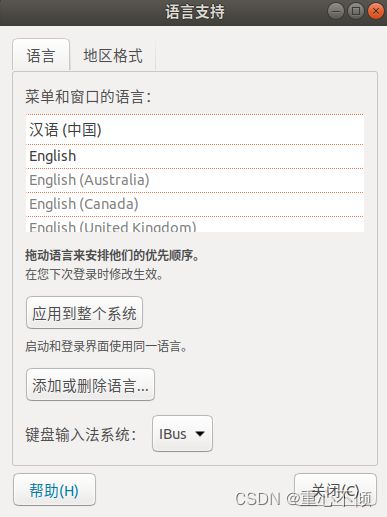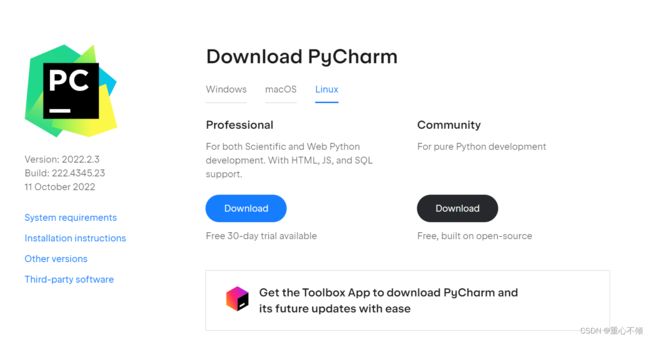国产版Jetson Nano学习篇2—详细讲解Jetson Nano的开发环境配置和其 Ubuntu 18.04系统的操作,入门必看
目录
前言
1.开发环境配置
1.1联网
1.2系统汉化和安装中文输入法
1.2.1系统汉化(按需求选择)
1.2.2安装中文输入法
1.3更换关屏设置
1.4更新源和部分软件(仅供参考)
2.Python环境配置
2.1安装pip
2.2安装Python常用机器学习包
2.3配置用于Python的OpenCV
2.4安装PyCharm
2.4.1下载PyCharm和配置环境
2.4.2安装PyCharm
3.Jetson Nano学习资料(仅供参考)
4.总结
前言
在国产版Jetson Nano学习篇1中已经介绍和讲解了Jetson Nano B01的基础配置流程,本篇将继续讲解国产版Jetson Nano的开发环境配置和其 Ubuntu 18.04系统的操作。
1.开发环境配置
1.1联网
方法1:(需要路由器)
最简单也是最方便的方式是用网线连接nano的网口和路由器的LAN口,即可联网。如果是校园网络(例如UGENT)会比较特殊,需要为这种移动设备申请IP后才能使用,否则连接不成功,需注意!
方法2:(成本低易亲测好用)
购买360USB无线网卡、WiFi模块等,充当无线主板的usb无线网卡,便可连接手机热点和WiFi。
方法3:加装无线网卡
Nano主板预留了M.2 Key E接口,可外接无线网卡,注意该接口只能接无线网卡,成本约100RMB,安装较为简单,一般店家都有卖。
1.2系统汉化和安装中文输入法
1.2.1系统汉化(按需求选择)
1.首先打开Ubuntu Setting(设置),点击右上角的三角,然后点击扳手图标;或者点击左下角,在右面找到设置,如下图所示(两种方式合一截图,都能打开设置)。
2.然后在settings对话框依次点击点【Region & Language】-【Manage Installed Languages】,如下图所示。
3.在弹出的窗口再点击【install】设置操作,需要下载语言包,安装Ubuntu语言必须联网,如下图所示。
4、然后会弹出一个输入框,输入登录系统的密码后点击【Authenticate】,然后系统开始下载安装语言包,等待安装完毕。
5. 语言包下载完毕后点击【install/remove language】添加“Chinese(simplified)”,如下图。
6.选好点“apply”等待语言包安装结束。安装结束后一定要把“汉语(中国)”拖到最上面,然后退出就可以了。如下所示:
然后重启系统。重启后会弹出一个提示框,询问你是否将一些目录改成中文名字。程序开发人员建议不要汉化系统哦。
1.2.2安装中文输入法
由于在开发过程中经常需要使用中文搜索以及书写必要的中文注释,所以推荐为系统安装中文输入法。Jetson Nano自带ibus中文输入法,但是要简单的配置下才能进行中文的输入。在终端中直接输入命令ibus会出现下图所示界面,说明Jetson Nano已经自带了ibus输入法环境了。
下面为ibus下载拼音输入法,输入命令:
sudo apt-get install ibus-pinyin上述下载和安装大概需要数五分钟的时间。安装完成后进入系统配置System Settings界面
选择语言支持选项Language Support ,然后选择【添加或删除语言】界面,会系统选择语言支持,如下图所示:
此处选择“中文简体”然后单击Apply即可。这个Apply过程会安装一系列中文语言包,如下图所示:
安装完成后在语言支持界面将汉语调整到最前面,如下图所示:
然后单击“应用到整个系统”。最后将“键盘输入法系统”改为iBus即可。
重新启动系统,然后在终端中输入下述命令进入ibus配置界面:
ibus-setup在配置界面中单击“添加”按钮,然后展开“汉语”选项,选择【汉语-Intelligent Pinyin】。这里如果找不到“汉语”选项则可以先关机重启,再重新查找。
添加完成后输入下面的命令重启ibus即可完成。
ibus restart最后,将桌面顶任务栏中将输入法切成拼音输入法Pi,此时就可以使用中文输入了。
1.3更换关屏设置
Jetson Nano默认设置5分钟内不操作自动关闭屏幕,重新开启屏幕需要重新输入开机密码。由于在开发Jetson Nano的过程中经常需要等待,因此不关屏会方便我们的开发操作。
打开System Settings进入系统设置界面,如下图所所示:
单击Brightness & Lock,然后将 Turn screen off when inactive for 改为 Never即可,如下图所示:
1.4更新源和部分软件(仅供参考)
安装完系统后首先应该更新源,否则后续更新和升级会非常慢。但是由于Jetson Nano采用的是aarch64架构的Ubuntu 18.04.2 LTS系统,与AMD架构的Ubuntu系统不同,因此需要替换成aarch64的源,这里一定要注意,不要替换成x86-64的源了。
本文选择清华的源进行更新。首先备份原本的源,更改source.list文件的名字:
sudo cp /etc/apt/sources.list /etc/apt/sources.list.bak
sudo gedit /etc/apt/sources.list然后删除所有内容,复制以下内容:
deb http://mirrors.tuna.tsinghua.edu.cn/ubuntu-ports/ bionic main multiverse restricted universe
deb http://mirrors.tuna.tsinghua.edu.cn/ubuntu-ports/ bionic-security main multiverse restricted universe
deb http://mirrors.tuna.tsinghua.edu.cn/ubuntu-ports/ bionic-updates main multiverse restricted universe
deb http://mirrors.tuna.tsinghua.edu.cn/ubuntu-ports/ bionic-backports main multiverse restricted universe
deb-src http://mirrors.tuna.tsinghua.edu.cn/ubuntu-ports/ bionic main multiverse restricted universe
deb-src http://mirrors.tuna.tsinghua.edu.cn/ubuntu-ports/ bionic-security main multiverse restricted universe
deb-src http://mirrors.tuna.tsinghua.edu.cn/ubuntu-ports/ bionic-updates main multiverse restricted universe
deb-src http://mirrors.tuna.tsinghua.edu.cn/ubuntu-ports/ bionic-backports main multiverse restricted universe这样换源就结束了。接着打开终端,输入下述命令进行更新:
sudo apt-get update
sudo apt-get full-upgrade上述更新时间较长,中间可能由于网速的关系导致更新失败,此时千万不要关机,重新执行命令即可。
2.Python环境配置
2.1安装pip
Jetson Nano中已经预装了Python3.6版本,所以可以直接安装pip。
在终端中输入下述命令进行安装:
sudo apt-get install python3-pip python3-dev安装完成后此时的pip是9.01版本,需要对pip进行一下升级,否则后面在安装其它Python库的时候会出问题。升级命令如下:
python3 -m pip install --upgrade pip此时升级后的pip版本为19.0.3。尽管完成了升级,但是这时候pip3有个小bug需要手动修复一下。首先使用下面的命令打开pip3文件:
sudo vim /usr/bin/pip3键盘输入字符a进入插入模式,然后可以开始编辑文件,将原本的代码字段如下:
from pip import main
if __name__ == '__main__':
sys.exit(main())更改如下:
from pip import __main__
if __name__ == '__main__':
sys.exit(__main__._main())然后按Esc键进入到命令模式。最后按英文的":"键进入末行模式,敲入wq按回车即可保存修改并退出编辑器。
修改结束后保存。运行pip3 -V查看是否成功。
pip3 -V
2.2安装Python常用机器学习包
输入以下命令即可完成安装:
sudo apt-get install python3-numpy
sudo apt-get install python3-scipy
sudo apt-get install python3-pandas
sudo apt-get install python3-matplotlib
sudo apt-get install python3-sklearn
sudo pip3 install keras2.3配置用于Python的OpenCV
有两种方法安装python下的opencv。一种是下载Opencv源码并且重新编译生成对应的python包,然后将该包拷贝到python的安装包路径中;另一种就是直接使用命令 sudo pip3 install python3-opencv。需要注意的是,第二种方式本质上安装的是已经编译好的opencv包,其opencv的版本是固定的,如果想要使用最新的opencv,那么第二种方法就不合适。本文采用第一种方式来安装。
原镜像中已经预装了opencv,可以使用下述命令来查看当前Opencv版本号:
opencv_version因此,我们也不需要重新进行编译,直接使用即可。输出结果如下图:
2.4安装PyCharm
PyCharm是一种Python IDE(Integrated Development Environment,集成开发环境),带有一整套可以帮助用户在使用Python语言开发时提高其效率的工具,比如调试、语法高亮、项目管理、代码跳转、智能提示、自动完成、单元测试、版本控制。此外,该IDE提供了一些高级功能,以用于支持Django框架下的专业Web开发。(来自百度)
Pycharm是一个非常优秀的代码编辑、调试,开发软件。我平时在Windows系统学习编程时也比较喜欢使用Pycharm。本文介绍一下在Jetson Nano上安装Pycharm。
2.4.1下载PyCharm和配置环境
1.一般来说Pycharm社区版就可以满足使用了,基本的编辑、调试、运行功能都有。我们可以去官网下载Pycharm。
选择Linux Community版本下载即可。
2.Jetson Nano安装pycharm之前需要先安装jdk,因为是arm架构的设备,所以执行如下命令:
sudo apt-get install openjdk-11-jdk3. 安装完成后,输入以下命令,查看java版本:
java --version如图:
接着输入以下命令:
which java如下图:
4.配置环境变量,打开~/.bashrc文件,添加如下内容,更新环境变量:
sudo vim ~/.bashrcsource ~/.bashrc2.4.2安装PyCharm
1.本文以pycharm-community-2022.2.3为例,进入pychram.sh所在的路径,并执行安装。
将从官网下载的安装包解压成文件并保存到一定的位置(一定要记住保存pycharm文件保存的路径)。在命令行中输入以下命令(该命令内容仅供参考,可按照此格式,更换自己的安装版本和路径),打开pycharm安装包路径:
cd /home/xxx/Downloads/pycharm-community-2022.2.3/bin接着输入以下命令:
sh ./pycharm.sh到这里,Pycharn的安装就完成了。
2.每次打开都要执行命令十分不方便,我们可以创建桌面快捷方式。在桌面打开终端:
gedit pycharm.desktop最终如下图:
3.Jetson Nano学习资料(仅供参考)
【AI on the Jetson Nano】国外大神超超超简单明了的人工智能入门课程(英文字幕)
Jetson Nano系列教程1:烧写系统镜像 - Jetson Nano系列教程 微雪课堂
Jetson nano教学视频
4.总结
本篇介绍了国产版Jetson Nano的一些环境配置和如何在Jetson Nano上完成对Python环境的配置。后续开发学习持续更新笔记,感兴趣的小伙伴可持续关注哦!欢迎讨论交流!!!