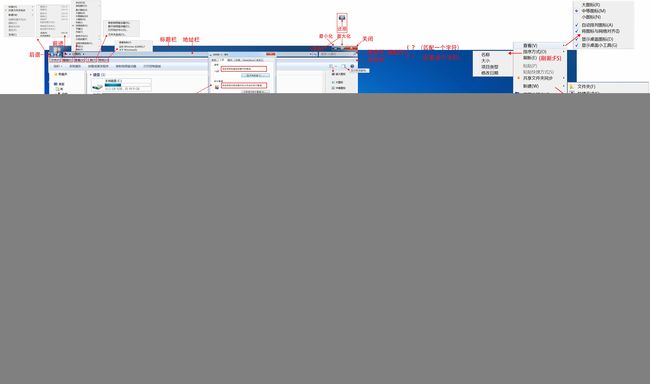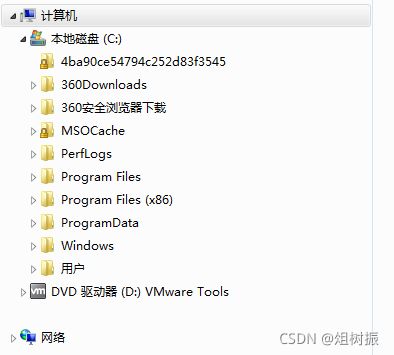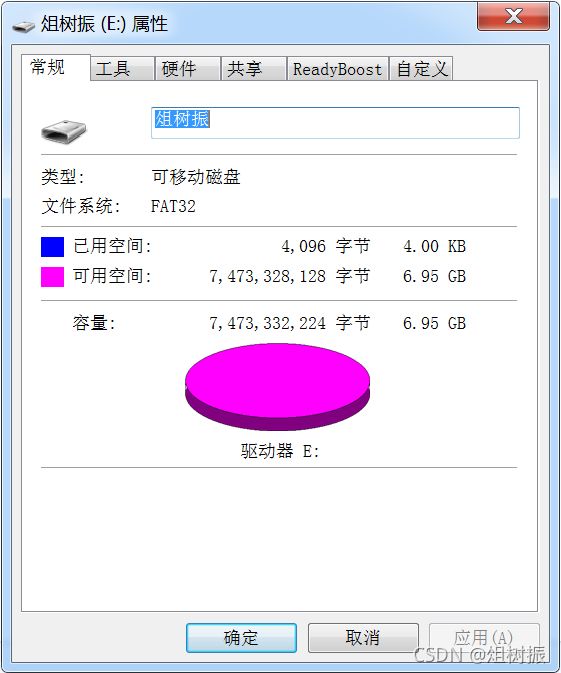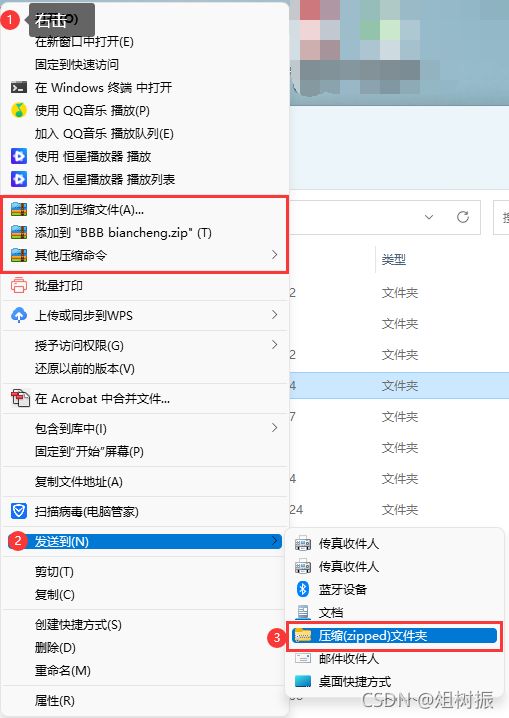Windows 7操作系统
Win7操作系统
一、操作系统的概述
1.1操作系统的概念
操作系统(operating system,简称OS)一组控制和管理计算机系统的硬件和软件资源、控制程序执行、改善人机界面、合理地组织计算机工作流程并为用户使用计算机提供良好运行环境的一种系统软件。
目的在于提高计算机系统的效率,增强系统的处理能力,提高系统资源的利用率,方便使用。
1.2操作系统的功能
1.处理器管理(进程管理)
指操作系统对CPU进行管理
一是处理中断事件;二是处理器调度。
存储器管理(只要指内存:RAM)
主要任务是管理存储器资源,为多道程序运行提供有力的支撑。
2.设备管理
主要任务是管理各类外围设备。(外设)
3.文件管理
文件管理是指操作系统对信息资源的管理。在操作系统中,将负责存取的管理信息的部分称为文件系统。文件是在逻辑上具有完整意义的一组相关信息的有序集合,每个文件都有一个文件名。文件管理支持文件的存储、检索和修改等操作以及文件的保护功能。操作系统一般都提供功能较强的文件系统,有的还提供数据库系统来实现信息的管理工作。
4.作业管理(主要是外存上的文件)
用户需要计算机完成某项任务时要求计算机所做工作的集合称为作业。
1.3操作系统的主要特征
并发性:并发性是指多个程序同时在系统中运行;
共享性:指计算机系统中的咨源能够被并发执行的程序共同使用;
虚拟性:存在状态是无形;
异步性:不确定性。
1.4操作系统的分类
1.按功能划分
(1)批处理操作系统
指用户将一批作业提交给操作系统后就不再干预,由操作系统控制它们自动运行。
工作方式:用户作业→ 交给系统操作员→ 操作系统→ 用户。
(2)分时操作系统
使一台计算机采用时间片轮转的方式同时为多个用户服务的一种操作系统。
(3)实时操作系统
使计算机能及时响应外部事件的请求,在规定的严格时间内完成对该事件的处理;
分别为:
实时信息处理系统;
实时过程控制系统。
(4)嵌入式操作系统(简称:EOS)
(5)网络操作系统
包括网络管理、通信、安全、资源共享和各种网络应用,
目标是实现网络通信及资源共享。
目前:Windows Server。
(6)分布式操作系统
科学计算领域较为广泛。
2.按用户界面划分
①命令行用户界面操作系统:用户对计算机的操作必须在命令提示符后输人命令才能操作计算机;如DOS操作系统;
②图形用户界面操作系统:在图形用户界面的操作系统中文件、文件夹用图标来表示,命令以菜单或按钮的形式列出;如Windows、Mac OS、Linux和 UNIX。
3.按所支持的用户数划分
①单用户操作系统:一台计算机在同一时间只能由一个用户使用,一个用户独自享用系统的全部硬件和软件资源;如DOS操作系统;
②多用户操作系统:在同一时间允许多个用户同时使用计算机;如Windows 7、Linux和 UNIX。
4.按是否能够同时运行多个任务划分
①单任务操作系统:指用户在同一时间只能运行一个应用程序(或者是计算机在同一时间只能执行一个任务)如DOS操作系统;
②多任务操作系统:指用户在同一时间可以运行多个应用程序(或者是计算机在同一时间可以执行多个任务)如Windows、Linux、UNIX。
1.5常用计算机操作系统
① DOS 磁盘操作系统
②Windows操作系统
③UNIX 操作系统
④Linux操作系统
⑤Mac OS
二、Windows 7基础
2.1 Windows 7的基础知识
1.Windows 7的最低配置
| 硬件 | 最低配置 |
|---|---|
| CPU(主频) | 主频1GHz或更快的32位或64位处理器。 |
| 内存 | 1GB(基于32位)或2GB(基于64位)的物理内存。 |
| 硬盘 | 16GB可用硬盘空间(基干32位)或20GB可用硬盘空间(基于64位)。 |
| 显卡 | 带有WDDM 1.0或更高版本驱动程序的 DirectX 9图形设备。 |
| 显示器 | 分辨率1024×768像素及以上,或可支持触摸技术的显示设备。 |
| 其他 | 光盘驱动器、键盘及 Windowe支持的鼠标或定占设备等。 |
2.Windows 7的安装方法
三种安装方法:升级安装、全新安装和多系统安装。通过windows盘进行系统安装是比较传统的安装方式,
除此之外还有从虚拟光驱安装、从硬盘安装和从U盘安装等。
2.2 Windows 7的基本操作
1.启动:只要有电即可,不再多说
2.退出
| 选项 | 阐释 |
|---|---|
| 切换用户 | 切换到其它用户(不锁屏,速度快)。 |
| 注销 | 与“切换用户“差不多,但当前用户正在运行的任务也被注销了(前者不会)。 |
| 锁定 | 只能由锁定的用户账户登录,不能进行用户切换。防止他人用其他用户账户登录。 |
| 重新启动 | 重新启动计算机。 |
| 睡眠 | 维持内存中的工作,处理器保持极低功率。(所有部件都没有断电。) |
| 休眠 | 把RAM中正在运行的程序移动到光盘上,重启后计算机回到休眠之前的状态。 |
2.3 Windows 7中鼠标与键盘的操作
1.鼠标操作
| 操作方式 | 阐释 |
|---|---|
| 左击(也叫单击) | 按一下鼠标左键,表示选中某个对象或启动按钮。 |
| 双击 | 快速连续地单击两次鼠标左键,表示启动某个对象(等同于单击选中之后再按Enter键)。 |
| 右击 | 按一下鼠标右键,表示启动快捷菜单(弹出式菜单)。 |
| 拖动 | 按住鼠标左键不放,并移动鼠标指针至屏幕的另一个位置或另一个对象(即拖动鼠标)。 |
| 指向 | 移动鼠标指针至屏幕的某个位置或某个对象上,在移动中没有按键动作。 |
2.键盘操作
鼠标能实现的键盘也能实现,鼠标不能实现的键盘也能实现。
| 功能 | 快捷键 |
|---|---|
| 撤销(也作“撤销”)–误删使用此操作 | Ctrl+Z |
| 复制 | Ctrl+C |
| 剪贴 | Ctrl+X |
| 粘贴 | Ctrl+V |
| 显示/隐藏“开始”菜单 | Win或Ctrl+Esc |
| 关闭’当前’程序或窗口 | Alt+F4 |
| 新建 | Ctrl+N |
| 打开 | Ctrl+O |
| 储存 | Ctrl+S |
| 另存为 | Ctrl+Shift+S |
| 显示/隐藏“开始”菜单 | Win或Ctrl+Esc |
| 关闭’当前’程序或窗 | Alt+F4 |
| 复制整个屏幕到剪贴板 | PrintScreen |
| 复制活动窗口图像到剪贴板 | Alt+PrintScreen |
| 全选 | Ctrl+A |
| 显示桌面 | Win+D |
| 打开运行 | Win+R |
| 打开“资源管理器” | Win+E |
| 保存当前操作的文件 | Win+S |
| 进行中、英文输入法的切换 | Ctrl+空格键 |
| 在安装的各个输入法之间进行切换 | Ctrl+Shift |
| 在打开的窗口之间切换 | Alt+Tab |
| 以3D形式在打开的窗口之间切换 | Win+Tab |
| 帮助 | F1 |
| 重命名 | F2 |
| 刷新 | F5 |
2.4Windows 7的桌面
1.桌面上的主要元素
(1)图标:图形加文字
(2)"开始"按钮
(3)快捷方式:
后缀名:.link
①快速访问
②访问路径
③一对多
④清除后软件或文件不受影响
方法:
①桌面右击→发送到→桌面快捷方式
②选中文件→选择文件菜单→发送到→桌面快捷方式
(4)任务栏
由开始菜单(屏幕)、应用程序区、语言选项带(可解锁)、托盘区和“显示桌面”功能。
2.个性化桌面设置
(1)图标排列:名称、大小、项目类型、修改日期
①鼠标直接拖动
②桌面右击→快捷菜单→排序方式名称/大小/项目类型/修改日期
③桌面右击→查看→自动排列图标(在此状态下不能任意移动)
(2)设置桌面图标
①右击→个性化→更改桌面图标→选择应用程序→确定
②开始→控制面板→个性化→更改桌面图标→选择应用程序→确定
(3)设置桌面背景
①桌面右击→快捷菜单→个性化→更改桌面背景
②开始→控制面板→个性化→更改桌面背景
(4)设置显示器的分辨率
①桌面右击→快捷菜单→屏幕分辨率
②开始→控制面板→显示→调整屏幕分辨率
(5)设置屏幕保护程序
①右击→快捷菜单→个性化→屏幕保护程序
②开始按钮→控制面板→个性化→屏幕保护程序
任务栏与开始菜单
(1)任务栏
①开始按钮
②快速启动工具栏
③任务栏按钮
④语言栏
⑤通知区域
⑥显示桌面按钮:Win+D
(2)开始菜单
2.5窗口及其基本操作
1.窗口的概念
当前活动窗口指的是正在接收用户鼠标、键盘等操作信息的窗口。
后台运行窗口也叫做非活动窗口,指的是不接收用户操作信息的窗口,但程序仍在后台运行。
2.窗口的组成
①边框
②标题栏
③地址栏
④搜索栏
⑤"前进/后退"按钮
⑥工具栏
⑦导航窗格
⑧详细信息面板
⑨菜单栏
⑩滚动条:所在位置大致反映文章/程序
3.窗口的操作
(1)打开窗口
①双击
②右击→打开
(2)移动窗口
还原状态下拖动标题框
(3)最大化、最窗口小化
①还原状态下拖动标题框到屏幕最上方(还原→最大化)
②最大化状态下拖动标题框向下(最大化→还原)
(4)改变窗口大小
前提:还原状态下
拖动对角线
拖动边框线
双击标题栏
(5)排列窗口
右击桌面任务栏:
层叠窗口
堆叠显示窗口
并排显示窗口
(6)切换窗口
Alt+Tab(平面切换)
Win+Tab(立体切换)
Alt+Esc(循环切换)
(7)关闭窗口
①直接在标题栏右侧单击“关闭”按钮。
②按快捷键Alt+F4组合键。
③右击任务栏上的窗口图标并在弹出的快捷菜单中选择“关闭窗口”命令。
④在标题栏上右击,在弹出的快捷菜单中选择“关闭”命令。
2.6对话框
窗口的右上角有三个按钮:分别是最小化,最大化/还原,关闭按钮;对话框右上角有二个按钮:分别是帮助、关闭按钮
窗口和对话框都有标题栏,鼠标放在上面按住左键可以对窗口或话框进行移动窗口的大小可以调整,对话框的大小不可以调整
2.7剪贴板
内存(RAM)中开辟的临时性存储区域。
(补充:回收站·硬盘中开辟的临时性存储区域)
★简答:“剪贴板”定义及作用
“剪贴板”是程序和文件之间用于传递信息的临时存储区,是内存中的一块区域。剪贴板的作用是在程序和文件之间传递信息,既可以在不同的程序中传递文本、图像等信息,也可以在Windows操作系统中传递文件或文件夹。
三、Win7的文件和文件夹管理
存放在计算机中的所有程序以及各种类型的数据,都是以文件的形式存储在磁盘上的(实质:二进制)
3.1基本概念
1.磁盘
硬盘划出的分区。
2.文件
是储存在硬盘上的信息的集合,是计算机系统中数据组织的基本存储单位。
①系统文件夹
②用户定义文件夹
文件和文件夹的命名形式规范
①文件名=主文件名+扩展名;
②在文件或文件夹的名字中,最多可使用255个合法的字符。
③分类:可执行程序、源程序文件、Office文档、流媒体文件压缩文件、网页文件、图像文件、音额文件;
④文件或文件夹名中不能出现 : / \ : * " < > | ?
⑤可以使用带有多分隔符的文件名;
⑥在同一个文件夹内不能有相同的文件名;
⑦文件名中不区分英文字母的大小写。
3.文件夹及其组织形式
这样逐级存放的组织结构被称为“树形结构”。
4.目录
Windows操作系统是通过树形结构来组织和管理计算机资源的。
磁盘根目录是在磁盘格式化时自新生成的如C:\。一个盘有且只能有一个根目录(文件位置),根目录不能被删除。
5.路径
路径由根目录开始,则称为绝对路径,不是从根目录开始的路径则称为相对路径。
3.2“计算机”和“资源管理器”
1.“计算机”
①双击桌面计算机图标
②开始—计算机
2.“资源管理器”
Windows任务管理器提供了有关计算机性能的信息,并显示了计算机上所还行的程序和进程的详细信息;如果连接到网络,还可以查看网络状态并迅速了解网络是如何工作的。
(1)右击“开始”按钮→快捷菜单中→打开 Windows资源管理器”。
(2)单击“开始”按钮→选择“所有程序”→单击“附件”→Windows资源管理器";
(3)单击“开始”按钮→“计算机”。
(4)按 Win十E快捷键也可以打开 Windows资源管理器窗口。
3.库
收集不同盘内的文件并集中显示为一个集合。
储存的是快照(类似于快捷方式)并非是文件本身。
库:
视频
图片
文档
音乐
3.3文件和文件夹管理
1.新建文件夹或文件
(1)新建文件夹
步骤:
(2)新建文件
只有文件名和路径的空文件
2.文件或文件夹的选定
| 选择对象 | 操作 |
|---|---|
| 单个文件或文件夹 | 在窗口中直接单击要选定的文件或文件夹。 |
| 连续的一组文件或文件夹 | (1)按下鼠标左键并拖动鼠标,拖动范围内的文件和文件夹被选中。(2)单击该组的第一个对象,按住Shift键然后单击该组的最后一个对象。 |
| 不连续的文件或文件夹 | 在窗口选中一个对象后,按住 Ctrl键然后再单击要选定的各个对象。 |
| 选取全部文件或文件夹 | (1)按Ctrl+A组合键。(2)单击“编辑”或“组织”按钮,在下拉菜单中选择“全选”命令。 |
| 取消已选定的部分文件或文件夹 | 按住 Ctrl键,再用鼠标依次单击各个需要取消的对象。 |
| 取消已选定的所有文件或文件夹 | 在空白处单击。 |
3.复制文件或文件夹
(1)利用“剪贴板”
右击—复制;右击—粘贴
Ctrl+C;Ctrl+V
编辑—复制;编辑—粘贴
(2)利用鼠标拖动
源位置与目标位置在同一盘不同文件夹(同盘异夹):按住Ctrl同时拖动鼠标;
源位置与目标位置在同一盘相同文件夹(同盘同夹):复制文件名·源文件—副本;
源位置与目标位置不在同一盘:拖动鼠标。
4.移动文件或文件夹
(1)利用“剪贴板”
选定需要移动的文件或文件夹。
执行“编辑”或“组织”按钮下拉菜单中的“剪切”命令(或右击,在弹出的快捷菜单中选择“剪切”命令,或按Ctrl+X组合键)。
打开目标位置,执行“编辑”或“组织”按钮下拉菜单中的“粘贴”命令(或右击,在弹出的快捷菜单中选择“粘贴”命令,或按Ctrl+V组合键)。
(2)利用鼠标拖动
在不同的磁盘之间移动:按住 Shift键同时拖动选定的文件或文件夹到目标磁盘或文件夹的图标上。
在同一磁盘的不同文件夹之间移动:用鼠标左键直接拖动选定的文件或文件夹到目标文件夹的图标上。
5.删除文件或文件夹
(1)文件或文件夹的删除
①选中文件,点击Delete按键
②右击文件—删除
③文件菜单一删除
(以上均弹出对话框)①②③+Shift 可跳过对活框
(2)回收站
还原:双击打开→选中所要还原的文件→右击→还原
修改回收站的大小:右击图标一属性一对话框一对应磁盘—设置回收站大小—确定
★使删除的文件不放入回收站的方法
(1)按 Shift十Delete键删除。
(2)将回收站的属性设置为“不将文件移到回收站中”。
(3)按下Shift键的同时,单击“文件”菜单中的“删除”命令。(4)按下Shift键的同时,单击快捷菜单中的“删除”命令。
6.重命名文件或文件夹(主文件名)
①右击文件一重命名一点击空白处/Enter
②文件菜单一重命名一点击空白处/Enter
③两次有间隔单击一重命名后点击空白处/Enter
④选中F2一重命名后点击空白处/Enter
7.查找文件或文件夹
通配符“*”和“?”
*:(表示一个字符) ;
?:(表示多个字符);
简答:Win7默认不显示文件扩展名,怎样显示? |
|---|
工具菜单→文件选项命令→文件选项对话框→切换到查看选项卡→勾掉隐藏已知文件类型的扩展名→确定。 |
简答:怎样显示被隐藏的文件?(怎样恢复在硬盘中的文件?) |
|---|
工具菜单→文件选项命令→文件选项对话框→切换到查看选项→勾选隐藏的文件夹和驱动器→确定。 |
8.查看和设置文件或文件夹属性
9.文件与文件夹的加密与解密
对文件夹和文件加密,可以保护它们免受未许可的访问。加密文件系统 (EFS) 是Windows 的一项功能,用于将信息以加密格式存储在硬盘上。加密是 Windows 提供用于保护信息安全的最强保护措施。
(1)加密文件夹或文件的步骤
1.右键单击要加密的文件夹或文件,然后单击“属性”。
2.单击“常规”选项卡,然后单击“高级”。
3.选中“加密内容以便保护数据”复选框,单击“确定”,然后再次单击“确定”。
★注意
首次加密文件夹或文件时,系统会自动创建加密证书。您应该备份加密证书。如果证书和密钥已丢失或受损,并且没有备份,则无法使用已经过加密的文件。有关详细信息,请参阅备份加密文件系统 (EFS) 证书。
(2)解密文件夹
在“高级属性”对话框中,取消对“加密内容以便保护数据”的选择。单击“确定”按钮,返回“属性”对话框,接着单击“确定”按钮,在弹出的“确定属性更改”对话框中选择“将更改应用于此文件夹、子文件夹和文件”选项,单击“确定”按钮,此时将对所选的文件夹进行解密。
10.文件与文件夹的压缩
11.设置快捷方式
它是应用程序的快速链接。 快捷方式的一般扩展名为*.lnk。
方法一
方法二
附:控制面板截图
控制面板
系统和安全
网络和Internet
硬件和声音
程序
用户帐户和家庭安全
外观和个性化
时钟、语言和区域
轻松访问
白天学习晚上熬夜整理,竟然整理了一周才总算编辑完这一点内容,首先发于知乎,但排版标题过少又发于此,后续还会进行内容的增加和排版,不需点赞,学会知识最重要!!!