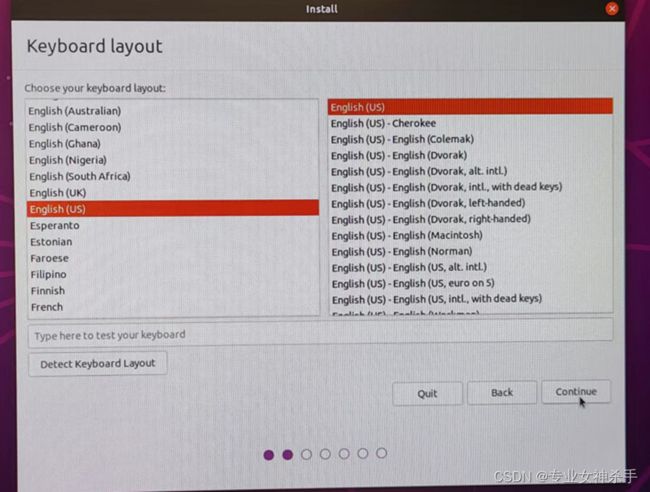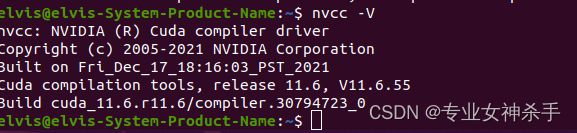【史上最全】重装ubuntu20.04系统基本环境配置
最近新买电脑重装ubuntu玩深度学习,踩了两天坑总结处下列流程
一、重装系统(U盘方式)
ubuntu20.04镜像文件下载地址:
- Ubuntu 20.04.4 Desktop (64-bit)
在ubuntu官网下载.iso镜像文件,然后使用UltralSO软件制作系统启动盘,UltralSO软件的下载直接去其官网下载就可以。
1. 文件——打开——选择iso文件
2. 启动——写入硬盘映像
点击写入。这个过程会持续几分钟,消息框里显示“刻录完成”,一个系统盘就制作好了。
系统盘制作完成后,把制作好的系统盘插入需要重装系统的电脑中,开机时不停按ESC键进入BIOS模式。
在Boot Priority里选择U盘启动,进入下一步,就能进入到ubuntu的安装步骤了。
这一步根据自己的需求选择。选项1适合重装ubuntu,选项2适合双系统,选项3跟1差不多,就是清楚原来的所有系统文件。这几个英文解释不难吧。
到这一步,系统就安装完成了。拔掉U盘重启电脑就进入系统了。
安装完成后的第一件事,先把apt的源给换了吧。具体操作如下:
sudo /etc/apt/sources.list /etc/apt/sources.list.back
sudo gedit /etc/apt/sources.list
在sources.list文件里写入下面内容(在原来的基础上增加清华源)
# 默认注释了源码镜像以提高 apt update 速度,如有需要可自行取消注释
deb https://mirrors.tuna.tsinghua.edu.cn/ubuntu/ focal main restricted universe multiverse
# deb-src https://mirrors.tuna.tsinghua.edu.cn/ubuntu/ focal main restricted universe multiverse
deb https://mirrors.tuna.tsinghua.edu.cn/ubuntu/ focal-updates main restricted universe multiverse
# deb-src https://mirrors.tuna.tsinghua.edu.cn/ubuntu/ focal-updates main restricted universe multiverse
deb https://mirrors.tuna.tsinghua.edu.cn/ubuntu/ focal-backports main restricted universe multiverse
# deb-src https://mirrors.tuna.tsinghua.edu.cn/ubuntu/ focal-backports main restricted universe multiverse
deb https://mirrors.tuna.tsinghua.edu.cn/ubuntu/ focal-security main restricted universe multiverse
# deb-src https://mirrors.tuna.tsinghua.edu.cn/ubuntu/ focal-security main restricted universe multiverse
# 预发布软件源,不建议启用
# deb https://mirrors.tuna.tsinghua.edu.cn/ubuntu/ focal-proposed main restricted universe multiverse
# deb-src https://mirrors.tuna.tsinghua.edu.cn/ubuntu/ focal-proposed main restricted universe multiverse
#deb cdrom:[Ubuntu 22.04 LTS _Jammy Jellyfish_ - Release amd64 (20220419)]/ jammy main restricted
# See http://help.ubuntu.com/community/UpgradeNotes for how to upgrade to
# newer versions of the distribution.
deb http://cn.archive.ubuntu.com/ubuntu/ jammy main restricted
# deb-src http://cn.archive.ubuntu.com/ubuntu/ jammy main restricted
## Major bug fix updates produced after the final release of the
## distribution.
deb http://cn.archive.ubuntu.com/ubuntu/ jammy-updates main restricted
# deb-src http://cn.archive.ubuntu.com/ubuntu/ jammy-updates main restricted
## N.B. software from this repository is ENTIRELY UNSUPPORTED by the Ubuntu
## team. Also, please note that software in universe WILL NOT receive any
## review or updates from the Ubuntu security team.
deb http://cn.archive.ubuntu.com/ubuntu/ jammy universe
# deb-src http://cn.archive.ubuntu.com/ubuntu/ jammy universe
deb http://cn.archive.ubuntu.com/ubuntu/ jammy-updates universe
# deb-src http://cn.archive.ubuntu.com/ubuntu/ jammy-updates universe
## N.B. software from this repository is ENTIRELY UNSUPPORTED by the Ubuntu
## team, and may not be under a free licence. Please satisfy yourself as to
## your rights to use the software. Also, please note that software in
## multiverse WILL NOT receive any review or updates from the Ubuntu
## security team.
deb http://cn.archive.ubuntu.com/ubuntu/ jammy multiverse
# deb-src http://cn.archive.ubuntu.com/ubuntu/ jammy multiverse
deb http://cn.archive.ubuntu.com/ubuntu/ jammy-updates multiverse
# deb-src http://cn.archive.ubuntu.com/ubuntu/ jammy-updates multiverse
## N.B. software from this repository may not have been tested as
## extensively as that contained in the main release, although it includes
## newer versions of some applications which may provide useful features.
## Also, please note that software in backports WILL NOT receive any review
## or updates from the Ubuntu security team.
deb http://cn.archive.ubuntu.com/ubuntu/ jammy-backports main restricted universe multiverse
# deb-src http://cn.archive.ubuntu.com/ubuntu/ jammy-backports main restricted universe multiverse
deb http://security.ubuntu.com/ubuntu jammy-security main restricted
# deb-src http://security.ubuntu.com/ubuntu jammy-security main restricted
deb http://security.ubuntu.com/ubuntu jammy-security universe
# deb-src http://security.ubuntu.com/ubuntu jammy-security universe
deb http://security.ubuntu.com/ubuntu jammy-security multiverse
# deb-src http://security.ubuntu.com/ubuntu jammy-security multiverse
# This system was installed using small removable media
# (e.g. netinst, live or single CD). The matching "deb cdrom"
# entries were disabled at the end of the installation process.
# For information about how to configure apt package sources,
# see the sources.list(5) manual.
# deb [arch=amd64] http://archive.ubuntu.com/ubuntu focal main universe
保存退出,更新一下源
sudo apt update
sudo apt upgrade
二. 显卡驱动安装
去nvidia官网下载显卡驱动,因为我这里用的是3080ti,所以选择的是3080ti,下载地址:官方驱动 | NVIDIA
下载完成后是一个runfile
这里有两个问题:
1. 驱动的安装需要gcc和make,所以先检查自己的电脑是否已经安装了安装了gcc和make
sudo apt install gcc
Sudo apt install make
2. 因为我们的系统里有一个 nouveau的驱动了,所以要先禁用nouveau再安装nvidia的驱动。
sudo gedit/etc/modprobe.d/blacklist.conf在文件末尾加入两行内容
blacklist nouveau
options nouveau modeset=0
使其生效
sudo update-initramfs -u然后重启 reboot
重启之后安装驱动
# 替换为自己的驱动即可
sudo sh NVIDIA-Linux-x86_64-515.57.run选择Yes, 安装完成后,验证驱动的安装是否成功,出现显卡信息即可。
nvidia-smi踩过的坑:
我最开始安装的是ubuntu22.04,那个版本在安装nvidia驱动时,提示错误,错误信息为:you appear to be running an x server please exit x before installing。这是因为系统本身带有一个用来显示的驱动,解决办法有两个
- 禁用lightdm,进入命令行模式,再安装系统
- 给电脑装个todesk, 使用另外一台电脑远程操控此电脑,远程安装驱动。(亲测可行)
另外一个坑是,ubuntu22.04的gcc版本是gcc-11,ubuntu20.04的gcc版本是gcc-9,在安装之前要考虑自己的需求,如需要使用paddlepaddle, 则不要安装ubuntu22.04。
三. cuda和cudnn安装
cuda下载地址:CUDA Toolkit Archive | NVIDIA Developer
选择一个cuda版本安装,下载对应的runfile文件,注意要和驱动版本搭配。具体参考 新装Ubuntu系统基本环境安装配置(conda)_专业女神杀手的博客-CSDN博客_ubuntu 安装conda
我这里选择的是cuda11.6
# 安装cuda
sudo sh cuda_11.6.0_510.39.01_linux.run常规安装即可,因为上一步已经安装过nvidia驱动了,所以出现选择安装组件时,要把Driver选项去掉,继续安装完成即可。
接下来配置cuda的系统路径,首先打开家目录下的.bashrc文件
sudo gedit ~/.bashrc在文件的末尾添加如下内容:
# added install cuda
export PATH=/usr/local/cuda-11.6/bin${PATH:+:${PATH}}
export LD_LIBRARY_PATH=/usr/local/cuda-11.6/lib64${LD_LIBRARY_PATH:+:${LD_LIBRARY_PATH}}保存并关闭文件,完成配置。更新环境:
source ~/.bashrc最后检查cuda是否安装成功
nvcc -Vcuda安装完成后,下一步是cudnn的安装
进入官网https://developer.nvidia.com/rdp/cudnn-download
注意下载cudnn要先注册一下,注册完登录后才能下载
解压下载的cudnn的.tar.xz文件,命名为cudnn(随意啦),进行下列操作
sudo cp cudnn/include/cudnn.h /usr/local/cuda/include/
sudo cp cudnn/include/cudnn_version.h /usr/local/cuda/include
sudo cp cudnn/lib64/libcudnn* /usr/local/cuda/lib64/ -d
sudo chmod a+r /usr/local/cuda/include/cudnn.h
sudo chmod a+r /usr/local/cuda/lib64/libcudnn*然后验证cudnn安装成功
cat /usr/local/cuda/include/cudnn_version.h | grep CUDNN_MAJOR -A 2至此,cuda和cudnn安装完毕。
四. conda管理python环境
到清华大学镜像里下载annaconda安装包,下载anaconda的sh文件。
Index of /anaconda/archive/ | 清华大学开源软件镜像站 | Tsinghua Open Source Mirror
bash Anaconda3-5.3.1-Linux-x86_64.sh# 配置conda环境变量
sudo gedit ~/.bashrc在文件末尾添加
# 选择自己的anaconda安装路径
export PATH=”/home/elvis/anaconda3/bin:$PATH”更新一下:
source ~/.bashrc最后输入conda -V检验一下,出现conda的版本信息即安装成功。
安装完成后,记得更新一下pip的源,是为pip install下载提供服务的。
cd ~ # 进入家目录
mkdir .pip # 新建.pip隐藏文件夹
cd .pip # 进入.pip文件夹
touch pip.conf # 新建pip.conf文件
sudo gedit pip.conf # 用gedit编辑pip.conf文件
在pip.conf中写入
[global]
index-url=https://pypi.tuna.tsinghua.edu.cn/simple
timeout = 6000
[install]
trusted-host=pypi.tuna.tsinghua.edu.cn
disable-pip-version-check = true
保存退出。
最后贴个二维码,给有钱的兄弟们开开心。