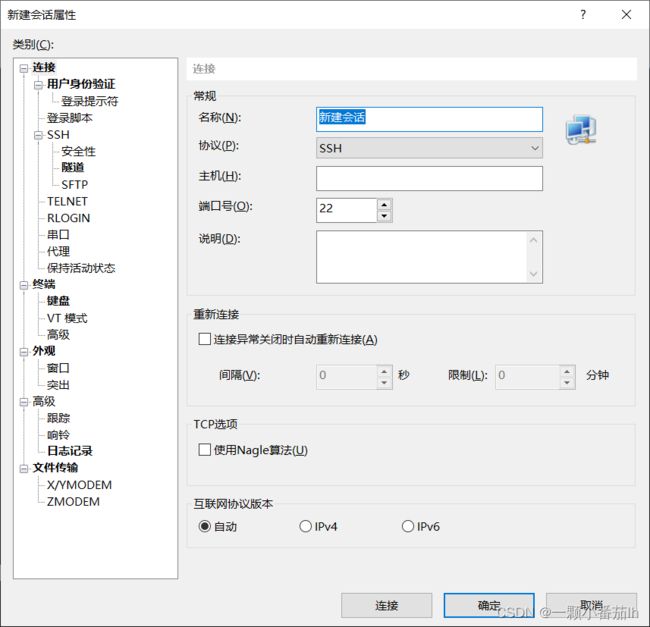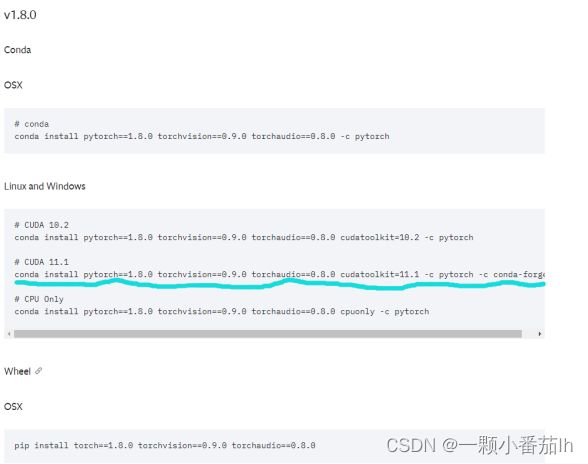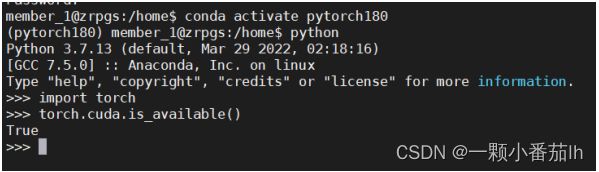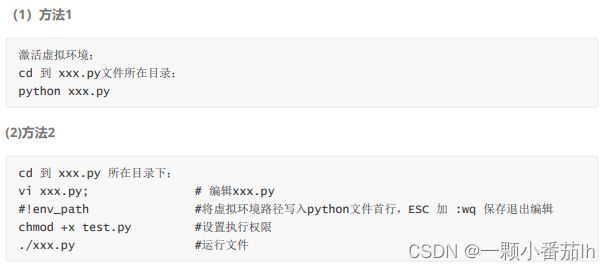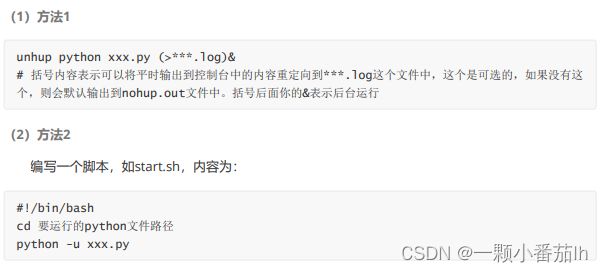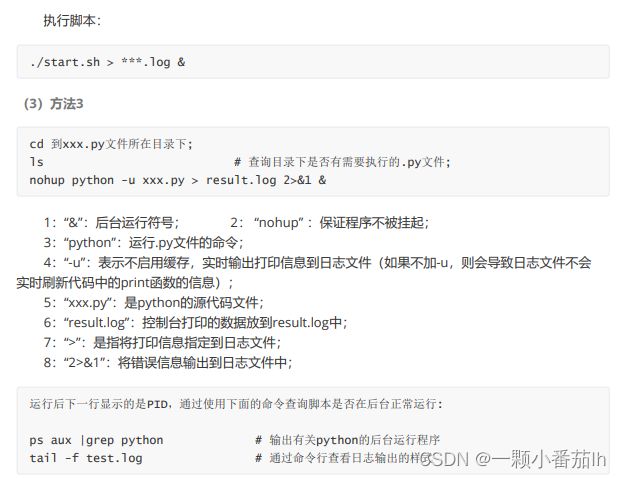- 为什么 TCP 挥手需要有 TIME_WAIT 状态?
qq_39279448
tcp/ip网络网络协议
在TCP协议里,连接关闭过程需精确处理。TCP借助四次挥手(four-wayhandshake)实现从建立连接到断开连接,而在四次挥手最后阶段,TCP协议会进入特殊的TIME_WAIT状态,此步骤对确保可靠的连接断开意义重大。本文将深入探讨设置TIME_WAIT状态的原因及其在TCP协议中的作用。一、四次挥手和TIME_WAIT状态概述TCP连接关闭时,客户端和服务器会执行四次挥手:第一次挥手:主
- node和nest生态及区别和优势
光影少年
node.js后端
Node.js与Nest.js的生态与区别及优势1.Node.js生态Node.js是一个基于V8引擎的JavaScript运行时,支持高性能、非阻塞I/O,用于构建服务器端应用程序。生态特点核心模块:提供基础模块(如fs,http,events等),可以直接用于开发。允许构建高性能网络应用,如Web服务器、API服务等。NPM(NodePackageManager):全球最大的包管理器,提供丰富
- 探秘FreeMovie:一个开源的电影推荐系统
孟振优Harvester
探秘FreeMovie:一个开源的电影推荐系统去发现同类优质开源项目:https://gitcode.com/项目简介是一个基于深度学习的开源电影推荐系统,由pojiezhiyuanjun开发并维护。该项目的目标是为用户提供个性化的电影推荐服务,通过机器学习算法理解用户的观影偏好,并据此进行智能推荐。技术分析FreeMovie的核心架构包括以下关键组件:数据处理-项目采用Hadoop进行大数据预处
- 解锁 MySQL 数据库的无限潜能:全方位深度解析
秋夜Autumn
数据库mysql
目录一、MySQL简介二、MySQL安装与配置(一)安装MySQL(二)配置MySQL三、MySQL基础语法(一)数据类型(二)数据库操作(三)表操作(四)数据操作四、MySQL高级特性(一)索引(二)视图(三)存储过程与函数(四)事务处理(五)数据备份与恢复五、MySQL性能优化(一)查询优化(二)服务器配置优化(三)数据库设计优化六、MySQL与其他技术的集成(一)MySQL与Web开发(二)
- 一、初识操作系统【Lite OS】
阿猿先森
华为LiteOS物联网操作系统iotosiot
一、为什么要用操作系统从裸机到操作系统是必然发展路线(1)发展阶段1:裸机并且全部代码自写(2)发展阶段2:裸机但调用库函数(3)发展阶段3:裸机加状态机实现简单的多任务(4)发展阶段4:上简单操作系统:RTOS(ucos、LiteoS)(5)发展阶段5:上复杂操作系统:Linux、Windows、Android二、用操作系统的优势(1)轻松实现多任务(2)轻松借用很多第三方组件功能(3)更好实现
- 成功使用devpi搭建PyPI缓存源,建立内网python安装包服务器(通过代理上网)
jcsx
基础运维知识库开源学习pythonpipnginx
前言缓存源和镜像源的区别:缓存源:初始状态为空。下载请求的软件包没有缓存,则回源到设置的上游镜像源,然后该软件包会被缓存。如果请求的软件包已经被缓存,则直接从本地缓存返回用户。下载速度:第一次速度=通过外网从上游镜像源下载的速度;之后的速度=内网带宽速度。磁盘空间:少。初始时只保存了软件包索引,随着使用过程,软件包被缓存,磁盘占用逐渐变大。镜像源:初始状态含有所有软件包,并且定时与上游镜像源同步。
- Topaz Video AI——视频修复
爱研究的小牛
AIGC—视频AIGC
一、TopazVideoAI介绍及使用TopazVideoAI是一款基于人工智能的视频增强和修复软件,主要用于提升视频质量、去噪、插帧和分辨率提升。它利用深度学习技术对视频进行智能化处理,使得视频看起来更加清晰和流畅。TopazVideoAI特别适合那些需要修复旧视频、提升低分辨率视频质量的用户。二、TopazVideoAI的主要功能视频去噪:通过AI模型去除视频中的噪点,使画面更加干净。分辨率提
- flask实现重启后需要重新输入用户名而避免浏览器使用之前已经记录的用户名
Channing Lewis
Pythonflaskpython后端
要实现重启后重新输入用户名的功能,关键是确保Flask在应用重启时不会保留之前的用户会话(即清除登录状态)。以下是一些可能的原因和解决方法:1.问题原因:Session数据没有清除Flask使用session来保存用户的登录状态(如用户名),默认存储在浏览器的Cookie中。如果Flask使用了持久化的secret_key,即使重启服务器,客户端的Cookie仍然有效,导致会话数据还存在。2.解决
- 性能测试的指标2
吾爱乐享
性能测试性能测试指标性能测试
性能测试指标主要包括两大分类系统指标:系统指标主要包括系统的响应时间,tps,并发数等资源指标:对硬件资源的利用率,cpu,磁盘,内存等1.系统指标响应时间:从用户发送一个请求到用户接受到服务器返回到响应数据这段时间响应时间是由,网络传输时间+应用程序处理时间,一个用户发起请求-->到服务器的传输时间--->服务器处理时间--->数据库传输时间---->数据库到处理时间--->数据库处理结果传输给
- Python爬虫技术 第12节 设置headers和cookies
hummhumm
python爬虫开发语言djangoflaskjavaspring
在使用Python进行网络爬虫开发时,经常需要模拟浏览器行为,这包括设置请求头(headers)和处理cookies。下面我将详细介绍如何在Python中使用requests库来设置headers和处理cookies。设置HeadersHeaders包含了客户端发送给服务器的信息,比如用户代理(User-Agent)、接受的内容类型(Accept)、语言偏好(Accept-Language)等。设
- FFMPEG音视频开发: Linux下采集音频(alsa-lib库)与视频(V4L2框架)实时同步编码保存为MP4文件(视频录制)
鱼弦
音视频开发系列实践ffmpeg音视频linux
鱼弦:公众号【红尘灯塔】,CSDN博客专家、内容合伙人、新星导师、全栈领域优质创作者、51CTO(Top红人+专家博主)、github开源爱好者(go-zero源码二次开发、游戏后端架构https://github.com/Peakchen)FFMPEG音视频开发:Linux下采集音频(alsa-lib库)与视频(V4L2框架)实时同步编码保存为MP4文件(视频录制)简介本项目介绍如何在Linux
- 流媒体直播实时视频延迟时间排查和剖析:gop关键帧间隔导致延迟,流媒体和播放器缓存,B帧等导致的延迟
eguid_1
#1.4.3版本)直播延迟视频延迟直播平台播放延迟网络延迟
本章是流媒体直播实时视频延迟时间排查和剖析javaCV系列文章:javacv开发详解之1:调用本机摄像头视频javaCV开发详解之2:推流器实现,推本地摄像头视频到流媒体服务器以及摄像头录制视频功能实现(基于javaCV-FFMPEG、javaCV-openCV)javaCV开发详解之3:收流器实现,录制流媒体服务器的rtsp/rtmp视频文件(基于javaCV-FFMPEG)
- linux下nginx部署以及配置详解
由数入道
运维服务器
单台配置linux下nginx部署以及配置详解-韦邦杠-博客园(cnblogs.com)多台配置在linux系统下安装两个nginx以及启动、停止、重起-韦邦杠-博客园(cnblogs.com)
- Python Web开发
twc829
Python
Web开发介绍一、Web开发概述1C/S结构和B/S结构C/S—Client/Server,即客户机/服务器结构B/S—Browse/Server,即浏览器/服务器结构2B/S结构的优势2.1不用通知客户端安装某个软件2.2不用通知客户端升级2.3可轻松地实现跨平台3访问网站过程用户向服务器发起请求,服务器将HTML文件返回给用户,浏览器将HTML文件渲染成用户看到的网站;4分类4.1静态网站用户
- Linux安装maven仓库软件
大白菜和MySQL
linuxlinuxmaven运维
Linux环境下maven软件的安装由于maven软件需要java环境所以需要先安装java软件包yuminstalljava-11-openjdk-y#安装java11解压下载的maven软件包到/usr/local目录下tar-xfapache-maven-3.6.2-bin.tar.gzmvapache-maven-3.6.2/usr/local/配置Linux系统环境变量vim/etc/p
- rockylinux9.4单master节点k8s1.28集群部署
大白菜和MySQL
k8s集群kubernetes容器云原生
kubernetes集群部署常见的k8s部署方式包括:二进制包、kubeadm工具、云服务提供商、或通过一些开源的工具搭建,例如:sealos、kuboard、Runcher、kubeSphere。本文使用kubeadm的部署方式,部署k8s1.28版本我本地安装资源规划如下:IP地址主机名称角色操作系统主机配置参考192.168.3.92master1masterrockylinux9.4(最小
- XXL-CONF v1.7.0 | 分布式服务管理平台(配置中心 & 注册中心)
ReleaseNotes1、【升级】XXL-CONF升级重构,XXL-CONF是一站式服务管理平台,作为服务配置中心与注册中心,提供动态配置管理、服务注册与发现等核心能力;降低中间件认知及运维成本;2、【整合】XXL-CONF整合XXL-RPC注册中心(xxl-rpc-admin)能力,提供轻量级服务动态注册及发现能力;3、【重构】XXL-CONF客户端代码重构,模块化设计实现,提升可扩展性与稳定
- ubuntu server连接wifi教程
HermanYe996
Ubuntulinuxubuntulinux运维
ConfigUbuntuServerconfig_ubuntu_server脚本允许在RaspberryPi系统上快速轻松地配置Ubuntu服务器。它包括root权限设置和SSH配置,无需手动获取IP。使用“config_ubuntu_server”项目在您的RaspberryPi系统上配置Ubuntu服务器的麻烦。这个方便的工具通过一步配置简化了过程,包括root权限设置和SSH配置,无需手动获
- 配置pip安装源
勤劳的搬砖工。
pippythonlinux
在Linux下配置pip的安装源折磨人的下载速度用过pip的人都知道,pip的下载速度简直令人窒息,有时候好有时候坏,简直全靠运气,甚至施加魔法也不行,所以选择配置一个下载源,从国内下载python包就显得很快,说实话百度网盘都比pip快。Linux下配置python2的安装源总所周知,python2和python3不一样,所以他们pip也不一样,配置也不一样修改工作目录下的.pip/pip.co
- Nginx部署前端Vue项目的深度解析
egekm_sefg
前端vue.jsnginx
目录一、准备工作1.1开发环境1.2服务器环境1.3Nginx安装二、构建Vue项目三、上传静态文件到服务器四、配置Nginx五、测试并重新加载Nginx六、访问Vue应用七、高级配置7.1启用HTTPS7.2启用Gzip压缩7.3缓存控制八、常见问题与解决方案8.1404错误8.2权限问题8.3跨域问题九、总结在现代Web开发中,Vue.js因其组件化、响应式数据绑定和易于上手的特点,成为了前端
- 【深度学习|变化检测孪生网络】基于共享权重的双流 U-Net 变化检测网络架构,附代码(一)
努力学习的大大
深度学习基础深度学习网络架构人工智能python
【深度学习|变化检测孪生网络】基于共享权重的双流U-Net变化检测网络架构,附代码(一)【深度学习|变化检测孪生网络】基于共享权重的双流U-Net变化检测网络架构,附代码(一)文章目录【深度学习|变化检测孪生网络】基于共享权重的双流U-Net变化检测网络架构,附代码(一)基于共享权重的双流U-Net变化检测网络架构1.双流网络(SiameseNetwork)概述2.双流网络的应用——变化检测3.U
- 【深度学习|迁移学习】Wasserstein距离度量和跨域原型一致性损失(CPC Loss)如何计算?以及Wasserstein距离和CPC Loss结合的对抗训练示例,附代码(二)
努力学习的大大
深度学习基础深度学习迁移学习人工智能python
【深度学习|迁移学习】Wasserstein距离度量和跨域原型一致性损失(CPCLoss)如何计算?以及Wasserstein距离和CPCLoss结合的对抗训练示例,附代码(二)【深度学习|迁移学习】Wasserstein距离度量和跨域原型一致性损失(CPCLoss)如何计算?以及Wasserstein距离和CPCLoss结合的对抗训练示例,附代码(二)文章目录【深度学习|迁移学习】Wassers
- http协议中网络请求的响应码是401,代表身份认证失败
Flamingo_huohuo
学习vue得知道这些网络前端
401是什么错误在网络请求和HTTP协议的范畴内,401错误是一种常见的状态码,全称为“401Unauthorized”,下面从含义、产生原因、解决方案、实际应用场景几个方面为你详细介绍。含义401状态码表示客户端在请求需要身份验证的资源时,没有提供有效的身份验证凭证,或者提供的凭证无效,服务器拒绝了该请求。简单来说,就是客户端尝试访问受保护的资源,但没有通过身份验证。产生原因未提供身份验证信息:
- Ubuntu Server连接wifi
Young4Dream
Linuxubuntulinux运维
背景家里服务器放在客厅太吵了,准备挪到阳台,所以买了TPwifi接收器,因此需要配置wifi连接.刚开始买了TendaAx300,结果不支持服务器系统,买前还是得和客服交流交流.准备驱动安装对于windows系统来说,这款接收器是免驱的,但在linux上需要安装相应型号驱动安装完成后,使用ipa查看网卡情况,一般wl开头的就是我们的主角.配置nmcli命令是配置的主要工具,需要先安装network
- H3C-交换机telnet远程配置案例
仓鼠OO
网络配置(H3C)H3C网络运维
目录1.telnet简述2.网络拓扑3.实验需求4.配置步骤4.1网络基本配置4.2telnet配置5.telnet测试远程6.小结1.telnet简述Telnet是远程登录服务的一个协议,该协议定义了远程登录用户与服务器交互的方式。它允许用户在一台联网的计算机上登录到一个远程分时系统中,然后像使用自己的计算机一样使用该远程系统。Telnet使用客户-服务器模式进行工作。在用户端,需要启动一个Te
- django项目部署ubuntu服务器,Ubuntu部署Django项目方法详解
weixin_39965075
教程使用的软件版本:Ubuntu18.04.1LTS,django2.0,Python3.6.5、nginx-1.13.7、uWSGI(2.0.17.1),Ubuntu是纯净的,全新的。下面我们开始来部署。如果觉得看文字没意思,想看视频教程的,请点击这里:Django项目部署视频教程一、更新操作系统和安装依赖包#更新操作系统软件库sudoapt-getupdatesudoapt-getupgrad
- 云计算的概念与特点:开启数字化时代的新篇章
ivwdcwso
运维云计算
在当今数字化时代,云计算(CloudComputing)已经成为推动技术创新和业务转型的核心力量。无论是大型企业、中小型企业,还是个人用户,云计算都为其提供了高效、灵活和经济的解决方案。本文将深入探讨云计算的概念及其核心特点,帮助读者全面了解这一革命性技术。©ivwdcwso(ID:u012172506)一、云计算的概念云计算是一种基于互联网的计算模式,通过将计算资源(如服务器、存储、网络、数据库
- Django WSGI 异步处理和多线程的实战指南
penmily
djangopython
1.DjangoWSGI的架构和工作原理Django作为Python编程语言中最受欢迎的web框架之一,其WSGI(WebServerGatewayInterface)支持为应用的扩展性和性能优化提供了基础。本章将介绍DjanogWSGI架构的基本组成,阐述其工作原理,并分析它是如何使得Django应用能够与各种web服务器进行交互的。1.1WSGI架构的组成WSGI是Python的一种协议,定义
- linux常用命令及其用法整理
银月流霜
Linuxlinux运维服务器
文章目录帮助和信息文件与目录查看文件及内容处理文件与目录权限管理查看系统信息搜索文件网络操作命令磁盘与文件系统用户管理用户信息文件压缩及解压缩Linux内置命令系统管理与性能监视命令关机/重启/注销和查看系统信息的命令任务/进程管理帮助和信息man查看命令手册用法:man[命令名]示例:manls(查看ls命令的手册)info显示命令信息(通常比man更详细)用法:info[命令名]示例:info
- 银联付款服务器部署
dGcgQGludm9rZXlvdQ==
服务器运维安全
服务器选择Debian是个不错的选择,建议使用Debian11或12最小配置建议:1核CPU、1GB内存、20GB存储空间环境准备#更新系统aptupdate&&aptupgrade-y#安装必要工具aptinstallpython3python3-pipgitnginx-y#安装Python依赖pip3installflaskpycryptodomerequests代码部署#创建项目目录mkdi
- 二分查找排序算法
周凡杨
java二分查找排序算法折半
一:概念 二分查找又称
折半查找(
折半搜索/
二分搜索),优点是比较次数少,查找速度快,平均性能好;其缺点是要求待查表为有序表,且插入删除困难。因此,折半查找方法适用于不经常变动而 查找频繁的有序列表。首先,假设表中元素是按升序排列,将表中间位置记录的关键字与查找关键字比较,如果两者相等,则查找成功;否则利用中间位置记录将表 分成前、后两个子表,如果中间位置记录的关键字大于查找关键字,则进一步
- java中的BigDecimal
bijian1013
javaBigDecimal
在项目开发过程中出现精度丢失问题,查资料用BigDecimal解决,并发现如下这篇BigDecimal的解决问题的思路和方法很值得学习,特转载。
原文地址:http://blog.csdn.net/ugg/article/de
- Shell echo命令详解
daizj
echoshell
Shell echo命令
Shell 的 echo 指令与 PHP 的 echo 指令类似,都是用于字符串的输出。命令格式:
echo string
您可以使用echo实现更复杂的输出格式控制。 1.显示普通字符串:
echo "It is a test"
这里的双引号完全可以省略,以下命令与上面实例效果一致:
echo Itis a test 2.显示转义
- Oracle DBA 简单操作
周凡杨
oracle dba sql
--执行次数多的SQL
select sql_text,executions from (
select sql_text,executions from v$sqlarea order by executions desc
) where rownum<81;
&nb
- 画图重绘
朱辉辉33
游戏
我第一次接触重绘是编写五子棋小游戏的时候,因为游戏里的棋盘是用线绘制的,而这些东西并不在系统自带的重绘里,所以在移动窗体时,棋盘并不会重绘出来。所以我们要重写系统的重绘方法。
在重写系统重绘方法时,我们要注意一定要调用父类的重绘方法,即加上super.paint(g),因为如果不调用父类的重绘方式,重写后会把父类的重绘覆盖掉,而父类的重绘方法是绘制画布,这样就导致我们
- 线程之初体验
西蜀石兰
线程
一直觉得多线程是学Java的一个分水岭,懂多线程才算入门。
之前看《编程思想》的多线程章节,看的云里雾里,知道线程类有哪几个方法,却依旧不知道线程到底是什么?书上都写线程是进程的模块,共享线程的资源,可是这跟多线程编程有毛线的关系,呜呜。。。
线程其实也是用户自定义的任务,不要过多的强调线程的属性,而忽略了线程最基本的属性。
你可以在线程类的run()方法中定义自己的任务,就跟正常的Ja
- linux集群互相免登陆配置
林鹤霄
linux
配置ssh免登陆
1、生成秘钥和公钥 ssh-keygen -t rsa
2、提示让你输入,什么都不输,三次回车之后会在~下面的.ssh文件夹中多出两个文件id_rsa 和 id_rsa.pub
其中id_rsa为秘钥,id_rsa.pub为公钥,使用公钥加密的数据只有私钥才能对这些数据解密 c
- mysql : Lock wait timeout exceeded; try restarting transaction
aigo
mysql
原文:http://www.cnblogs.com/freeliver54/archive/2010/09/30/1839042.html
原因是你使用的InnoDB 表类型的时候,
默认参数:innodb_lock_wait_timeout设置锁等待的时间是50s,
因为有的锁等待超过了这个时间,所以抱错.
你可以把这个时间加长,或者优化存储
- Socket编程 基本的聊天实现。
alleni123
socket
public class Server
{
//用来存储所有连接上来的客户
private List<ServerThread> clients;
public static void main(String[] args)
{
Server s = new Server();
s.startServer(9988);
}
publi
- 多线程监听器事件模式(一个简单的例子)
百合不是茶
线程监听模式
多线程的事件监听器模式
监听器时间模式经常与多线程使用,在多线程中如何知道我的线程正在执行那什么内容,可以通过时间监听器模式得到
创建多线程的事件监听器模式 思路:
1, 创建线程并启动,在创建线程的位置设置一个标记
2,创建队
- spring InitializingBean接口
bijian1013
javaspring
spring的事务的TransactionTemplate,其源码如下:
public class TransactionTemplate extends DefaultTransactionDefinition implements TransactionOperations, InitializingBean{
...
}
TransactionTemplate继承了DefaultT
- Oracle中询表的权限被授予给了哪些用户
bijian1013
oracle数据库权限
Oracle查询表将权限赋给了哪些用户的SQL,以备查用。
select t.table_name as "表名",
t.grantee as "被授权的属组",
t.owner as "对象所在的属组"
- 【Struts2五】Struts2 参数传值
bit1129
struts2
Struts2中参数传值的3种情况
1.请求参数绑定到Action的实例字段上
2.Action将值传递到转发的视图上
3.Action将值传递到重定向的视图上
一、请求参数绑定到Action的实例字段上以及Action将值传递到转发的视图上
Struts可以自动将请求URL中的请求参数或者表单提交的参数绑定到Action定义的实例字段上,绑定的规则使用ognl表达式语言
- 【Kafka十四】关于auto.offset.reset[Q/A]
bit1129
kafka
I got serveral questions about auto.offset.reset. This configuration parameter governs how consumer read the message from Kafka when there is no initial offset in ZooKeeper or
- nginx gzip压缩配置
ronin47
nginx gzip 压缩范例
nginx gzip压缩配置 更多
0
nginx
gzip
配置
随着nginx的发展,越来越多的网站使用nginx,因此nginx的优化变得越来越重要,今天我们来看看nginx的gzip压缩到底是怎么压缩的呢?
gzip(GNU-ZIP)是一种压缩技术。经过gzip压缩后页面大小可以变为原来的30%甚至更小,这样,用
- java-13.输入一个单向链表,输出该链表中倒数第 k 个节点
bylijinnan
java
two cursors.
Make the first cursor go K steps first.
/*
* 第 13 题:题目:输入一个单向链表,输出该链表中倒数第 k 个节点
*/
public void displayKthItemsBackWard(ListNode head,int k){
ListNode p1=head,p2=head;
- Spring源码学习-JdbcTemplate queryForObject
bylijinnan
javaspring
JdbcTemplate中有两个可能会混淆的queryForObject方法:
1.
Object queryForObject(String sql, Object[] args, Class requiredType)
2.
Object queryForObject(String sql, Object[] args, RowMapper rowMapper)
第1个方法是只查
- [冰川时代]在冰川时代,我们需要什么样的技术?
comsci
技术
看美国那边的气候情况....我有个感觉...是不是要进入小冰期了?
那么在小冰期里面...我们的户外活动肯定会出现很多问题...在室内呆着的情况会非常多...怎么在室内呆着而不发闷...怎么用最低的电力保证室内的温度.....这都需要技术手段...
&nb
- js 获取浏览器型号
cuityang
js浏览器
根据浏览器获取iphone和apk的下载地址
<!DOCTYPE html>
<html>
<head>
<meta charset="utf-8" content="text/html"/>
<meta name=
- C# socks5详解 转
dalan_123
socketC#
http://www.cnblogs.com/zhujiechang/archive/2008/10/21/1316308.html 这里主要讲的是用.NET实现基于Socket5下面的代理协议进行客户端的通讯,Socket4的实现是类似的,注意的事,这里不是讲用C#实现一个代理服务器,因为实现一个代理服务器需要实现很多协议,头大,而且现在市面上有很多现成的代理服务器用,性能又好,
- 运维 Centos问题汇总
dcj3sjt126com
云主机
一、sh 脚本不执行的原因
sh脚本不执行的原因 只有2个
1.权限不够
2.sh脚本里路径没写完整。
二、解决You have new mail in /var/spool/mail/root
修改/usr/share/logwatch/default.conf/logwatch.conf配置文件
MailTo =
MailFrom
三、查询连接数
- Yii防注入攻击笔记
dcj3sjt126com
sqlWEB安全yii
网站表单有注入漏洞须对所有用户输入的内容进行个过滤和检查,可以使用正则表达式或者直接输入字符判断,大部分是只允许输入字母和数字的,其它字符度不允许;对于内容复杂表单的内容,应该对html和script的符号进行转义替换:尤其是<,>,',"",&这几个符号 这里有个转义对照表:
http://blog.csdn.net/xinzhu1990/articl
- MongoDB简介[一]
eksliang
mongodbMongoDB简介
MongoDB简介
转载请出自出处:http://eksliang.iteye.com/blog/2173288 1.1易于使用
MongoDB是一个面向文档的数据库,而不是关系型数据库。与关系型数据库相比,面向文档的数据库不再有行的概念,取而代之的是更为灵活的“文档”模型。
另外,不
- zookeeper windows 入门安装和测试
greemranqq
zookeeper安装分布式
一、序言
以下是我对zookeeper 的一些理解: zookeeper 作为一个服务注册信息存储的管理工具,好吧,这样说得很抽象,我们举个“栗子”。
栗子1号:
假设我是一家KTV的老板,我同时拥有5家KTV,我肯定得时刻监视
- Spring之使用事务缘由(2-注解实现)
ihuning
spring
Spring事务注解实现
1. 依赖包:
1.1 spring包:
spring-beans-4.0.0.RELEASE.jar
spring-context-4.0.0.
- iOS App Launch Option
啸笑天
option
iOS 程序启动时总会调用application:didFinishLaunchingWithOptions:,其中第二个参数launchOptions为NSDictionary类型的对象,里面存储有此程序启动的原因。
launchOptions中的可能键值见UIApplication Class Reference的Launch Options Keys节 。
1、若用户直接
- jdk与jre的区别(_)
macroli
javajvmjdk
简单的说JDK是面向开发人员使用的SDK,它提供了Java的开发环境和运行环境。SDK是Software Development Kit 一般指软件开发包,可以包括函数库、编译程序等。
JDK就是Java Development Kit JRE是Java Runtime Enviroment是指Java的运行环境,是面向Java程序的使用者,而不是开发者。 如果安装了JDK,会发同你
- Updates were rejected because the tip of your current branch is behind
qiaolevip
学习永无止境每天进步一点点众观千象git
$ git push joe prod-2295-1
To
[email protected]:joe.le/dr-frontend.git
! [rejected] prod-2295-1 -> prod-2295-1 (non-fast-forward)
error: failed to push some refs to '
[email protected]
- [一起学Hive]之十四-Hive的元数据表结构详解
superlxw1234
hivehive元数据结构
关键字:Hive元数据、Hive元数据表结构
之前在 “[一起学Hive]之一–Hive概述,Hive是什么”中介绍过,Hive自己维护了一套元数据,用户通过HQL查询时候,Hive首先需要结合元数据,将HQL翻译成MapReduce去执行。
本文介绍一下Hive元数据中重要的一些表结构及用途,以Hive0.13为例。
文章最后面,会以一个示例来全面了解一下,
- Spring 3.2.14,4.1.7,4.2.RC2发布
wiselyman
Spring 3
Spring 3.2.14、4.1.7及4.2.RC2于6月30日发布。
其中Spring 3.2.1是一个维护版本(维护周期到2016-12-31截止),后续会继续根据需求和bug发布维护版本。此时,Spring官方强烈建议升级Spring框架至4.1.7 或者将要发布的4.2 。
其中Spring 4.1.7主要包含这些更新内容。