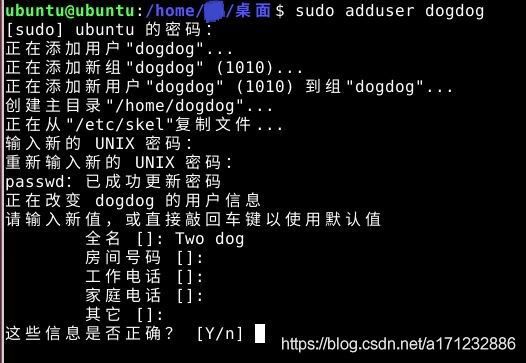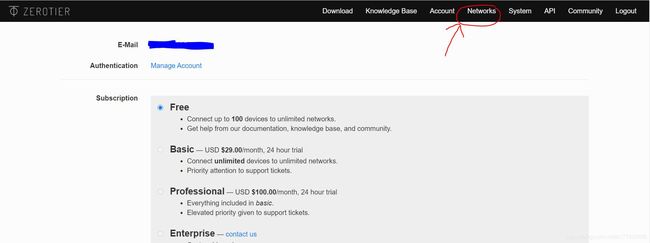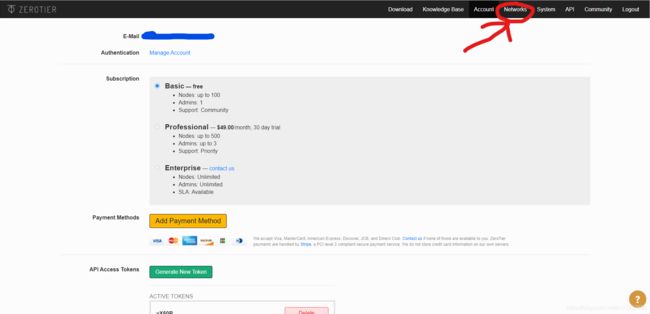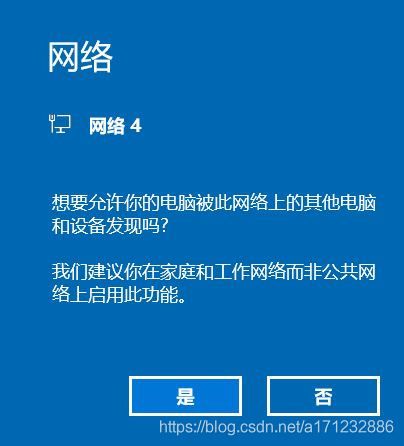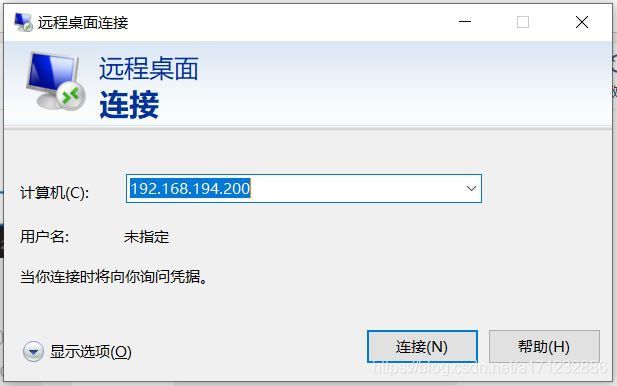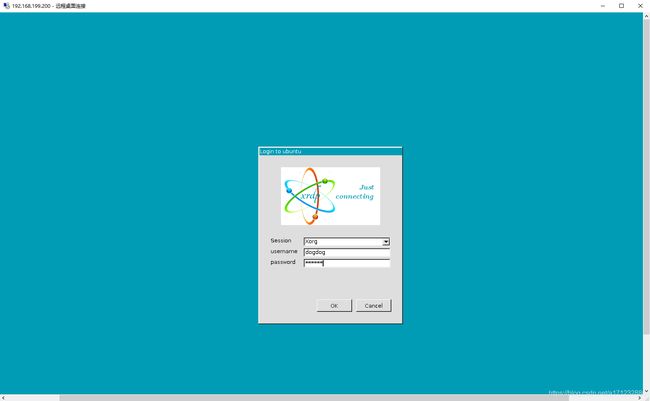Ubuntu18.04和win10使用zerotier one进行mstsc远程连接
目录
- 前言
- Ubuntu 18.04 的安装
- Ubuntu上mstsc安装相关
- Ubuntu添加用户
- Zerotier One的注册与使用
- mstsc的使用
- 总结与致谢
前言
先来解释一下这个标题
-
为什么要远程连接
这里主要是针对实验室的情况。比如实验室有一台服务器,上面有多个账户,每个用户每次使用都要跑到服务器面前,这是很不合适的,也很不方便。更重要的是,即便用户不嫌麻烦每次都跑过去,但是这种使用服务器的方式,每次仅限一人使用,不能多人同时使用。
远程连接,可以解决这个问题。它不仅可以让你在你自己的座位上使用服务器,更是支持多人同时使用一台服务器。 目前远程连接的代表性软件,就是Teamviewer。
-
为什么使用mstsc
用Teamviewer连远程连接不好吗?Teamviewer确实好用,但是它现在收费了。而微软自带的mstsc(远程桌面连接)就是Teamviewer优秀的替代品之一。 mstsc不仅在win10上有,在win7上也有,它的使用很简单:给出目标的IP地址,输入自己设置的登录名和密码,即可使用。
-
为什么使用Zerotier One
如果说这个实验室的所有用户(包括服务器),都连接在同一个路由器上,那么所有用户将会组成一个局域网(内网)。这种情况下,用户使用路由器分配给服务器的内网的IP,就可以使用mstsc。此时不仅不用网费,速度既快还稳定。
但是,用户要是不在实验室呢,比方说在宿舍,他就连不了实验室的路由器,进不了实验室内网。这种情况下,就需要组建一个虚拟专用网络(VPN),而zerotier one就是组建这个“虚拟内网”的。我相信说到这,大学上过计算机网络的同学,应该能理解了。不妨说得再细一点,Zerotier one可将一些在不同地方的零散的用户节点,通过一些技术,组建成一个“虚拟内网”,达到“这些用户都连在同一个路由器”的效果。
不过值得一提的是,这种“虚拟内网”的连接速度不如真正内网,还会产生网络通信费用。
回到问题,为什么使用Zerotier One。因为Zerotier One现在还是免费的。 你可以在上面自己创建一个账户,然后自己创建一个Network。只要其他用户进了这个Network,就相当于进了“虚拟内网”。一个Network,最多可免费支持100个设备连入。
-
最后一个问题,为什么是Ubuntu和win10
win10操作系统用着多熟练?服务器上为什么不装win10?我也想啊,但是事实不允许。
我们忽略底层自由度的问题,说点更实际的。实验室的服务器是用于跑代码的,Github上开源的论文代码基本上都是针对Ubuntu系统下的。即使你都用Pycharm和Anaconda,代码在Ubuntu和win10下的环境配置还是略有不同的。如果服务器只是运行现成封装好的程序,兴许可以装win10。
更为重要的是,Ubuntu系统支持多用户同时访问,win10似乎不能支持。 至少我目前尝试的是这样。
下文,我就是小王同学,描述一下如何从装Ubuntu系统到使用mstsc。
Ubuntu 18.04 的安装
链接1:官方教程
链接2:参考过的教程
Ubuntu最新版安装文件官方下载地址(写这篇文章时最新的是20.04.1)。按照我以往的习惯,不会安装最新版本的,理由是在使用最新版本时遇到问题,网上可能还没有经验分享。Ubuntu 18.04.4安装文件官方下载地址,注意网页要下拉才能看见

使用U盘安装Ubuntu的大致的步骤是
- 下载Ubuntu安装iso文件
- 制作U盘启动器:
- (1)官方教程
- (2)需要下载一个Rufus作为在WIndows系统下的U盘启动器制作软件,使用方式根据教程即可
- (若是想装双系统的话)将目标电脑的磁盘,空出一部分空间(比如70G)。这一步可以先新建出一块70G的分区,然后删除分区。这部分空间将用于安装Ubuntu系统
- 设置BIOS启动项优先级
- 安装Ubuntu
如果连win10都没有,可以先装个win10,教程
Ubuntu上mstsc安装相关
这部分主要参考(搬运)SauryGo的教程,感谢大佬!另外小王同学也融合了一点自己的经验。打开终端:
- 安装xfce4(或xubuntu)
sudo apt-get install xfce4
或者
sudo apt-get install xubuntu-desktop
- 安装xrdp和协议,依次执行
sudo apt-get install xrdp
sudo apt-get install vnc4server tightvncserver
- 启动xrdp
sudo /etc/init.d/xrdp restart
- 配置文件
echo xfce4-session >~/.xsession
小王同学并没有执行下面这句,发现也可以。反倒是执行之后就蓝屏了,需要重启。
sudo service xrdp restart
有时候重启也不行,这里放一个使用xrdp连接ubuntu然后蓝屏或者闪退的解决方案,同时也感谢cxn304大佬!这里我直接搬运过来,依次执行这几条命令:
wget http://www.c-nergy.be/downloads/install-xrdp-3.0.zip
unzip install-xrdp-3.0.zip
sudo chmod 777 Install-xrdp-3.0.sh
./Install-xrdp-3.0.sh
sudo shutdown -r now
如果第四条命令Install执行失败或者报错,很有可能是因为你系统默认的是中文。假设你的用户名是ubuntu,Install安装路径是/home/ubuntu/Downloads,而你的ubuntu下面有文件夹“下载”,却没有“Downloads”。此时只需在/home/ubuntu/下面,创建一个文件夹“Downloads”,再执行第四条命令。
Ubuntu添加用户
对于服务器而言,需要分配多账户,同时供多人使用。打开终端:
- 添加用户的登录名(如:dogdog)
sudo adduser dogdog
- 然后终端输出:
输入新的 UNIX 口令: #设置dogdog的登录密码
重新输入新的 UNIX 口令: #再次输入确认密码
- 设置新用户的sudo权限。打开终端:
sudo gedit /etc/sudoers
- 配置文件
- 切换用户
su dogdog
- 输入密码后,然后执行
echo xfce4-session >~/.xsession
Zerotier One的注册与使用
实际上对于办公室内的局域网而言,上述步骤已经足够了。但对于想远程办公的人来说,需要使用Zerotier One。这是一个内网穿透平台,可以这样理解:只要加入一个Network,就相当于进入了这个Network内部的局域网。
重要的是,Zerotier One目前还是免费的!Zerotier One官网链接
可以参考这个教程
- 注册Zerotier One账户,并创建网络
- Ubuntu的安装
- 官方教程,其实就一条命令:
curl -s https://install.zerotier.com | sudo bash
- 如果Ubuntu告诉你没有curl,先安装:
sudo apt-get install curl
- 让Ubuntu加入你的Network
sudo zerotier-cli join 你的network ID
-
Ubuntu即使有多个用户,加入一次Network即可对所有用户生效
-
找到新加入的设备,在前面打钩(表示授权),并可以修改备注。 小王同学建议先改备注,后打√。Managed IPs一栏就是该设备在这个“局域网”的IP地址。“局域网”内部的设备可通过这个IP相互访问。

- Win10 安装
-
输入你的network ID,然后join。你的win10申请加入后,在Zerotier One中进入到你的Network,找到新加入的设备,在前面打钩(表示授权)同意申请。(同上述Ubuntu对应步骤)
mstsc的使用
- 这里的IP地址可以是办公室局域网内部的ip,也可以是通过Zerotier One搭建的虚拟局域网IP,查询虚拟局域网IP详见上文“Zerotier One的注册与使用 / Ubuntu的安装”最后一步
总结与致谢
- 与其说这是个教程,不如说这是给自己写的总结笔记。
- 感谢李师兄前期艰苦探索,前人栽树,后人乘凉。
- 感谢实验室同学对小王同学的忍耐。毕竟在初期尝试阶段,服务器被我反复蹂躏,光系统就重装了两次。
- 这是小王第一次写CSDN,对上述流程也是囫囵吞枣。说起来,在探索的时候也闹了不少笑话,甚至经常丢人。但是如有错误,小王同学恳请大家指正!