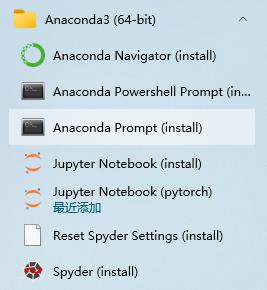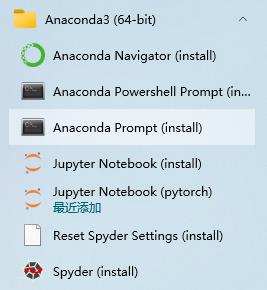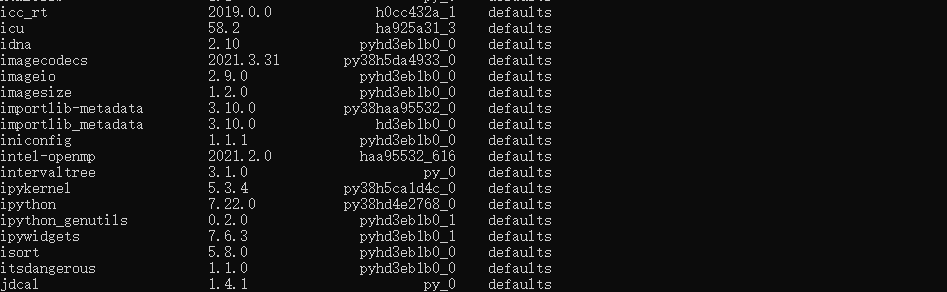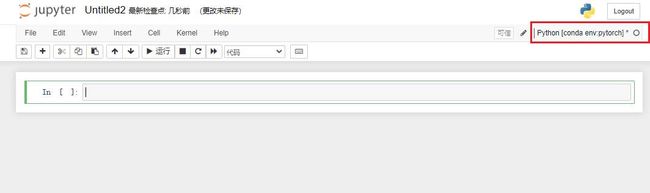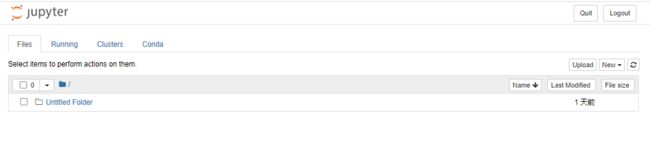利用Anaconda安装、使用、配置jupyter notebook
目录
1. 引言
2. 安装anaconda
3. 安装pytorch环境
4. 安装jupyter
5. 检查运行jupyter
6. 修改jupyter的根目录
1. 引言
jupyter notebook是一个集视频、图片、PPT、多种交互于一身的万花筒。要想使用jupyter,我们需要配置其环境,因此,我们采用anaconda安装jupyter。当我们安装好anaconda后,你会发现能够使用jupyter,但是这是在base下的运行,如果我们现在在base中安装了一个pytorch的环境,你现在想在该环境下使用jupyter,那么我们就需要在pytorch环境下安装jupyter。
2. 安装anaconda
首先,我们需要安装anaconda。你需要到官网下载anconda的安装包,安装好anaconda。在此,我就不演示安装步骤。(建议,安装时不要默认安装。)
3. 安装pytorch环境
按下开始键(win键),点击如图中的图标,打开anaconda的终端。
执行如下的指令查看有哪些环境:
conda env list其实这里可以看到,在base环境中,我创建了很多个别的环境,其中就有pytorch环境,因此我就不需要在创建pytorch环境。下面我讲一下如何创建pytorch环境。
创建虚拟环境conda create -n 环境名字(英文) python=x.x(python版本),上面的图片只中,我就是创建了一个名字叫pytorch,python是3.8版本的环境。
conda create -n pytorch python=3.8在base环境中执行如上的命令,就会创建一个新的虚拟环境,这个虚拟环境会安装一些基础的包,如下图所示。询问是否安装的时候,输入y。就可以创建环境了。
当安装好了以后,再次执行conda env list这个命令,就可以看到比一开始多了一个pytorch这个环境。现在我们可以在这个环境里面安装深度学习框架和一些Python包了。
此时,可以理解成在一个大房间base中,开辟出一个房间叫做pytorch。在这个房间中,你已经安装了python的包。现在你需要安装一些与深度学习有关的包-----pytorch。
执行如下命令,激活这个环境(也就是进入到这个房间中)。conda activate 虚拟环境名称。
conda activate pytorch然后打开pytorch的官网,最高支持cuda11.1版本,所以我们选择cuda11.1版本的cuda,然后将conda之后的句子复制下来。因为这里运行是在国外源下载,这样就会很慢,因此你可以采用别的方法下载,我在上一篇文章中讲过别的方法,此处我就不讲解了。将命名复制到conda的终端命令窗口中,下载即可。
4. 安装jupyter
按下开始键(win键),点击如图中的图标,再次打开anaconda的终端命令窗口。
输入conda list 命令,查看安装的列表:
conda list如下图所示,你会看到有i开头的包,这些是用来运行jupyter的。你需要在pytorch中安装这些包。
输入如下命令,激活pytorch环境。
在此环境中,输入conda list,查看你的包,你会发现没有i开头的包,所以需要在pytorch中安装这些包。
因此,你需要输入如下命令:
conda install nb_conda这样你的pytorch中就会安装好运行jupyter的包。
5. 检查运行jupyter
紧接上一步,在pytorch环境中,输入如下命令,运行jupyter。
jupyter notebook此时,在浏览器中,你会打开如下一个页面,其实这里加载的是你的C盘。
你点击右上角的new按钮,在里面选中你刚创建的环境pytorch。
点击你创建好的环境,你将跳转到此环境下的jupyter notebook,右上角可以查看你所在的环境是否是刚创建的pytorch环境。
在代码框中输入如下代码,你将得到结果为true。则在此环境下,你能运行jupyter。
import torch
torch.cuda.is_available()6. 修改jupyter的根目录
首先,我们打开刚才的conda终端,输入下列命令生成配置文件:
jupyter notebook --generate-config
然后,我们可以看到生成的配置文件的路径(如果没有看到路径,可以重新输入一遍上面的命令。)
找到该路径,可以看到配置文件:
用记事本打开改文件,通过快捷键ctrl+f快速查找 c.NotebookApp.notebook_dir 这一行,然后将 ' '修改为 r+新的根目录形式,如下如所示。
最后,保存修改后的配置文件,重新在pytorch的环境下启动jupyter notebook,在浏览器中可以看到根目录发生改变,修改到你创建的目录下,如下图所示,这就表示根目录修改成功!!!