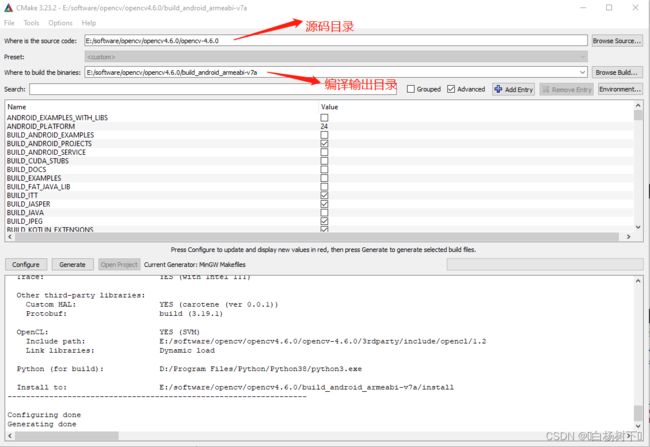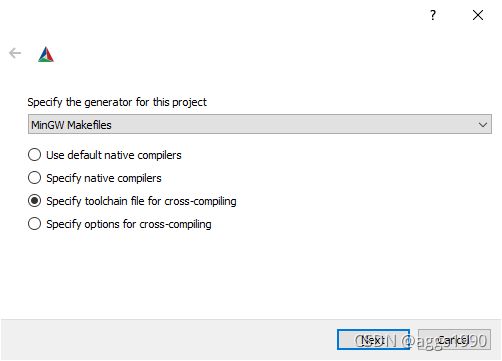Qt+openCV学习笔记(十五)openCV4.6.0+android-ndk-r22-windows-x86_64编译动、静态库
前言:
原本不想写本次教程的,但笔者发现,编译arm64-v8a与之前的步骤基本相同,但编译armeabi-v7a有点不同,所以笔者记录下本次编译过程
以编译armeabi-v7a库为例,同时增加附加库
本次假设读者已经正常安装Qt
一、安装需要的软件
1.安装git
这方便教程很多,不再重复。笔者使用的是git2.33
2.安装cmake
这个教程也很多,但笔者没有安装,使用的是Qt安装时,下载的
3.android NDK
下载地址:不受支持的 NDK 下载 | Android NDK | Android Developers
笔者没有单独下载,因为在配置Qt for android时,已经自动下载完成了
二、下载所需要的资源
1.下载opencv4.6.0源码
https://github.com/opencv/opencv/archive/refs/tags/4.6.0.zip
2下载opencv_contrib-4.6.0源码
https://github.com/opencv/opencv_contrib/archive/refs/tags/4.6.0.zip
2.wechat_qrcode模型
detect.caffemodel
detect.prototxt
sr.caffemodel
sr.prototxt
3.xfeatures2d
boostdesc_bgm.i
boostdesc_bgm_bi.i
boostdesc_bgm_hd.i
boostdesc_binboost_064.i
boostdesc_binboost_128.i
boostdesc_binboost_256.i
boostdesc_lbgm.i
vgg_generated_48.i
vgg_generated_64.i
vgg_generated_80.i
vgg_generated_120.i
4.face_landmark_model.dat
三、设置环境变量
环境变量设置方法很多,可以直接设置系统的环境变量,笔者使用的是在一个cmd窗口中临时设置环境变量
执行如下命令
//设置环境变量
set path=D:\Qt\Tools\mingw1120_64\bin;D:\Qt\Tools\CMake_64\bin;%path%
//设置android NDK目录
SET ANDROID_NDK=E:\software\android\sdk-tools-windows-4333796\ndk\22.1.7171670若是查看环境变量执行如下
echo %path%注:笔者安装的Qt6.3,若读者使用较低版本,不保证能正常编译
四、生成make文件
在设置好环境变量的cmd中执行(请按实际目录执行)
D:\Qt\Tools\CMake_64\bin\cmake-gui.exe打开如下窗口
在cmake-gui中,点击Add Entry,
增加ANDROID_PLATFORM,值为24
注:按谷歌文件,使用本地摄像头,android版本必须不小于24,否则无法使用
点击configure,弹出如下窗口
以上是笔者的设置,点击Next,
设置工具链文件,以下是笔者的设置
PS. 记得,要设置NDK目录下的,不是源码目录下的,笔者的泪啊!
之后就是等待完成,第一次时间会有点长
configure完成后,修改配置选项
以下是笔者感兴趣的选项
![]()
安装目录(生成的静态库的目录)
![]()
是否生成动态库
![]()
是否生成付费相关的部分
![]()
添加贡献库,注意要具体到modules目录
![]()
是否将所有库编译到一个文件中,建议新手前期勾选,以降低开发难度
![]()
是否可以调用本地摄像头
以下参数根据需求调整
-
BUILD_ANDROID_PROJECTS不需要示例项目可直接取消勾选 -
BUILD_ANDROID_EXAMPLES= OFF -
BUILD_PERF_TESTS= OFF -
BUILD_TESTS= OFF -
BUILD_opencv_world= OFF (生成 .so 库 libopencv_world.so,这是一个集合,不清楚和默认编译的 libopencv_java4.so 有什么区别,默认不开启,如果开启的话不会复制 java 层函数,也就是 cmake 的 gui 界面会显示 Java wrappers: NO) -
BUILD_SHARED_LIBS= OFF (如果 On 则只编译 so 库) -
WITH_CUDA= OFF (CUDA 是 NVidia 推出的并行计算架构,编译非安卓 SDK 时建议添加) -
WITH_OPENCL= ON (因为我们编译的是 android sdk,所以建议添加移动端的并行架构支持) -
WITH_OPENCL_SVM= ON (建议开启共享虚拟内存)
调整完后再次点击Configure,完成后点击Generate。
部分选项可能需要多点几次才能出现
继续点击configure(可以多点几次,有时多点几次就可以下载成功),
若输出中仍然存在红色的文字,打开编译目录,找到日志文件CMakeDownloadLog.txt,查看缺少或下载失败的文件,下载完成后,按日志文件的提示,放入指定目录即可
笔者已下载缺少的文件,处理方法如下
1.把downloads,直接放在编译目录(笔者已整理好内部目录)
2.把testdata两个目录,放在编译目录下的sdk/etc目录(笔者已整理好内部目录)
再次点击configure,此时应该不会有红色的文字了(若存在,请自主解决)
点击generate,生成makefile文件
四、编译源码
设置好环境变量的cmd中,切换目录到编译目录(请按实际目录执行)
执行mingw32-make -j6 开始编译
(6代表同时开6个线程编译,请读者按照自己机器的配置设置,以加快编译速度)
些过程耗时较长,笔者等待了20分钟左右
编译完成后,执行mingw32-make install
过会就可以在安装目录找到生成的静态库了,笔者是在编译目录下的install
注意:此时只生成了armeabi-v7a的静态库,若需要动态库,请继续往下看
五、生成make文件(动态库)
打开cmake-gui,修改以下选项
![]()
![]()
修改完成后,再次点击configure,此时应该不会有红色的文字(若存在,请自主解决)
点击generate,生成makefile文件
六、第二次编译源码
设置好环境变量的cmd中,切换目录到编译目录(请按实际目录执行)
执行mingw32-make -j6 开始编译
(6代表同时开6个线程编译,请读者按照自己机器的配置设置,以加快编译速度)
些过程耗时较长,笔者等待了20分钟左右
编译完成后,执行mingw32-make install
过会就可以在安装目录找到生成的动态库了,笔者是在编译目录下的install
前目录为止,已经编译完成arm64-v8a的动态库和静态库
因时间关系,笔者本次就不添加测试程序了
可能会遇到的问题
1.cmake时,遇到如下错误
解决方法:
修改如下配置选项
![]() 然后重新configure
然后重新configure
笔者编译openCV4.6.0生成的动态库和静态库(armeabi-v7a)
后记:
1.因为没勾选"BUILD_opencv_world",所以生成了多个库文件,方便打包时缩小体积。
2.笔者测试发现,无论是armeabi-v7a的库,还是arm64-v8a的库,可以正常打开android自带的摄像头,但无法打开USB的外插摄像头。虽然Qt可以正常打开,但Qt6取出的视频帧无法正常使用