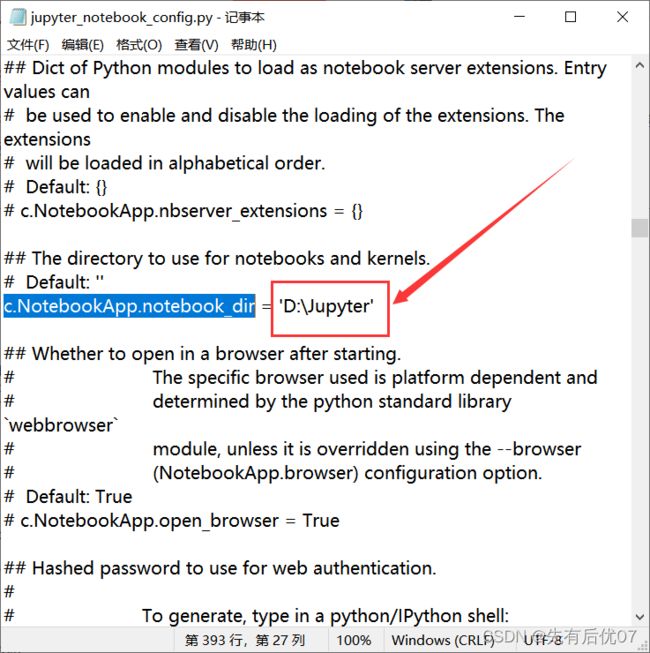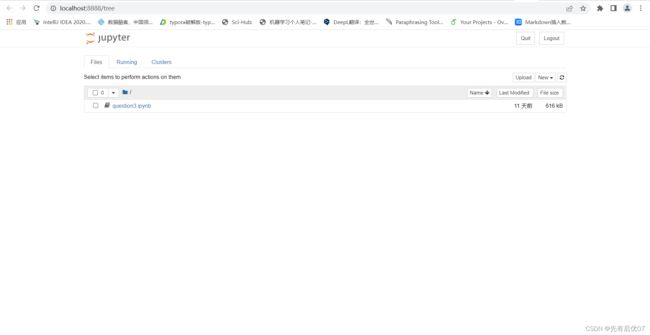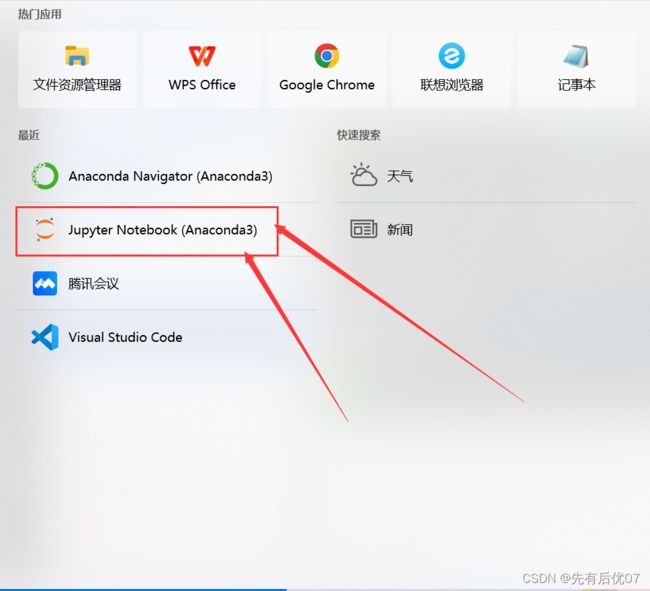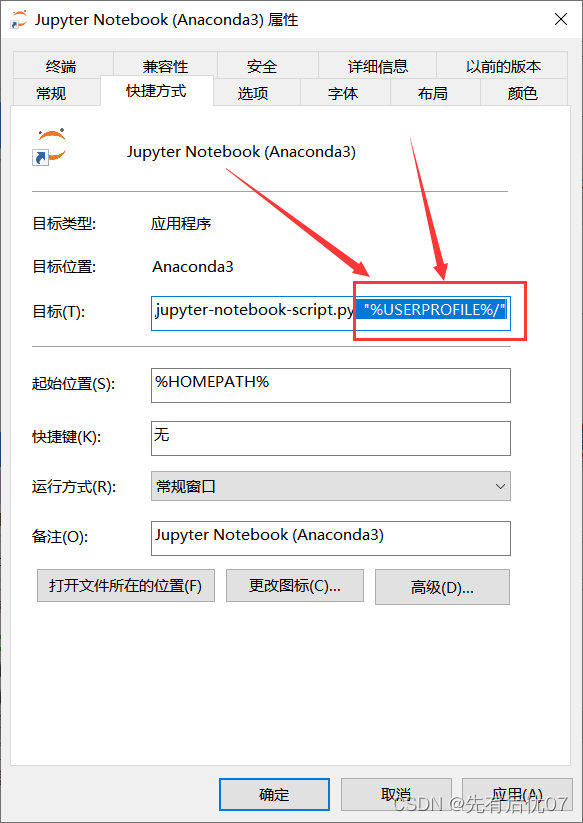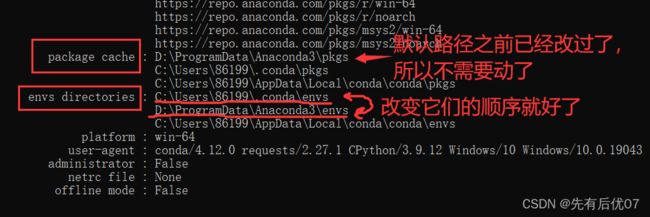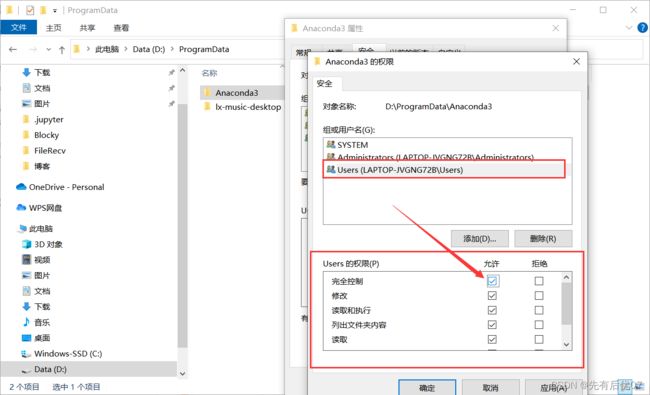Anaconda虚拟环境安装
最近刚开始接触深度学习,小白一枚,经老师同学推荐,才知道有优秀的免费教材《动手学深度学习》的中文版,还可以跟着李沐大神的B站视频学习。
刚刚开始第一步:环境安装以及配置。在网上搜索了一下Anaconda的安装教程,里面自带有Jupyter notebook。我对于这两个新名词感觉到很陌生,看了网上的介绍,大概了解了它们的作用。
1.了解Anaconda
Anaconda是由conda(一个包管理器和环境管理器)发展而来。它附带了一大批常用数据科学包,可以方便数据的处理。
由于在做数据分析的工作中会经常用到很多的第三方库/包,比如pandas、matplotlib等,而Anaconda(包管理器)可以很好的帮助我们在计算机上安装和管理这些包,包括安装、卸载和更新包。(管理第三方包)
现在我们普遍使用的python环境是python3,但是未来出现python4、python5的时候,就有可能会遇到需要在不同项目使用不同的python编程环境,如果同时安装两个python环境就可能造成许多混乱和错误。这个时候使用Anaconda就可以方便安装不同的python版本,在不同的项目的项目使用不同的运行环境。类似的还有涉及不同pandas的版本。(方便来回切换运行环境)
注意事项:安装完的Anaconda是已经自带了安装好了python,所以不需要再次单独安装python。
2.jupyter notebook的介绍
jupyter notebook是一种Web应用,能让用户将说明文本、数学方程、代码和可视化内容全部组合到一个共享的文档中。下图就是jupyter打开后的管理页面,默认根路径是C:\Users\你的用户名(例如我的默认根路径是C:\Users\86199)
3.修改jupyter notebook的默认路径
由于我不想占用C盘空间,所以想修改jupyter notebook的默认路径。首先,新建想默认打开的文件夹,这样待会设置完以后启动jupyter notebook打开的都是这个文件夹。我在D盘新建了一个文件夹Jupyter。第二步就是返回你的默认根路径,找到jupyter_notebook_config.py这个文件并打开。
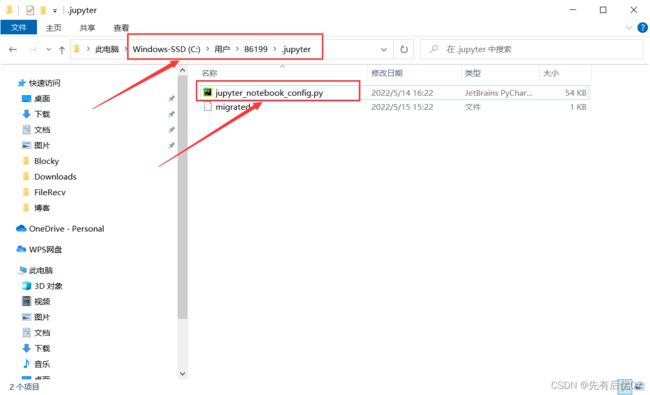
找到c.NotebookApp.notebook_dir,将前面的#和跟着的一个空格全删掉,将后面的路径修改为你刚刚创建好的文件夹路径,如下图所示。
接下来我们通过Anaconda Navigator打开jupyter notebook,如下图:
会发现我们成功修改了它的默认路径!
但是以 Jupyter Notebook 的快捷方式打开,默认目录还是没修改前的,下面我们修改快捷方式里的。
右键打开文件位置,然后再右键选择属性。删除红色框里面的那部分,注意:py后面不能留空格!
点击确定,之后再以快捷方式打开,会发现也已经成功修改了它的默认路径!
4.改变conda环境路径以及创建虚拟环境
4.1改变conda默认路径
(证明失效了,抱歉,直接看4.2吧)
conda环境默认安装在用户目录 下(用户目录就是C:\Users\你的用户名),如果选择默认路径,那么之后创建虚拟环境,也是安装在用户目录下。我不想占用C盘空间,所以先修改conda环境和缓存的默认路径。
(1)首先,找到用户目录下的.condarc文件,花费了我一点力气才找到,如果你也遇到同样的问题,很可能是因为那个文件被隐藏起来了。
(2)打开.condarc文件之后,添加或修改.condarc 中的 env_dirs 和 pkgs_dirs 配置项分别设置环境和缓存路径,按顺序第⼀个路径作为默认存储路径,搜索环境和缓存时按先后顺序在各⽬录中查找。
//配置示例
channels:
- https://mirrors.tuna.tsinghua.edu.cn/anaconda/cloud/conda-forge/
- https://mirrors.tuna.tsinghua.edu.cn/anaconda/pkgs/free/
- defaults
envs_dirs:
- D:\data\xxx\Miniconda\envs
- C:\Users\xxx\AppData\Local\conda\conda\envs
- C:\Users\xxx\.conda\envs
- C:\ProgramData\Anaconda\Miniconda3\envs
pkgs_dirs:
- D:\data\xxx\Miniconda\pkgs
- C:\Users\xxx\AppData\Local\conda\conda\pkgs
- C:\Users\xxx\.conda
- C:\ProgramData\Anaconda\Miniconda3\pkgs
结合我的实际情况,我的包缓存路径默认已经是D盘了,所以我只需要需改环境的默认路径即可。(注意:各位请结合自己的实际情况来)
所以我在.condarc文件中添加了这样的语句。
然后,可以再次在Anaconda Prompt执行conda info命令,就可以看到修改默认环境路径成功!BUT,当我创建虚拟环境时,它还是默认安装在我的用户目录下…经过上网查证,发现可以指定虚拟环境安装的路径,罢了,就指定路径安装吧(很无奈…)
4.2创建虚拟环境
打开Anaconda Prompt,我们可以通过指定路径安装来保证它不被安装在C盘。输入指令conda create --prefix=D:\ProgramData\Anaconda3\envs\你要创建的虚拟环境的名字 python=3.9,然后输入y。注意:环境名称需自己填写。
结果报错说我没有权限…
我果断去设置Anaconda文件夹的权限,右键选择属性->安全->编辑,选中Users->完全控制,等待过程有点漫长…再试一下,创建好了!总算成功了。
由于虚拟环境中不具备base中原有的很多包,因此我们需要重新把包安装一下,比如numpy和matplotlib等各种包,有两种方法,一个是直接把原来的包复制进入虚拟环境中的site-packages文件中,另外也可以手动下载,我们可以放入编辑器中import一下想要的包然后查看有哪些包缺失。
5.常用命令
(1)查看安装了哪些包
conda list
(2)查看环境列表
如果没有安装虚拟环境,就会显示只有一个base。
conda env list
(3)查看默认配置信息
包括环境路径、下载的包的缓存位置等
conda info
(4)创建虚拟环境
conda create -n 环境名 python=3.9
(5)激活虚拟环境
Linux环境下执行命令:source activate 虚拟环境名
windows环境下执行命令:activate 虚拟环境名
(6)删除虚拟环境
conda remove -n 虚拟环境名 --all
(7)安装包
conda install package_name
(8)关闭虚拟环境
Linux环境下执行命令:source deactivate
Windows环境下执行命令:deactivate 虚拟环境名
(9)安装包
conda install package_name
(10)关闭虚拟环境
Linux环境下执行命令:source deactivate
Windows环境下执行命令:deactivate 虚拟环境名