Typora+PicGo-Core+腾讯云COS 图床配置教程
typora+PicGo-Core+腾讯云COS 图床配置教程
前言:
1、typora+PicGo-Core+腾讯云COS 图床 分别是什么、为什么把他们组合在一起?
typoa是一个能做Markdown的一个软件,我们可以在里面编辑文本,添加图片,甚至添加代码,而且软件很轻量、简洁,但同时功能强大;
但是,使用过程中会出现一些问题,比如:
在把你呕心沥血的著作分享给别人时,别人打开后,发现能够精准、直观的表达你的思考过程的图片可能会显示不出来;
又或者,
使用CSDN的导入md功能,但是却发现上传的图片全部都变成:【外链图片转存失败,源站可能有防盗链机制,建议将图片保存下来直接上传】
等等问题,这些都是因为图片保存的路径等出现问题所致;
所以我们需要Pic-Go这个插件将自己xxx.md文件中的图片云储存COS中,将图片直接变成一个链接,这个链接在!!你的图片在!!!(very nice!!)
腾讯云cos,简单理解就是一个云盘储存着你的图片数据,仅此而已。
2、Pic-Go.app和Pic-Core区别:
PicGo.app 提供图形用户界面。
PicGo-Core只有命令行界面,上传图片耗费的计算机资源更少,只有在上传图片时进程才会运行,上传结束后(成功或失败)进程都会退出,可以实现无感上传体验(推荐!!!!!)
3、为什么选择腾讯云COS
1、其实我自己首先选择的是Gitee因为想着可以白嫖,相较于Githup来说网速也较快,但是当我配置好了,测试的时候,发现下图所示的问题:
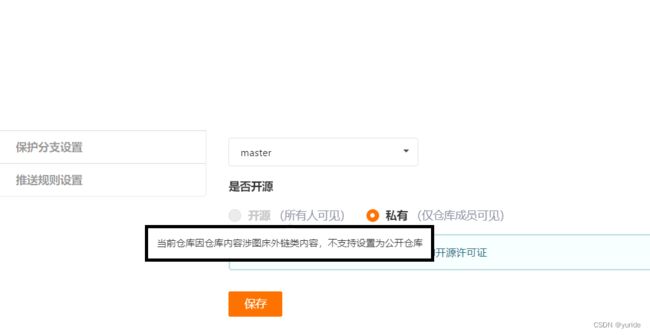
原因因该是gitee禁止了图床的功能,所以就G;
2、配置相对简单,而且虽然收费但是便宜,新用户1元12个月50GB(妙)
一、安装node.js
node.js下载链接 link
会打开如下所示界面,任意选择一个,直接下一步进行安装

验证安装是否成功:
按住键盘win+R 输入cmd,输入下面的命令,显示出下图所示版本号,表示安装成功。
node -v
npm -v
二、安装Pic-Go
Pic-Go下载链接 link
点击下载链接,下载完安装包后,进行安装操作。
三、安装typora
typora下载链接 link
点击下载链接,下载完安装包后,进行安装操作。
四、配置Pic-Go
typora配置
打开typora,左上角,文件->偏好设置->图像,按照下图所示步骤进行设置。
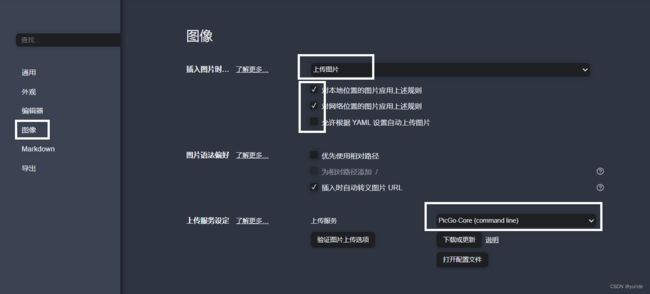
都按照上图所示设置好后,点击,下载或更新,等待完成即可。
五、配置腾讯COS
打开腾讯云,扫码登陆后,打开控制台:

点击上方的云产品->对象储存,如下图所示:

打开如下界面:

在概览里面,点击创建储存桶,如下图所示:
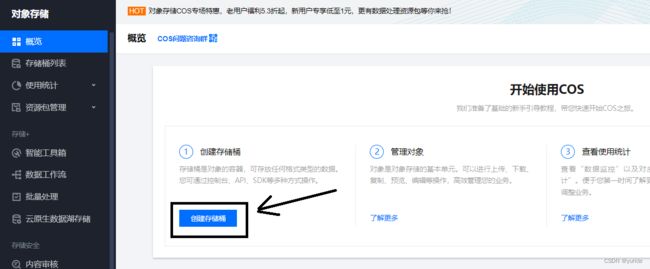
然后出现下图所示的界面,进行相应的配置,设置完成后,直接下一步,经行创建即可:


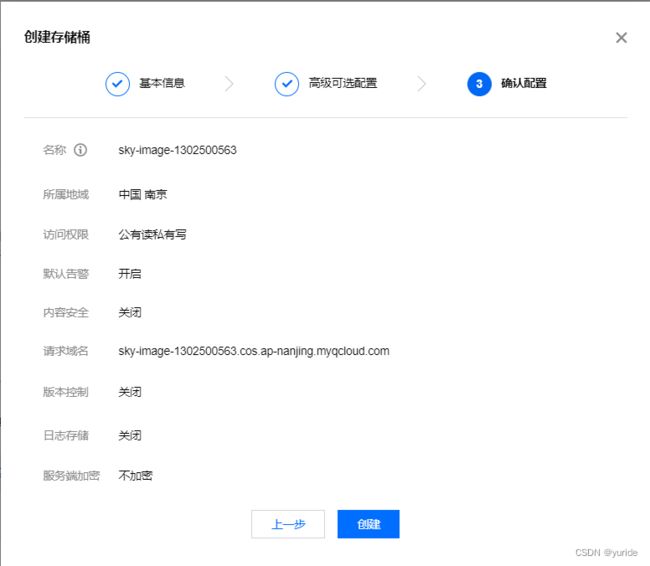
创建完成后,出现下图所示结果即可:

之后,点击左下角的密钥管理:
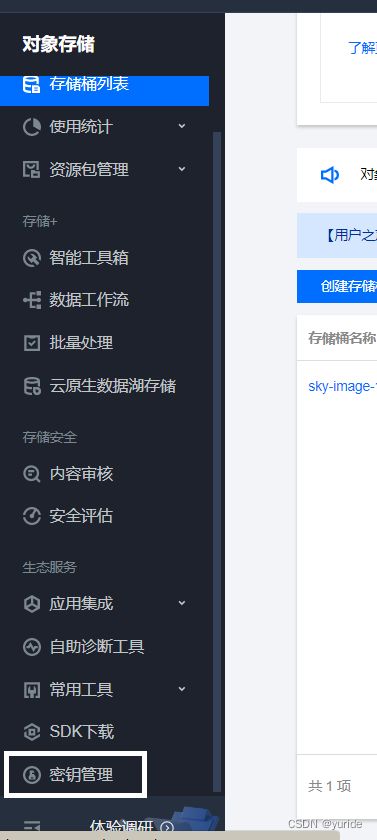
点击,访问密钥,如下图所示:

出现下方图片所示界面,点击继续使用:
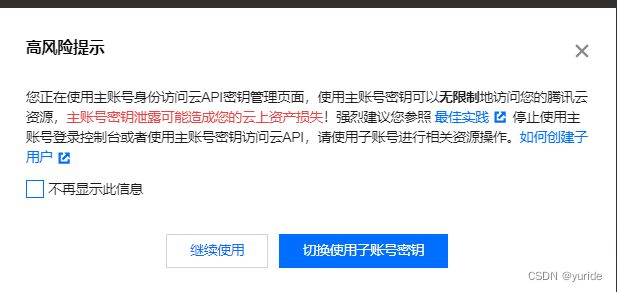
出现下方所示界面,表示密钥创建成功:
![]()
六、typora配置腾讯COS
打开typora,文件->偏好设置->图像->打开配置文件,如下图所示:

将下方的代码复制到配置文件中:
{
"picBed": {
"uploader": "tcyun",
"tcyun": {
"secretId": "API密钥的SecretId",
"secretKey": "API密钥的SecretKey",
"bucket": "存储桶名称",
"appId": "API密钥对应的APPID",
"area": "存储桶所属区域,例如ap-shanghai",
"path": "存储路径",
"customUrl": "",
"version": "v5"
}
},
"picgoPlugins": {}
}
ps:
“secretId”: “API密钥的SecretId”,
“secretKey”: “API密钥的SecretKey”,在密钥管理处,如下图所示:

点击显示,复制填入即可。
“bucket”: “存储桶名称”,在储存桶列表中,如下图所示:

“appId”: “API密钥对应的APPID”,在储存桶列表中,如下图所示
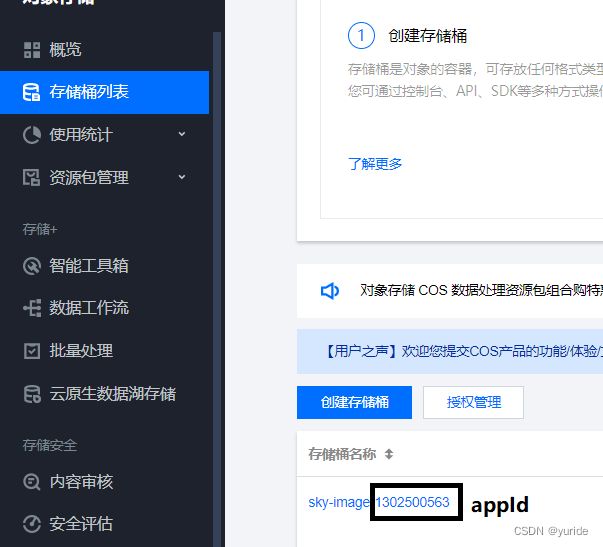
“area”: “存储桶所属区域,在储存桶列表中,例如ap-shanghai”,如下图所示:

“path”: “存储路径”,自己设置名称,之后会在云上自动创建一个以此名称命名的文件夹用来储存图片。
以上全部设置完成后,保存退出。
七、测试能否正常使用
打开typora,文件->偏好设置->图像->验证图片上传选项

出现如下界面表示配置全部完成,能够正常使用:
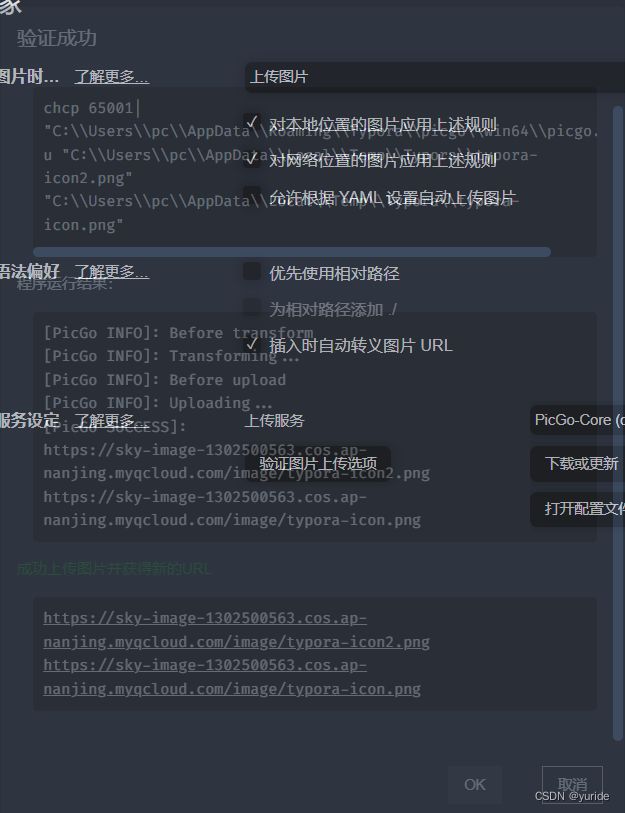
完结撒花!!!!!!!!!!
八、小结
在上面验证完成后,按道理说是一切正常,但是,实际测试的时候出现了下图所示的问题:


在uploading成功后,发现md文件中的图片消失了,并出现 image load failed的错误,回到云上检查,发现图片已经上传成功,如下图所示:

解决方法:
在检查文件权限的时候,发现文件权限变成了私有读写,不知道是怎么回事,如下图示:
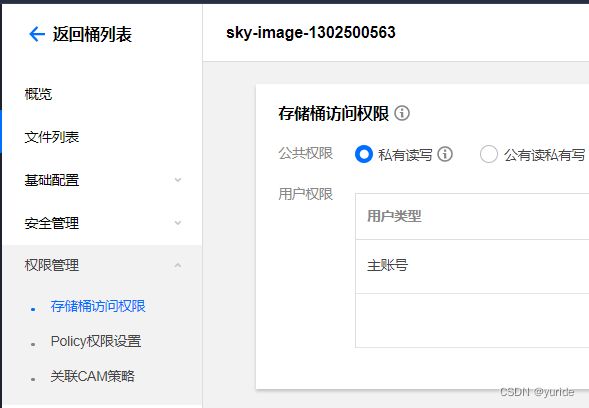
只需要把权限 私有读写改成公有读私有写即可,测试结果图如下图所示:
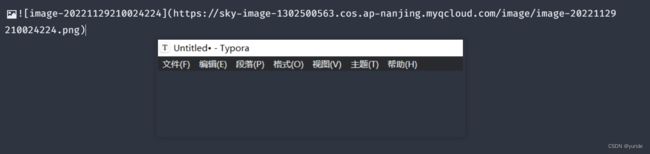
这下就完全没有问题了!!!!!!!!!!!!!!!!!!!!!

