WSL下安装ubuntu 18.04 +meep进行FDTD仿真计算
WSL下安装ubuntu 18.04 +meep进行FDTD仿真计算
- 前言
- WSL
- 安装过程
-
- 打开虚拟环境
- 下载Ubuntu并修改安装路径
- 更改软件源
- Meep
- VScode远程访问
- 测试程序
前言
使用meep进行FDTD开发,开源。这里记录一下自己的安装过程,可以不安装在C盘,有助于后面进行修改。主要是因为我看网上其他人写的就跟一坨屎一样,在那乱写,搞完一堆报错,也没有说明为什么,直接拿meep官方文档翻译一下就成了一篇博客,还说自己是原创,离大普!
WSL
关于这个是什么,可以看这个链接:
链接: WSL
为什么选择使用WSL去实现meep的仿真环境配置呢,首先是meep是基于linux开发的开源软件,其次呢,使用虚拟机占内存,配置也不简单到哪去。有方便的东西为啥不用,搞那么费事的事情干个锤子。
安装过程
打开虚拟环境
windows下面打开虚拟环境和开发者选项,两个都要!尤其是对全新的电脑,或者重装过系统的电脑。网上一些博客就没有说,导致后面你要是再去安装别的东西,总是报错或者安装不上
step one:

step two:
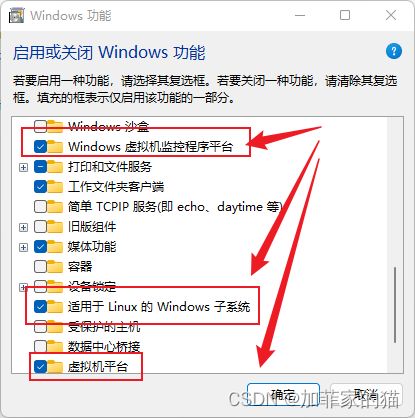
打开开发者选项:在设置里面找到隐私和安全性,找到开发者选项,开启开发人员模式

下载Ubuntu并修改安装路径
打开微软商城,搜索ubuntu,这里选择的版本是ubuntu 18.04 LTS,可以选择更高的20.04

安装完成之后这个就会在C盘,除非你之前就已经修改了微软商城的安装路径
打开powershell,直接在搜索栏里面搜索就好了

升级WSL1到WSL2,直接是版本2就跳过,在powershell 里面输入下面的命令行
wsl --set-version Ubuntu-18.04 2
等待完成就好了,然后打开ubuntu,设置用户名密码:
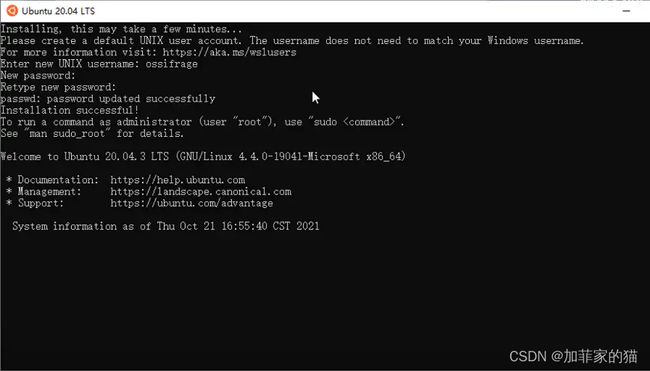
这里我直接copy其他的博客的一张图,上面的Enter new UNIX name就是需要输入自己的用户名。输入的密码是看不见的,所以自己得记住。
修改路径,在powershell里面完成,在完成了自己的命名之后,打开powershell,输入
wsl -l -v
wsl --shutdown
wsl --export Ubuntu-18.04 D:\ubuntu18.04.tar
$ 上面是导出子文件到d盘,这个不要输入,这个是我用来解释的,下面的汉字都是用来解释的,不要输入!!!
wsl --unregister Ubuntu-18.04
$注销子系统
wsl --import Ubuntu-18.04 D:\Ubuntu1804 D:\ubuntu18.04.tar
$重新导入到D盘
ubuntu1804.exe config --default-user rayzs
$ 这里rayzs是我的用户名,改成自己的用户名就好了
更改软件源
ubuntu是一个基于linux的操作系统,上面的默认源是从国外的ip地址,我们可以改成国内的,加快下载的速度。打开ubuntu

点击,这个跳转打开软件源

输入到ubuntu里面,等待就好了,这个我就不贴了,我自己已经配置好了。对了,这个没有办法直接粘贴复制,得自己手动输入,可能是因为linux里面粘贴复制和windows的不一样。
完成之后再ubuntu里面输入:
sudo apt-get update
sudo apt-get upgrade
就是更新升级一下,不然用不了。
至此,ubuntu即全部完成了,接下来就是安装meep了
Meep
关于meep是什么,请看这个meep
首先是安装miniconda,安装教程在这:注意都是在ubuntu里面完成的!
miniconda安装
开始安装meep,在ubuntu里面输入:
conda create -n mp -c conda-forge pymeep pymeep-extras
等待安装完成,在再次输入:(这里是测试是否安装成功,如果出现了下图所示,就是成功)
conda activate mp
VScode远程访问
至此完成了meep的安装过程,接下来就是使用vscode进行远程访问,使用jupyter notebook也行,个人不喜欢
打开vscode,在扩展里面找到WSL:
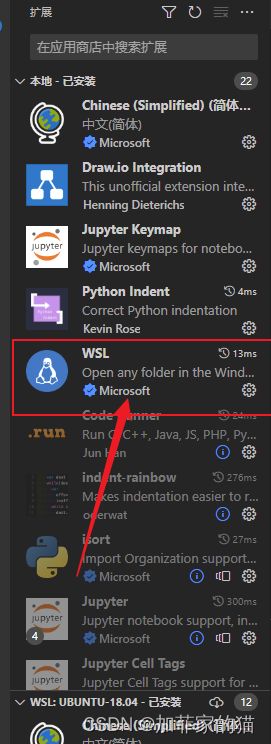
之后 Shift+Ctrl+P 查找 Remote-WSL: New Window 或者 通过 vscode 左下角的按钮 来访问子系统上的开发环境
在子系统中进行Python开发时也要切换到mp环境,这时候 Shift+Ctrl+P 查找 Python: Select Interpreter
选择mp环境,即可进行 Meep 程序的开发
测试程序
import matplotlib.pyplot as plt
import meep as mp
import numpy as np
from IPython.display import Video
# Set up the bent waveguide in a slightly larger cell:
cell = mp.Vector3(16,16,0)
geometry = [mp.Block(mp.Vector3(12,1,mp.inf),
center=mp.Vector3(-2.5,-3.5),
material=mp.Medium(epsilon=12)),
mp.Block(mp.Vector3(1,12,mp.inf),
center=mp.Vector3(3.5,2),
material=mp.Medium(epsilon=12))]
# set up the boundary layer
pml_layers=[mp.PML(1.0)]
resolution=10 #pixels/um
'''
There are a couple of items to note. First, a point source does not couple very efficiently to the waveguide mode, so we will expand this into a line source,centered at (-7,-3.5), with the same width as the waveguideby adding a size property to the source.
Second, instead of turning the source on suddently at t=0 which excites many other frequencies because of the discontinuity, we will ramp it on slowly.
'''
sources = [mp.Source(mp.ContinuousSource(wavelength=2*(11**0.5),width=20),
component=mp.Ez,
center=mp.Vector3(-7,-3.5),
size=mp.Vector3(0,1))]
sim = mp.Simulation(cell_size=cell,
boundary_layers=pml_layers,
geometry=geometry,
sources=sources,
resolution=resolution)
f=plt.figure(dpi=150)
sim.plot2D(ax=f.gca())
plt.axis("off")
plt.show()
如果没有报错就是成功了!各位如果有安装问题请联系我,谢谢!



