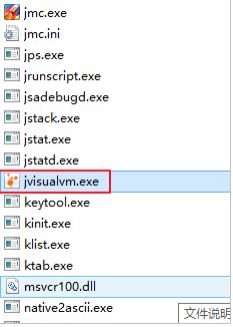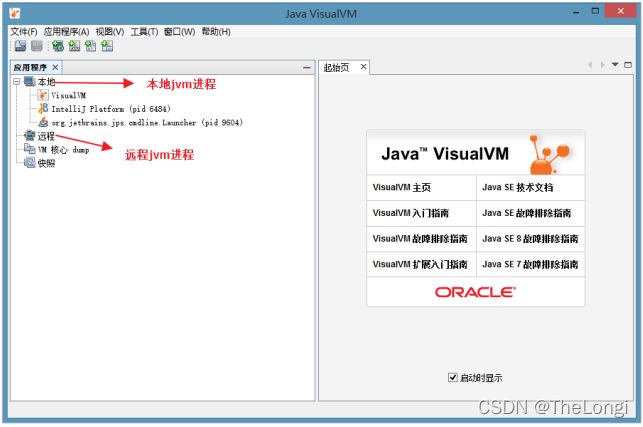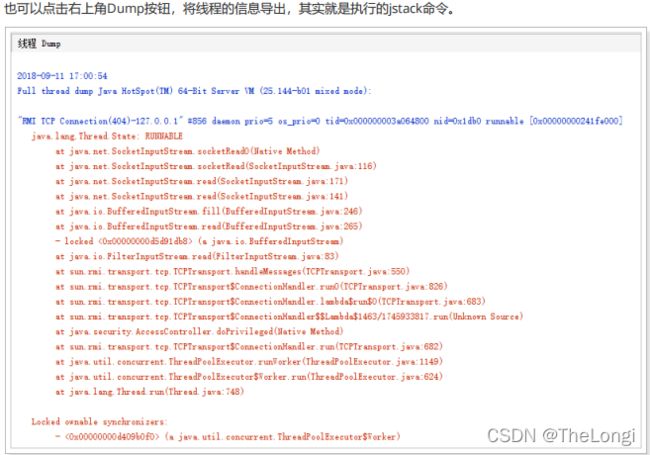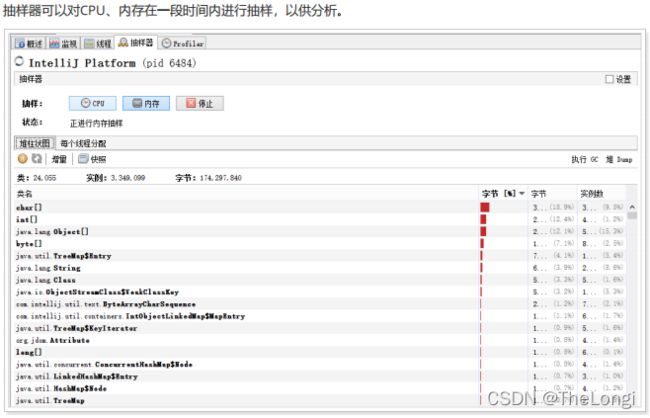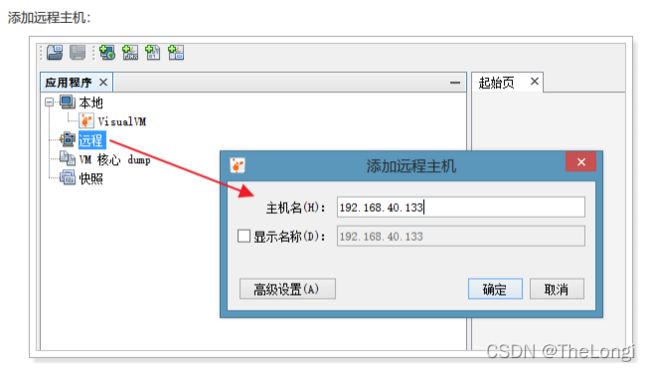VisualVM工具的使用
1、VisualVM工具的使用
VisualVM,能够监控线程,内存情况,查看方法的CPU时间和内存中的对 象,已被GC的对象,反向查看分配的堆栈(如100个String对象分别由哪几个对象分配出来的)。
VisualVM使用简单,几乎0配置,功能还是比较丰富的,几乎囊括了其它JDK自带命令的所有功能。
![]()
1.1启动
在jdk的安装目录的bin目录下,找到jvisualvm.exe,双击打开即可。
1.2、查看本地进程
![]()
1.3、查看CPU、内存、类、线程运行信息
![]()
1.4、查看线程详情
1.5、抽样器
1.6、监控远程的jvm
VisualJVM不仅是可以监控本地jvm进程,还可以监控远程的jvm进程,需要借助于JMX技术实现。
tip:什么是JMX?
JMX(Java Management Extensions,即Java管理扩展)是一个为应用程序、设备、系统等植入管理功能的框架。
JMX可以跨越一系列异构操作系统平台、系统体系结构和网络传输协议,灵活的开发无缝集成的系统、网络和服务管理应用。
a、指令监控远程tomcat
想要监控远程的tomcat,就需要在远程的tomcat进行对JMX配置,方法如下:
#在tomcat的bin目录下,修改catalina.sh,添加如下的参数
JAVA_OPTS="
-Dcom.sun.management.jmxremote
-Dcom.sun.management.jmxremote.port=9999
-Dcom.sun.management.jmxremote.authenticate=false
-Dcom.sun.management.jmxremote.ssl=false"
参数意思是:

还有一种简单的配置方法
直接带入Jar包运行的参数信息,来运行jar
java -Dcom.sun.management.jmxremote -Dcom.sun.management.jmxremote.port=9999 -Dcom.sun.management.jmxremote.local.only=false -Dcom.sun.management.jmxremote.authenticate=false -Dcom.sun.management.jmxremote.ssl=false -Djava.rmi.server.hostname=127.0.0.1 -jar SpringBoot.jar
注意: JMX Server还会随机额外的去监听两个端口,所以在远程连接时我们本地的JMX在连接时也会尝试去连接监听端口。
//查看远端JMX随机监听的端口
jps -l
//表示使用正则查询并打印该进程打开的所有端口信息
lsof -i|grep 145546
b、 使用VisualJVM连接远程主机
1.7、使用SSL认证方式远程查看JVM
背景:上面介绍的方法是所有人都可以监控我的JVM情况,不安全。
目的:弄一个认证方式,让允许登录的主机才能远程访问
生产环境推荐制作密钥的方法
在服务器文件夹新建好对应的密钥,在拷贝到客户端中,这样操作会简单一点
1、client keystore
keytool -genkeypair -alias visualvm -keyalg RSA -validity 365 -storetype pkcs12 -keystore visualvm.keystore -storepass 123456 -keypass 123456 -dname "CN=thelongi OU=Alphalion O=dev L=GZ S=GD C=CN"
2、client cer
keytool -exportcert -alias visualvm -storetype pkcs12 -keystore visualvm.keystore -file visualvm.cer -storepass 123456
3、client truststore
keytool -importcert -alias visualvm -file visualvm.cer -keystore visualvm-test-app.truststore -storepass 123456 -noprompt
4、server keystore(跟第一步格式是一样的)
keytool -genkeypair -alias visualvm-test-app -keyalg RSA -validity 365 -storetype pkcs12 -keystore visualvm-test-app.keystore -storepass 123456 -keypass 123456 -dname "CN=thelongi OU=Alphalion O=dev L=GZ S=GD C=CN"
5、server cer (跟第二步格式一样)
keytool -exportcert -alias visualvm-test-app -storetype pkcs12 -keystore visualvm-test-app.keystore -file visualvm-test-app.cer -storepass 123456
6、server truststore(跟第三步格式一样)
keytool -importcert -alias visualvm-test-app -file visualvm-test-app.cer -keystore visualvm.truststore -storepass 123456 -noprompt
Tip: 秘钥文件制作是依赖上一步操作的,制作制作时要按照顺序执行
指令会生成6个文件visualvm.truststore打头的秘钥就是客户端秘钥,用来认证访问服务端的。
visualvm-test-app就是服务端秘钥。用来加密认证的
运行jar包添加参数
java -jar -Dcom.sun.management.jmxremote -Dcom.sun.management.jmxremote.port=9000 -Dcom.sun.management.jmxremote.rmi.port=9000 -Djava.rmi.server.hostname=81.68.167.181 -Dcom.sun.management.jmxremote.authenticate=false -Dcom.sun.management.jmxremote.ssl=true -Dcom.sun.management.jmxremote.registry.ssl=true -Dcom.sun.management.jmxremote.ssl.need.client.auth=true -Djavax.net.ssl.keyStore=/home/lighthouse/keystore/visualvm-test-app.keystore -Djavax.net.ssl.keyStorePassword=123456 -Djavax.net.ssl.trustStore=/home/lighthouse/keystore/visualvm-test-app.truststore -Djavax.net.ssl.trustStorePassword=123456 SpringBoot.jar
将密钥拷贝到客户端 keystore(自定义文件夹)
cmd打开%JAVA_HOME%/bin
输入
jvisualvm -J-Djavax.net.ssl.keyStore=E:/CodeRepository/keystore/visualvm.keystore
-J-Djavax.net.ssl.keyStorePassword=123456
-J-Djavax.net.ssl.trustStore=E:/CodeRepository/keystore/visualvm.truststore
-J-Djavax.net.ssl.trustStorePassword=123456