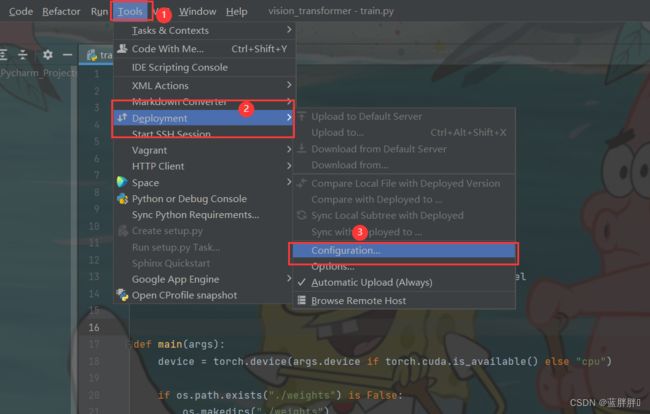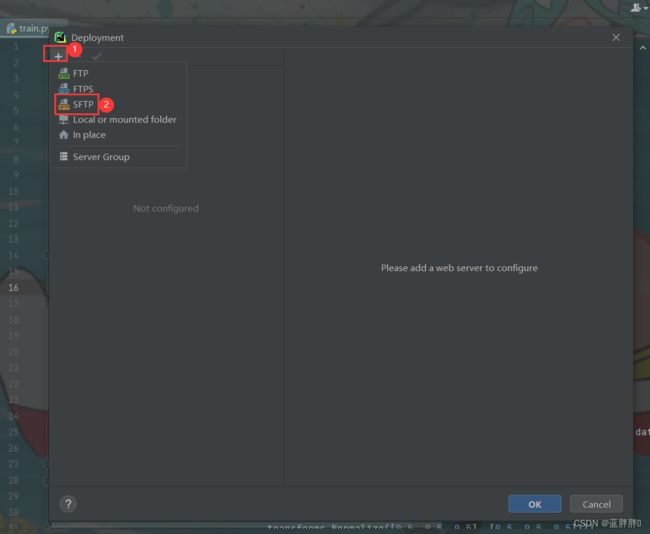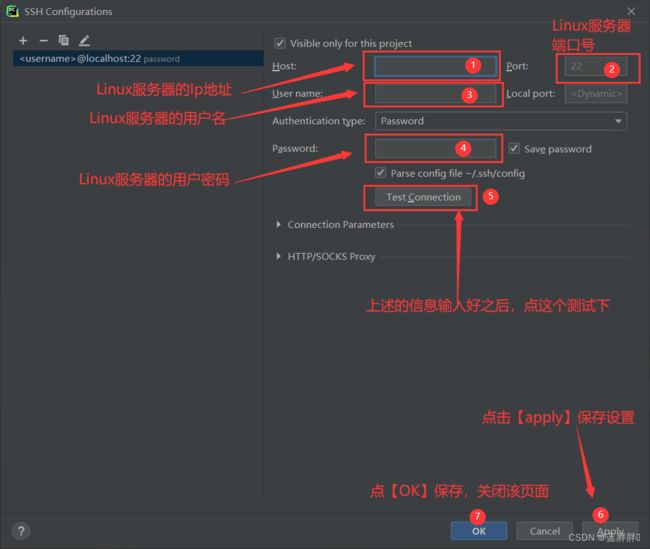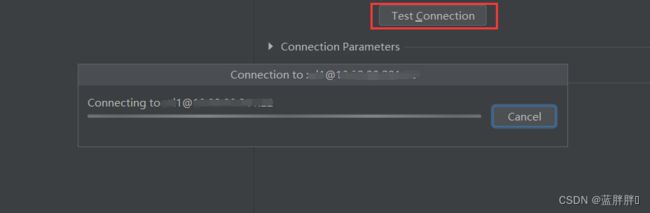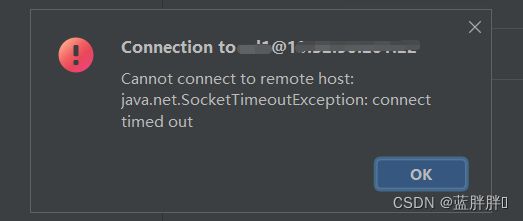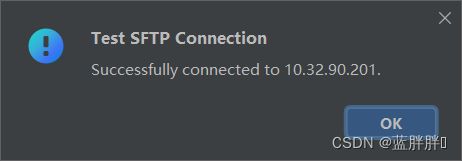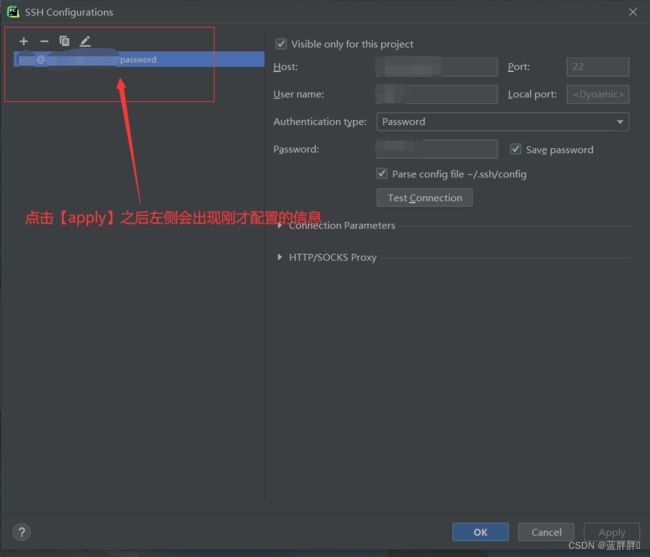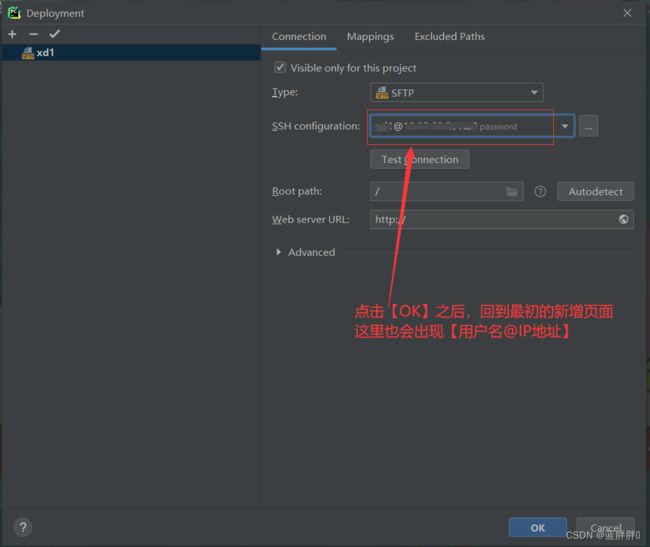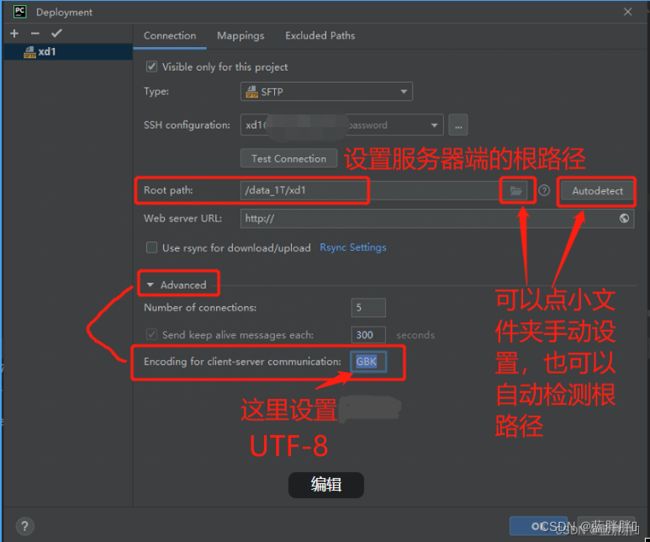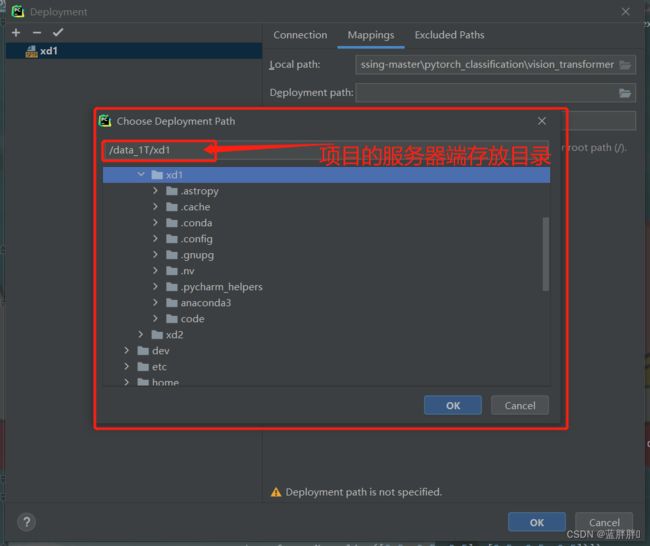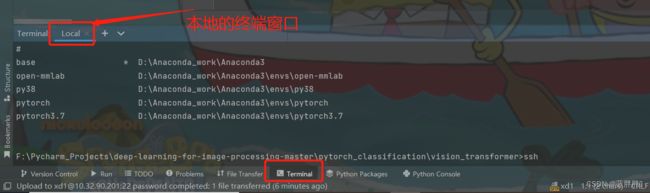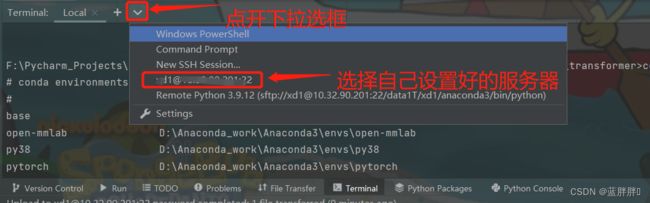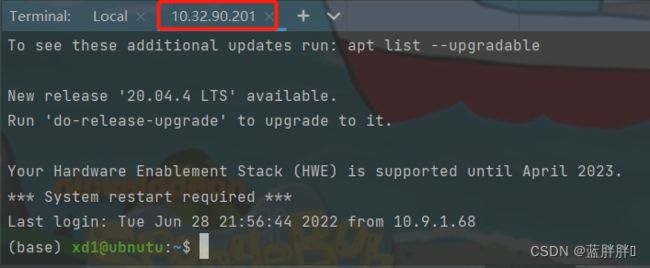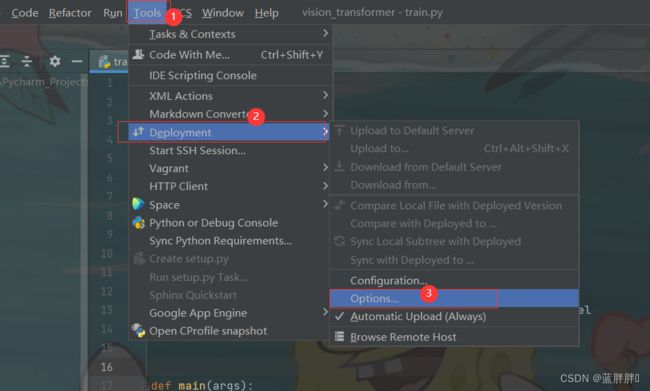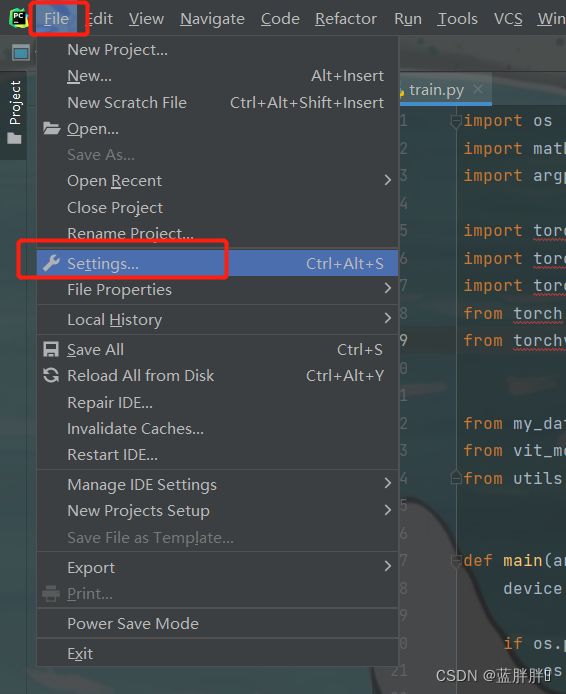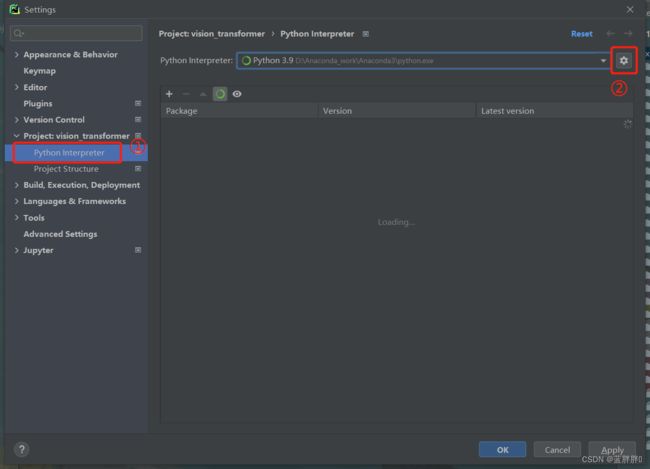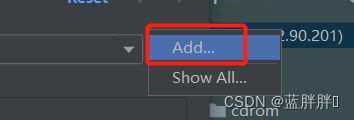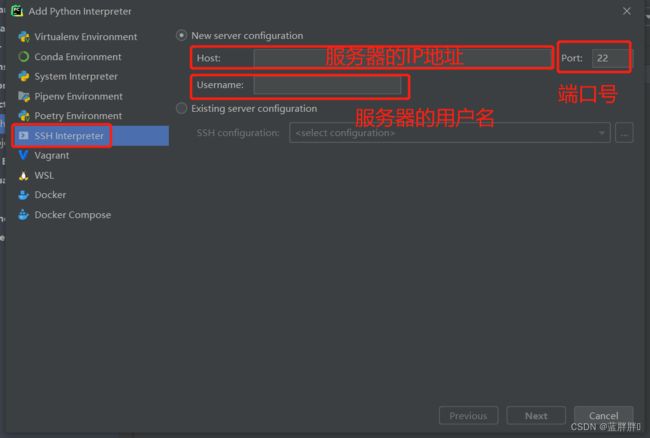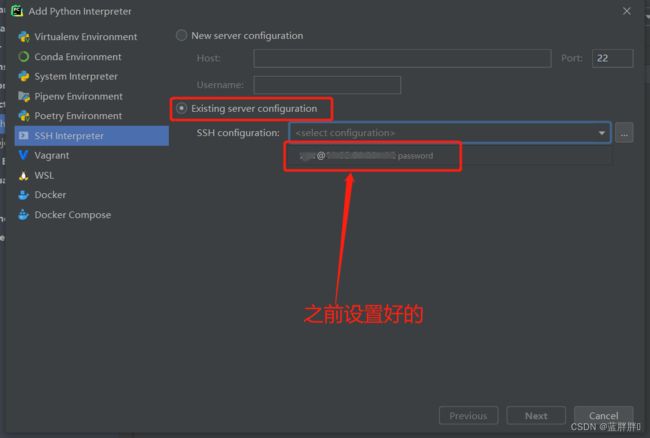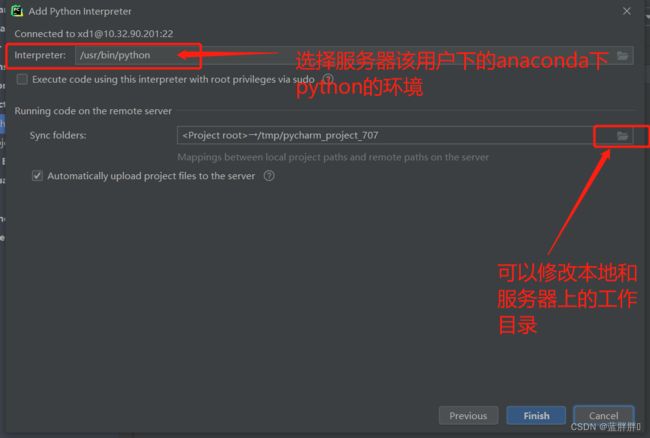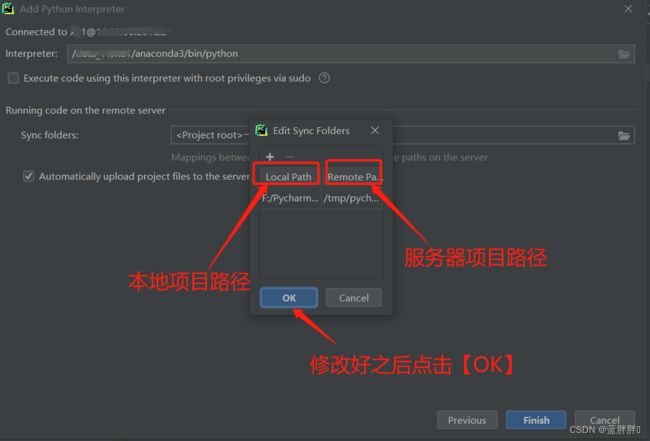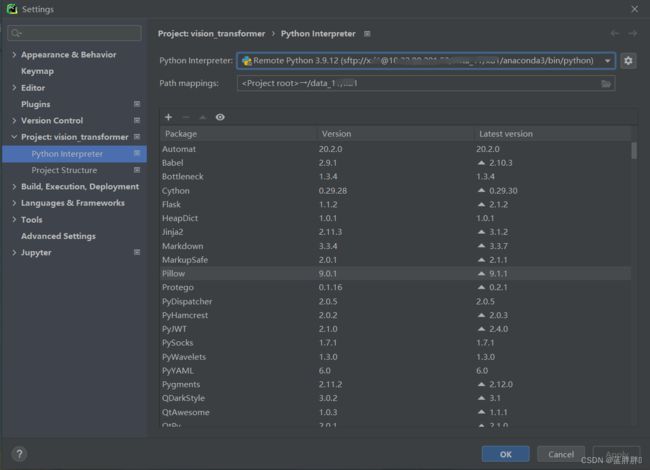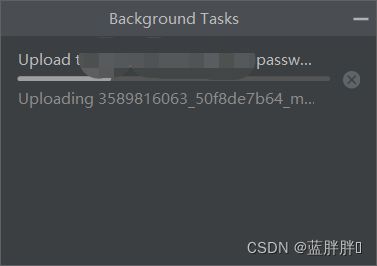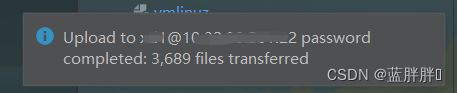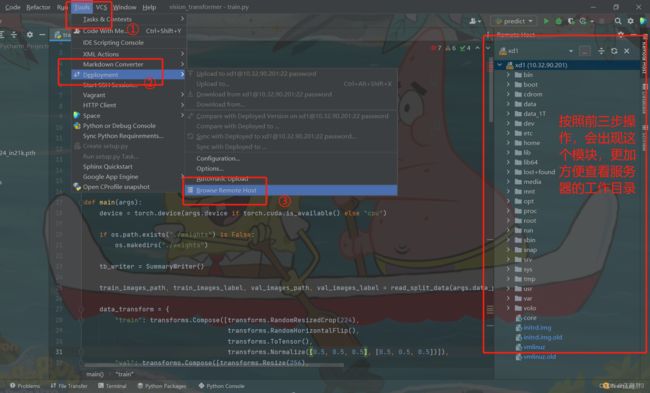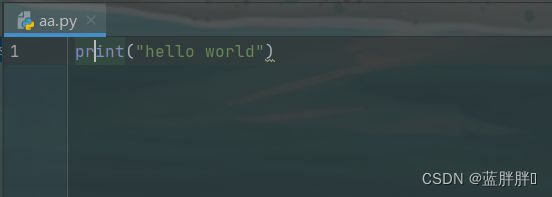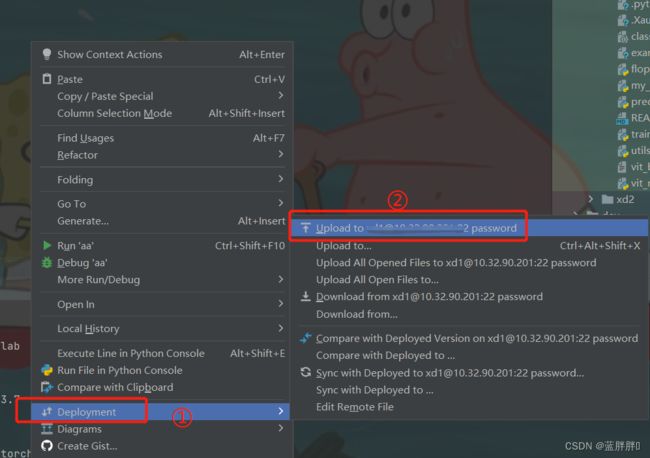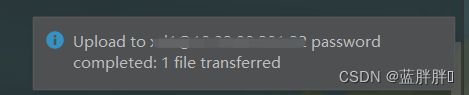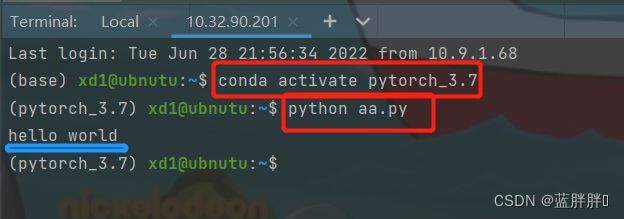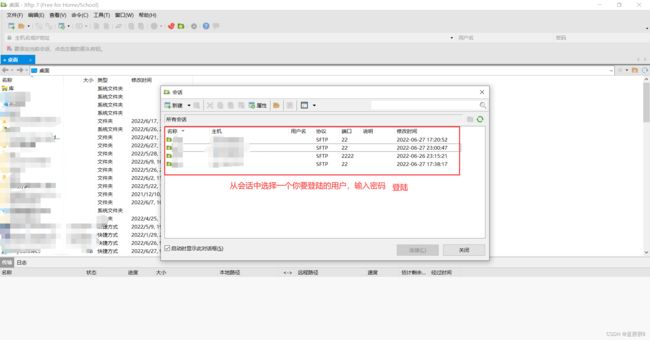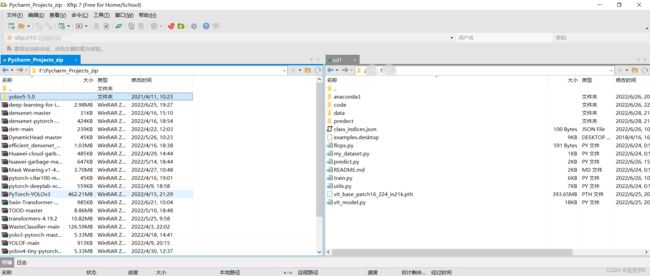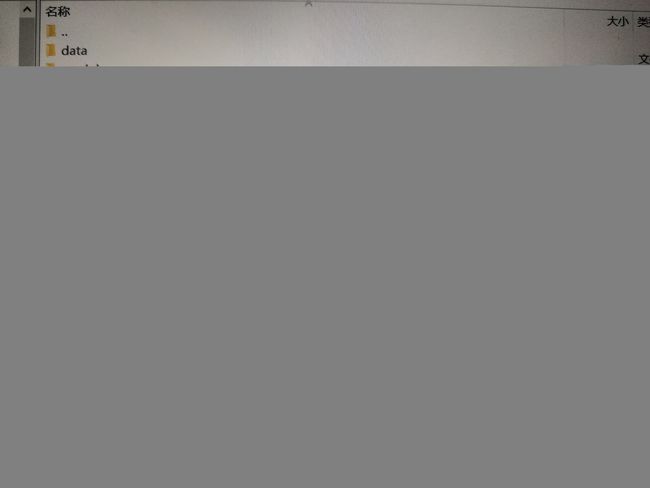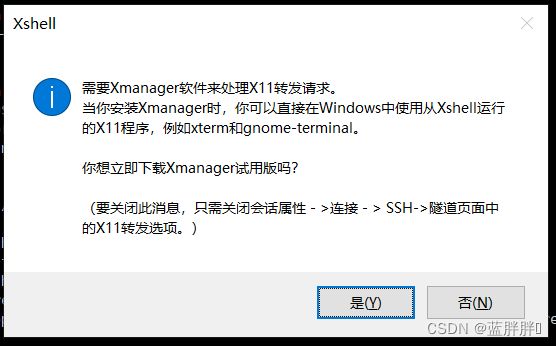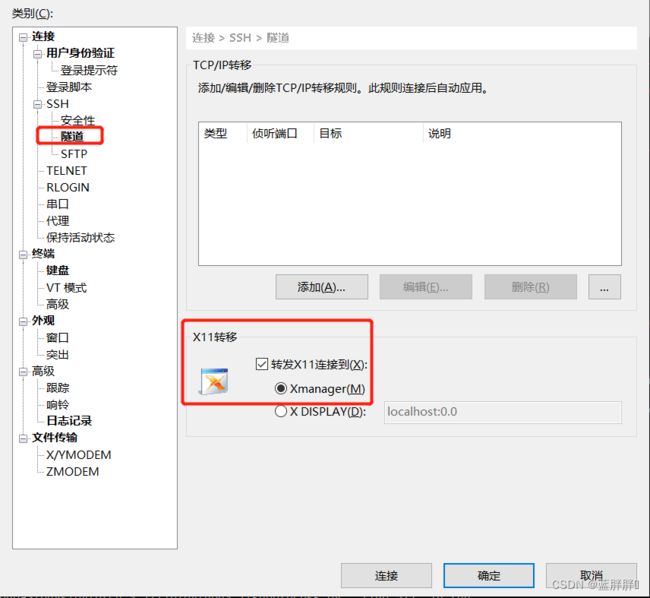使用Linux服务器运行深度学习代码 || 两种方法,粗暴高效
【本文是介绍快速远程使用Linux服务器运行深度学习、机器学习代码,全程高能,史上最全】
前面介绍了以下几个内容,不会的可以转链接看下
教你无脑式安装Xshell、Xftp,快速远程连接使用Linux服务器并且高效传输文件(保姆级教程)史上最全!教你无脑安装Xshell、Xftp,快速远程连接使用Linux服务器(保姆级教程)https://blog.csdn.net/Thebest_jack/article/details/124999252
linux挂载新硬盘Linux挂载新硬盘【保姆级教程】https://blog.csdn.net/Thebest_jack/article/details/125215448
Linux服务器创建用户、修改工作目录到指定磁盘、快速解决只显示$等Linux服务器创建用户、修改工作目录到指定磁盘、快速解决只显示$等(保姆级教程)https://blog.csdn.net/Thebest_jack/article/details/125485380
Linux服务器上安装Anaconda、Pytorch_蓝胖胖▸的博客-CSDN博客Linux服务器上安装anaconda、pytorchhttps://blog.csdn.net/Thebest_jack/article/details/125493728?spm=1001.2014.3001.5501
接下来是介绍远程连接Linux服务器,跑自己的深度学习、机器学习代码
【主要有两个方法,一是使用功能强大的Pycharm,二是传文件到Linux服务器,终端命令操作】
要注意的是,两个方法的前提条件是你的电脑连接学校的无线网或者通过学校的网线端口上网,否则你是连不上学校服务器,也不能运行代码!!!
一、Pycharm远程连接服务器运行代码
通过Pycharm同步代码到实验室学校的服务器中,还可以使用Linux服务器设置好的编程环境运行代码
【注意】只有Pycharm专业版可以进行远程连接服务器,而且功能更强大!专业版下载之后,学生可以用学校电子邮箱注册申请免费版,或者查查如何破解Pycharm,后期有时间会继续更新安装教程和破解教程。
Pycharm专业版的软件下载和破解教程,关注公众号【蓝胖胖干货】,回复【pycharm】获取
1. Pycharm连接Linux服务器、设置工作目录
这一步实现在pycharm上远程连接Linux服务器,相当于在
Pycharm最上面的【Tools】-->【Deployment】-->【Configuration】
选择左上角的【+】-->【SFTP】,添加配置信息(Create New Server设置一个名字)
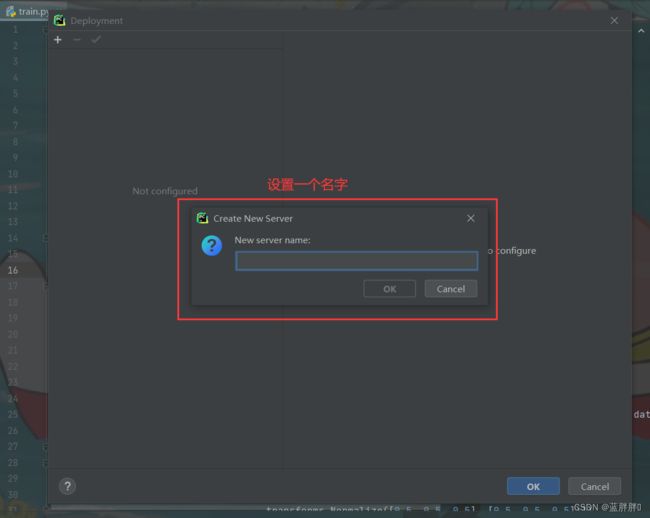 设置好之后,点击【OK】,出现下面的页面,点如图所示【...】
设置好之后,点击【OK】,出现下面的页面,点如图所示【...】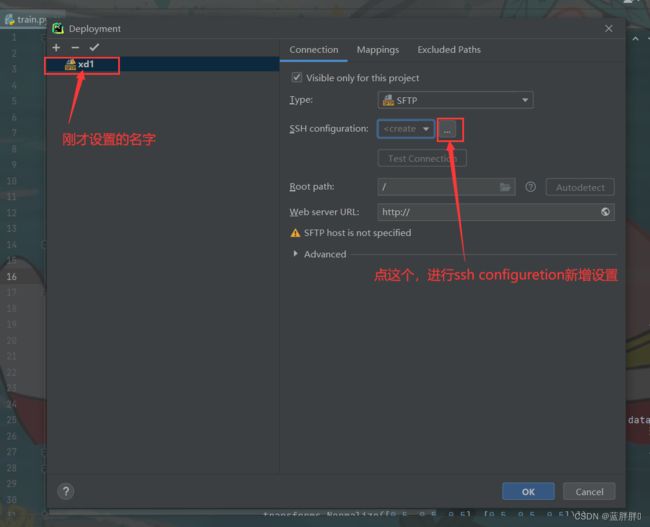
然后就会出现下面的页面
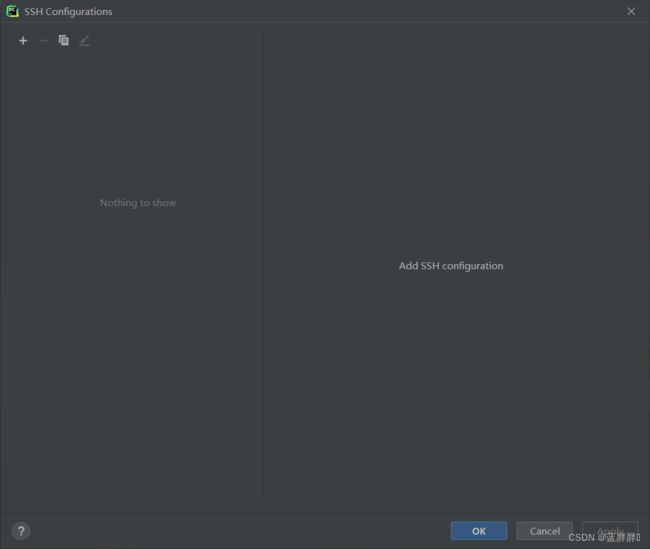 点左上角的【+】会自动出现下面的页面,按照图片上的数字步骤操作
点左上角的【+】会自动出现下面的页面,按照图片上的数字步骤操作
点击测试后会出现这个
如果你和你的学校服务器不在同一局域网下,会提示这个失败信息
Connection成功会出现这个信息
接下来配置【Root Path】,意思是远程服务器的根路径,例如说我把他设置为/data_1T/xd1,那就意味着我们把xd1这个文件夹当做了Pycharm所检测的根路径,将来的项目必须在xd1这个文件夹下面Pycharm才能检测得到。这里还有一个Autodetect的选项,他会自动选择主目录下的用户文件夹作为Root Path,如/data_1T/xd1,大家根据自己需要选择两种方法的一个即可。
如果是使用Window端连接Linux的话,建议可以把【Advanced】中的编码从【GBK】改成
【UTF-8】,这样在报错的时候如果服务器那边返回的是中文的编码错误,Windows这边就不会显示乱码而找不到原因所在,而且如果遇到中文数据文件什么的与服务器也好进一步解决。
再点击【Mapping】设置项目本地路径和Linux服务器上的项目工作目录
上面一些步骤,我们配置了SFTP的所有【Connection】部分,接下来配置【Mapping】部分,这部分的用处是将我们本地的文件夹和服务器上的项目文件夹联系映射起来,所以这个地方我们要填入的是我们的项目文件夹,【注意】这里是要填入相对于Root Path的路径,而不是绝对路径,比如说我在Root Path部分填入的路径是/data_1T/xd1,而我真正的项目的绝对路径是/home/data_1T/xd1/code/yolov5,这时候我在Mapping的Deployment Path中填入的就是/code/yolov5,第一行的Local Path默认是我们的项目文件夹所在的本地目录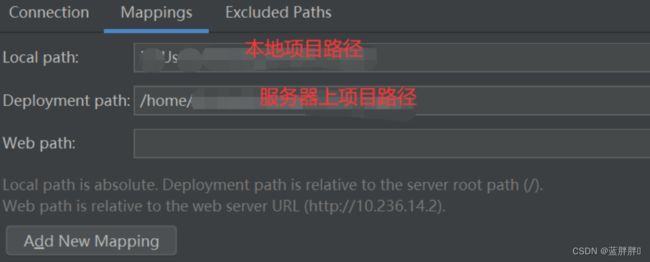
【本地项目路径一般默认为当前你打开的项目路径,根据需要可以进行修改】
【服务器上项目路径输入框右边有一个文件的标识,点开,会展示你刚才设置好的服务器用户的工作目录文件,然后可以选择一个合适的服务器端文件放置你的代码文件】
点击最下面的【OK】保存设置
【测试是否成功连接Linux服务器】
打开Pycharm下方的【Terminal】终端,
此时出来的【Local】是本地的终端窗口
下面点开下拉选框,选择自己设置好的服务器用户
打开之后,就会出现下图展示,这也就和咱们在【Xshell】软件的展示效果一样了,同样使用~
2.设置自动更新代码到Linux服务器上项目文件
接下来设置按【Ctrl】+【S】保存键自动更新代码到Linux服务器上项目文件
Pycharm最上面的【Tools】-->【Deployment】-->【Options...】
出现下图,按图提示操作。找到【Upload changes files .....】-->下拉选框-->【On explicits save ....】-->下方的【OK】.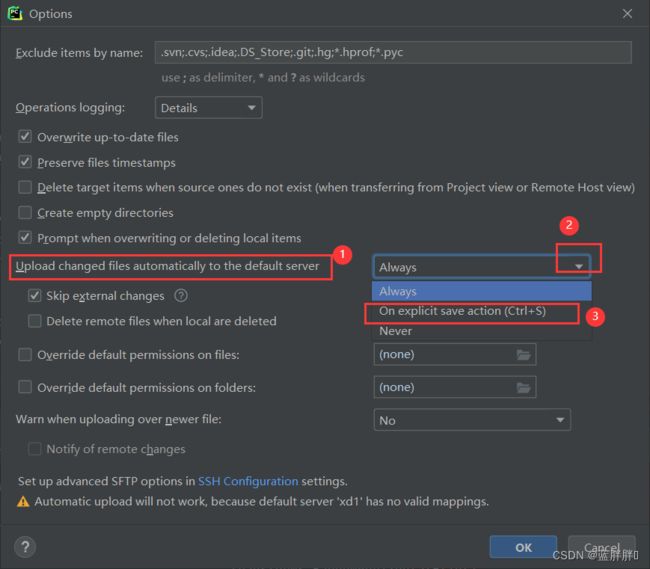
到这,已经设置好了自动更新代码操作
3.设置python编译器
Pycharm最上面的【File】-->【Settings】
左侧Project:project下拉选择Python Interpreter
点击图片上的齿轮位置图标,再点击【add】添加interpreter(之前没有配过的话)
点击【SSH Interpreter】,选择【Existing environment】,点下拉选框,选择自己设置好的
下面有一行字Remote SDK is saved in IDE settings,so it needs the SSH configuration to be saved there too.,意思是说,远程的SDK保存在了IDE settings中,所以SSH的配置信息也要保存在那里,点击Move将配置信息移动到IDE settings中。
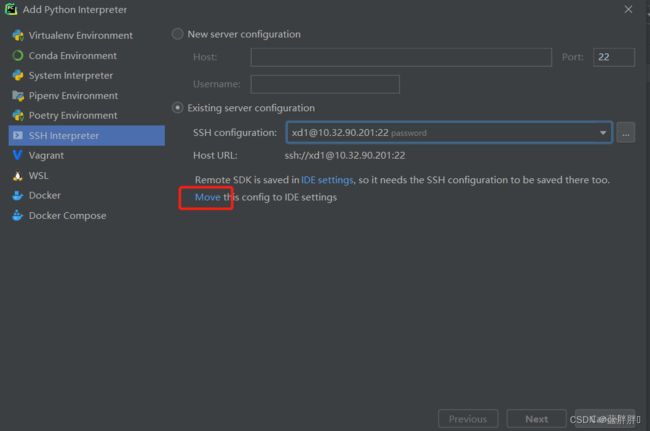 然后出现下面的页面,建议第一个修改成自己服务器下anaconda下python路径(一般都是为xxxxxxx/anaconda3/bin/python,前面的安装路径可能会不一样),修改方法为点右面的【小文件】标志。第二个修改方式也是点【小文件夹】标志
然后出现下面的页面,建议第一个修改成自己服务器下anaconda下python路径(一般都是为xxxxxxx/anaconda3/bin/python,前面的安装路径可能会不一样),修改方法为点右面的【小文件】标志。第二个修改方式也是点【小文件夹】标志
都设置好之后,点击【Finsh】
等待自动更新好服务器的编译环境,点【OK】
然后Pycharm左下角就会出现上传的进度
等待上传完成就可以了 ,成功会给你如图提示
【补充一个Pycharm中查看服务器工作目录的方法】如图操作即可
4.Linux服务器运行代码
那么如何在服务器上运行程序呢?这里简单说一下。
我们在正常使用过程中是已经把项目传到服务器上,也就是完成了前面的三步,这时你只需要按照下面的两个方法的正文步骤逐步实现就可以了。
为了简单演示起见,这里创建了一个简单的aa.py文件,上传服务器, 点击代码输入框的空白处,右击,再按图操作来,上传成功也会出现提示
第一种方法:打开Pycharm下方的【Terminal】终端,
此时出来的【Local】是本地的终端窗口
下面点开下拉选框,选择自己设置好的服务器用户
再仔细看上图,会出来两个一样的服务器用户,打开哪个都是可以的
打开之后,就会出现下图展示,这也就和咱们在【Xshell】软件的展示效果一样了
接下来找到这个【aa.py】文件的目录,进入这个目录,再进行环境切换,最后输入运行代码命令
可以看到,已经成功运行了。其他操作和Xshell软件的操作一样了~~~
第二种方法:这个方法是比较传统的,打开你的【Xshell】软件,进入你的服务器项目的工作目录,找到要执行的文件目录并进入,再使用运行命令运行代码
可以看到已经运行成功了~~~
二、文件资源上传到Linux服务器,终端操作运行代码
本小结主要介绍将文件等资源传到Linux服务器上,通过终端命令实现代码运行,也可以通过Xftp修改代码。
该方法需要【Xshell】和【Xftp】结合使用
看到终端命令实现代码运行是不是有点慌,不要怕,主要用到的和Pycharm中的是一样的
常用的有以下几个【注意】每命令中的小部分之间加空格
进入要执行文件的目录下
cd 【目录】 例如:cd /data_1T/xd0/yolov5
运行某代码
python 【.py文件名 】 例如:python train.py
中止操作
按键盘上的【Ctrl】+【C】键
进入正题:双击打开你的【xftp】软件,选择一个用户登录
登陆好之后,你会发现【xftp】软件左半部分是你电脑上的文件目录,右半部分是Linux服务器文件目录。在右半部分找到你登录用户的工作目录下,创建一个存放项目的文件。
然后在【xftp】软件左半部电脑上的文件目录,找到你要上传的文件,直接选中拖到右半部分要上传的目录下,等待上传。上传进程会在右上角显示进度,耐心等待一下。
如果你想修改指定的【.py】文件,可以右击该文件,选择【文本编辑】,剩下的操作就和windows电脑上的文本编辑一样了 ,编辑好了记得保存下。
接下来怎么在运行Liunx服务器的代码。
这时你需要打开软件【Xshell】,登录你的服务器用户
登陆好之后,运行下面的命令直达你要运行文件的目录
这里你可以直接在【Xftp】软件中的右半部分找到你的目录并且复制下来。这个目录是绝对路径
cd 【目录的绝对路径】
【相对路径】是在同一个目录下,不同文件之间的的位置定位。相对当前目录的位置而言的,根据这个相对位置得出相对路径。例如:../images/海贼王.jpg" alt="海贼王
【绝对路径】指的是一个完整的路径,例如:c:/BookTest/images/海贼王.jpg" alt="海贼王
如果你不知道具体的目录可以使用下面的命令逐层寻找文件
查看当前文件的目录名
pwd
查看当前目录的所有文件
ls
进入某文件
cd 【文件名】
找到之后,进入你创建的虚拟环境
忘记虚拟环境了,可以查看虚拟环境列表
【两个都可以】
conda env list
conda info --envs
激活虚拟环境
conda activate 环境名
再使用常用的基本命令运行代码
运行某代码
python 【.py文件名 】 例如:python train.py
中止操作
按键盘上的【Ctrl】+【C】键
到此,两种Linux服务器运行代码的方法就已经介绍完了
【补充】如果你在运行代码的时候出现这个提示,一是下载,二是关闭通知。这里介绍关闭通知方法。
首先点【否】关闭该弹窗,在左边的会话管理器中右击你的用户,然后点属性,点隧道,取消转发X11连接,点确定,并重新打开会话。
好了,本文的介绍内容到这就结束 了~~~~~~~~~~~
【总结】
1.使用Pycharm远程连Linux服务器可以模拟在自己电脑上运行代码,只不过是连接的Linux服务器,但使用起来和平时感觉是一样的,还可以训练一下终端命令技能。除此之外,还可以在Pycharm软件上看到Linux服务器的工作目录文件。
2.使用【Xftp】软件上传资源项目到Linux服务器也挺好,但是需要结合【Xshell】软件使用终端命令运行,多多少少有点繁琐了(相比直接在Pycharm中使用而言)。
当然,结合自己需求和需要选择适合自己的方法,实现小理想达到目的就可以!
【接下来会根据需要更新文章,佛系更新,需要什么更新什么,嘿嘿嘿,欢迎持续关注】