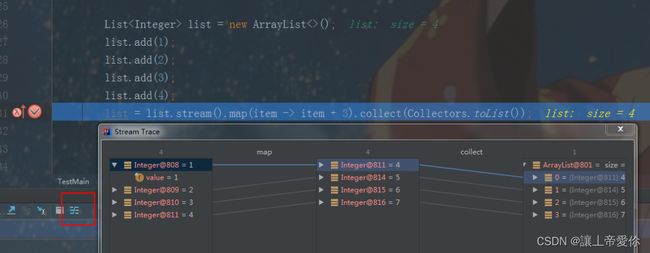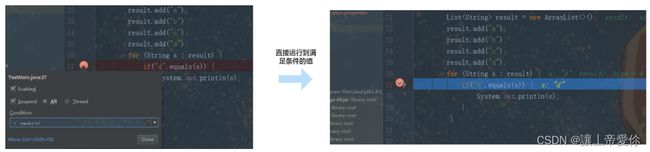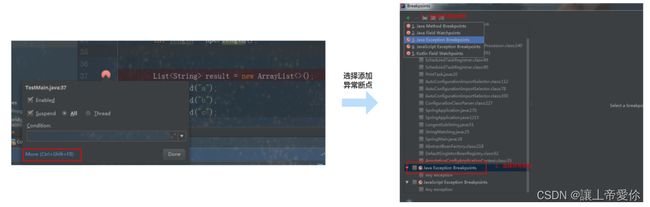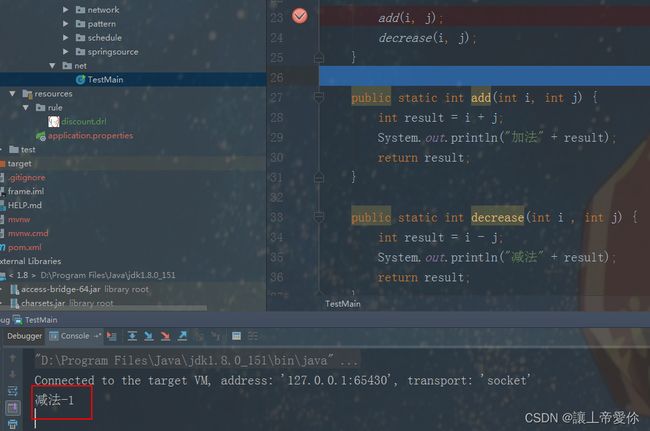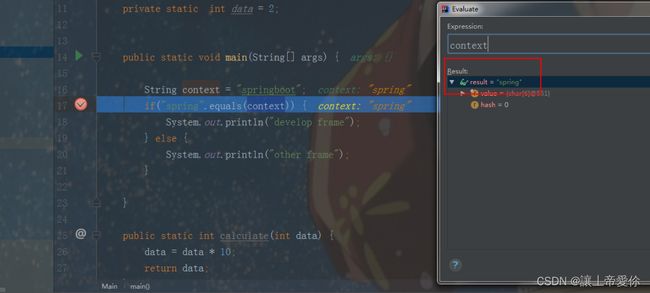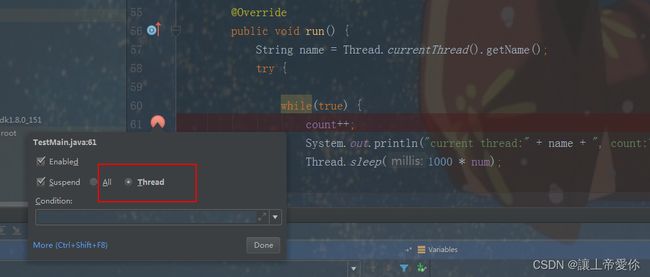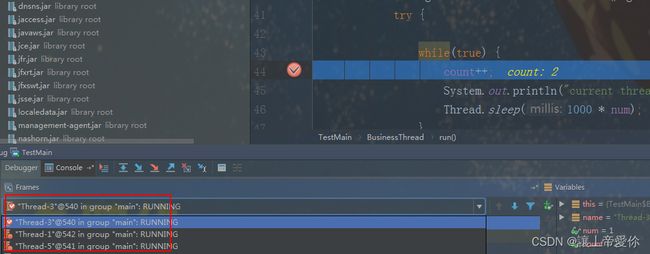idea10个常用的Debug技巧
文章目录
-
- 一 回到上一步
- 二 字段断点
- 三 Stream调试
- 四 表达式结果查看
- 五 debug筛选条件
- 六 异常断点
- 七 远程调试
- 八 强制返回
- 九 运行时修改变量
- 十 多线程调试
- 重用快捷键
一 回到上一步
进行代码调试的过程中,有的时候由于自己点击下一步的速度比较快,可能之前打的断点命中后直接跳过去了进入到某个方法的内部,但是我们还是想看回头看之前断点中的情况,那么此时可以使用这个回到上一步功能即Drop Frame,快速定位到之前的代码运行位置。我们都知道JVM通过栈帧保存方法调用地址的,因此实际上这部分的功能可以理解为舍弃当前的调用栈回到原来的调用处。
二 字段断点
当我们需要知道类中某个属性值到底什么时候被修改的时候,如果要从最起始的地方进行调试实在太过麻烦,因为有的时候我们可能并不知道属性赋值的起始点到底在哪里,特别是在阅读框架源码的时候。那么此时可以尝试在类的字段进行断点,勾选上在属性访问或者属性修改的时候将运行到属性修改发生的地方或者属性被访问的地方,这样可以大大提高我们找到属性修改再沈地方被修改的效率。
三 Stream调试
Lambda表达式是JDK1.8的新特性,在实际的项目编码也会被经常使用到来简化一些循环操作的代码。但是Lambda表达式并不好进行调试,因此不太方便查看stream流内部的值运行情况,此时我们需要借助于Java Stream Debuger这个插件,这样我们在进行stream流debug的时候就可以看到内部各个值执行的流程以及最终结果,方便我们进行问题定位。
四 表达式结果查看
在进行Debug的过程中,在代码的右侧一般会默认展示一些变量当前的值,但是对于一些表达式的值并不会默认展示,而我们有的时候需要关注一下表达式在计算过程中的数据是否正确。此时便可以通过鼠标选中需要计算的代码表达式然后结合(Alt+F8)快捷键查看表达式的计算结果。
五 debug筛选条件
在一些循环条件中,比如某个List中有100个String对象,但是我们在调试的时候希望快速找到满足条件的对象,而不是在不关注的对象上面浪费时间进行debug,这个时候我们就可以使用debug筛选条件快速过滤出我们需要的对象,大大提升我们debug的效率。
六 异常断点
进行断点调试的时候,除了阅读框架源码理解技术原理或者熟悉新业务,大部分情况进行断点调试都是出现了异常需要进一步定位具体原因。但是一般情况下当发生异常的时候,抛出来的异常要么被框架捕捉了,进入框架的源码当中,要么被自己业务代码中的try catch捕捉了,影响问题定位。因此我们想要当异常发生的时候可以停在抛异常的地方,方便我们进行问题定位。
1、在任意断点处点击鼠标右键进行更多debug设置,找到Java Exception Breakpoints添加自带的Exception类型或者自定义的业务异常。
2、此时进入debug模式运行代码,当代码逻辑产生之前添加的异常类型后,代码会停留在发生异常的地方,这样异常调试就更加方便了。
七 远程调试
在实际的项目开发中,经常会遇到本地调试没毛病,但是部署到预发布环境或者生产环境中就会出现Bug的问题,这个时候我们只能通过远程调试来具体定位问题到底是什么。
1、在debug模式配置中选择Remote模式
2、配置远程环境
服务以Jar形式运行
在服务启动的时候需要增加启动参数
java -agentlib:jdwp=transport=dt_socket,server=y,suspend=n,address=5005 -jar business.jar
服务在Tomcat容器中
tomcat 的bin目录下的catalina.sh文件中增加配置
JAVA_OPTS='-agentlib:jdwp=transport=dt_socket,server=y,suspend=n,address=5005'
服务在Docker容器中
需要在dockerfile配置ENTRYPOINT,也就是服务的启动参数。
注意:
远程调试需要确保本地代码合远程代码的完全一致,否则代码行数匹配不上无法达到调试的效果。
八 强制返回
我们进行debug问题排查,有的时候只是想确认业务逻辑有没有问题,并不想真正去执行一些耗费资源、或者改变数据的操作,那么在这种场景下,我们可以借助于强制返回的功能,不执行方法后面的代码而指定一个返回值来继续后续的业务逻辑debug。
从运行结果可以看得出来,加法的代码逻辑实际并没有执行,而是通过强制返回后直接执行了后面的业务逻辑。
九 运行时修改变量
在debug的过程中,有时候我们需要按照我们预想的逻辑进行问题排查定位,这种场景下我们可能需要修改某些变量的值以便于代码走入不同的预想的业务逻辑。通过Alt + F8快捷键修改获取指定变量的值,右键Set Value设置新的值。
输入新的变量值后进行回车设置,如此变量值被改变了,原先的业务逻辑发在条件发生改变之后也发生了改变。
十 多线程调试
Idea默认的Debug模式下会阻塞所有的线程,只有当当前的调试线程逻辑走完之后才会进入其他的线程。那如果想要调试多线程场景下的业务逻辑应该怎么办呢? 实际上在设置断点的时候,鼠标右击断点,我们可以选择Thread调试模式。
这样我们在Debugger中就可以通过切换不同的线程来进行业务逻辑调试。
重用快捷键
- F8:Step Over 程序执行到下一步
- F7:Step Into 进入方法内部
- Alt+Shift+F7:强制进入方法内部,主要针对F7无法进入的方法内部的情况
- Shift+F8:进入方法之后,不希望再一步步执行剩下的代码,可以通过此快捷键跳出

- Alt+F10:如果当前鼠标光标不在代码运行处,通过此快捷键可以将光标回归到代码运行处
- Alt+F9:鼠标光标在何处,可以直接通过此快捷键跳转运行到光标处,无需断点
- Alt+F8:计算表达式的值,用鼠标选择需要计算的表达式之后,通过此快捷键可以计算表达式的值

- Ctrl+F5:比如改了某些代码需要重新运行程序,可以使用此快捷键
- F9:如果一段代码中打了两个断点,当debug到第一个断点后,按F9后代码运行到第二个断点处,如果再按F9则执行完所有的代码,也就是说如果当前断点后还有断点则可以通过F9跳转,如果没有则执行完代码逻辑。
- Ctrl+Shift+F8:查看所有的当前所有的断点