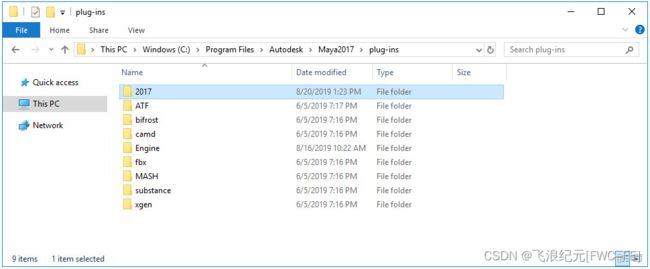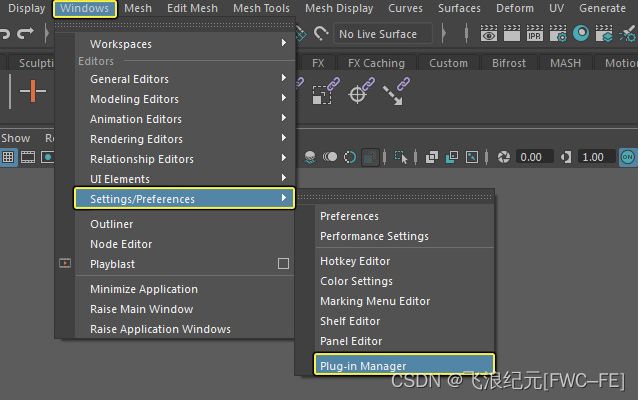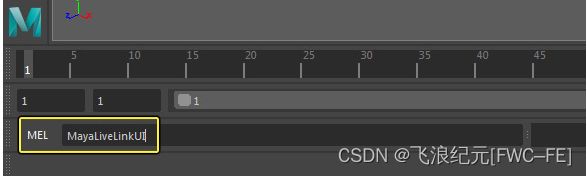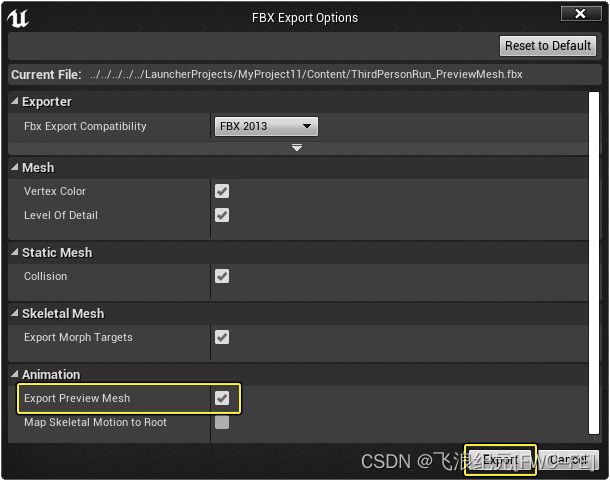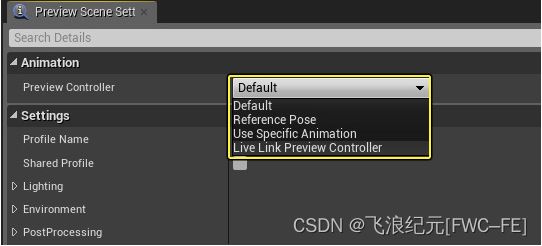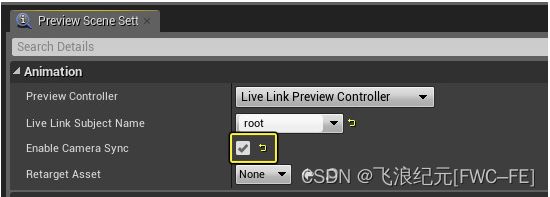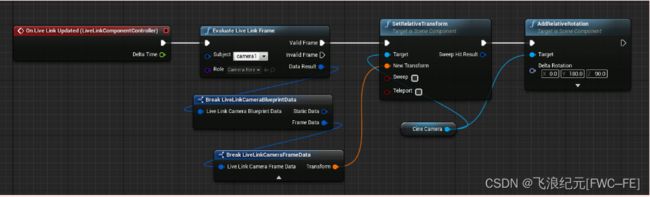虚幻引擎插件 - Maya LiveLink - 安装和使用
虚幻引擎插件 - Maya LiveLink
-
- 1 Maya LiveLink简介
- 2 下载地址:虚幻商城【免费】
- 3 安装插件
- 4 技术细节
-
- 特点:
- 安装:
- 支持平台:
- 5 官方文档 - 使用说明:
-
- 5.1 - 启用Live Link插件
-
- 5.1.1 在你的项目中,从 编辑(Edit) 下的 菜单栏(Menu Bar),选择 插件(Plugins)。
- 5.1.2 在 动画(Animation) 部分下,针对 Live Link 单击 已启用(Enabled),并在确认窗口上单击 是(Yes),然后重启编辑器。
- 5.1.3 从虚幻引擎的虚幻商城下载MayaLiveLink插件文件。
- 5.1.4 针对你的 Maya 版本复制该文件夹,然后导航到你的 Maya 安装文件夹并将其粘贴到 plug-ins 文件夹中。
- 5.2 - 启用Maya Live Link
-
- 5.2.1 打开 Maya,然后在 Windows 和 设置/首选项(Settings/Preferences) 下选择 插件管理器(Plug-in Manager)。
- 5.2.2 单击 浏览(Browse) 按钮,然后导航到复制的MayaLiveLink文件夹并添加 .mll 文件。
- 5.3.3 重复之前的步骤,并从 插件管理器(Plug-in Manager) 添加 .py 文件。
- 5.3.4 在Maya左下方的 MEL 控制台中,输入 MayaLiveLinkUI,然后按 Enter。
- 5.3 - 建立虚幻引擎连接
-
- 5.3.1 在Maya中,选中某个对象(例如立方体、球体等),然后选择"在Maya Live Link UI中添加选中项"(Add Selection in Maya Live Link UI)。这将有助于UE识别新启用的插件。
- 5.3.2 在虚幻引擎编辑器内,从 Window 下的 菜单栏(Menu Bar),选择 Live Link。
- 5.3.3 在 Live Link 窗口中,单击 源(Source) 按钮,然后在 消息总线源(Message Bus Source) 下选择你的 Maya Live Link 源,并单击 确定(Ok)。
- 5.3.4 在虚幻引擎内,在 Content/Mannequin/Animations 文件夹中打开 ThirdPersonRun 资源。
- 5.3.5 从工具栏中单击 导出资源(Export Asset) 并选择 预览网格体(Preview Mesh)。
- 5.3.6 选择 是(Yes) 导出骨架网格体,启用 导出预览网格体(Export Preview Mesh) 并选择一个导出位置,然后在 FBX导出选项(FBX Export Options) 窗口中选择 导出(Export)。
- 5.3.7 在Maya内,在 文件(File) 下选择 导入(Import),并导入上一步骤中所获得的FBX资源。
- 5.3.8 切换到 动画(Animation) 模式,然后选择角色的 根(Root) 骨骼。
- 5.3.9 在 Maya Live Link UI(Maya Live Link UI) 窗口中,单击 添加选择内容(Add Selecton) 按钮。
- 5.4 - Live Link预览控制器
-
- 5.4.1 在虚幻引擎内,在 Content/Mannequin/Character/Mesh 文件夹下打开 SK_Mannequin 资源。
- 5.4.2 单击 预览场景设置(Preview Scene Settings) 选项卡,然后在 预览控制器(Preview Controller) 下选择 Live Link预览控制器(Live Link Preview Controller)。
- 5.4.3 在 Live Link主题名称(Live Link Subject Name) 下点击下拉菜单并选择 root。
- 5.4.4 启用 启用摄像机同步(Enable Camera Sync) 选项。
- 5.4.5 转到你的 编辑器首选项(Editor Preferences),并在 性能(Performance) 下禁用 在后台时使用较少CPU(Use Less CPU when in Background) 选项。
- 5.5 - 最终结果
1 Maya LiveLink简介
用于Autodesk Maya的插件,用于连接UE4中的LiveLink以传输动画数据
Maya版本2016到2022的插件集合,可用于通过LiveLink将Maya连接到UE4。插件允许将动画和其他属性数据从Maya流式传输到Unreal。支持基于关节的角色、道具、灯光和摄像机。 它还允许用户控制如何将这些主题转移到虚幻。例如,相机可以发送FOV等属性,但也可以设置为仅发送其变换数据。
2 下载地址:虚幻商城【免费】
虚幻商城链接
3 安装插件
在线安装:
支持三个版本 4.23 4.26 4.27,其他版本无法使用。
点击再启动器打开会自动转到虚幻引擎中安装。

离线安装:
插件的本地下载地址如下,将其拷贝到相同的相对路径即可使用:
引擎安装路径\UE_4.26\Engine\Plugins\Marketplace\MayaLiveLink
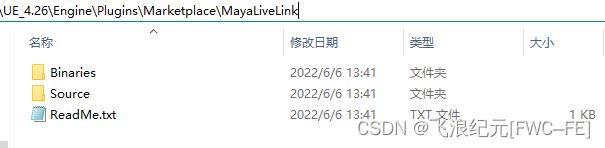
4 技术细节
特点:
Maya中加载的C++插件,用于将数据传输到UE4
Maya中加载的UI允许控制Maya场景的哪些主题要进行流式处理
安装:
将Maya插件路径指向您拥有的Maya版本的下载位置
加载MayaLiveLinkPlugin.mll
加载MayaLiveLinkUI.py
(可选)如果希望在下次Maya启动时加载它们,请将两者都设定为“自动加载”
在MEL命令窗口中输入MayaLiveLinkUI
支持平台:
支持的开发平台:Win64
支持的目标构建平台:Win64
5 官方文档 - 使用说明:
5.1 - 启用Live Link插件
5.1.1 在你的项目中,从 编辑(Edit) 下的 菜单栏(Menu Bar),选择 插件(Plugins)。
5.1.2 在 动画(Animation) 部分下,针对 Live Link 单击 已启用(Enabled),并在确认窗口上单击 是(Yes),然后重启编辑器。
这将启用Live Link插件以连接到外部DDC工具。为了将你的DDC工具连接到虚幻引擎,你将需要启用对应插件。对于本方法说明,我们主要关注Maya,并需要在Maya内启用插件。
5.1.3 从虚幻引擎的虚幻商城下载MayaLiveLink插件文件。
除非你改动过安装路径,否则这些文件应该位于以下位置:C:\Program Files\Epic Games\UE_4.25\Engine\Plugins\Marketplace\MayaLiveLink。
5.1.4 针对你的 Maya 版本复制该文件夹,然后导航到你的 Maya 安装文件夹并将其粘贴到 plug-ins 文件夹中。
2016-2019版的Maya有预制二进制文件。在本指南中,我们使用的是Maya 2017。
在下一个步骤中,我们将在Maya中启用Live Link插件,并打开Maya Live LinkUI(Live Link UI)窗口,以便你查看与正在运行的虚幻引擎编辑器版本的连接状态。
5.2 - 启用Maya Live Link
5.2.1 打开 Maya,然后在 Windows 和 设置/首选项(Settings/Preferences) 下选择 插件管理器(Plug-in Manager)。
5.2.2 单击 浏览(Browse) 按钮,然后导航到复制的MayaLiveLink文件夹并添加 .mll 文件。
5.3.3 重复之前的步骤,并从 插件管理器(Plug-in Manager) 添加 .py 文件。
一旦添加,你将看到插件管理器(Plug-in Manager)内的插件状态为已加载(Loaded)。
5.3.4 在Maya左下方的 MEL 控制台中,输入 MayaLiveLinkUI,然后按 Enter。
MEL控制台命令是区分大小写的,所以必须严格按照上面步骤的指示输入。
这将打开Maya Live LinkUI连接状态(Maya Live Link UI Connection Status)窗口。

窗口右上方显示连接状态,指示你是否连接到一个正在运行的的虚幻引擎编辑器版本。下方的窗口用于命名和添加/移除要流送到虚幻引擎(本指南中稍后会执行此操作)的主题(Subjects)。
目前我们还未连接,但在下一步骤中,我们将建立与虚幻引擎的连接,导出我们可以在Maya中使用的动画资源和骨架网格体,并将其作为一个主题添加,以流送回虚幻引擎进行实时预览。
5.3 - 建立虚幻引擎连接
5.3.1 在Maya中,选中某个对象(例如立方体、球体等),然后选择"在Maya Live Link UI中添加选中项"(Add Selection in Maya Live Link UI)。这将有助于UE识别新启用的插件。
5.3.2 在虚幻引擎编辑器内,从 Window 下的 菜单栏(Menu Bar),选择 Live Link。
5.3.3 在 Live Link 窗口中,单击 源(Source) 按钮,然后在 消息总线源(Message Bus Source) 下选择你的 Maya Live Link 源,并单击 确定(Ok)。
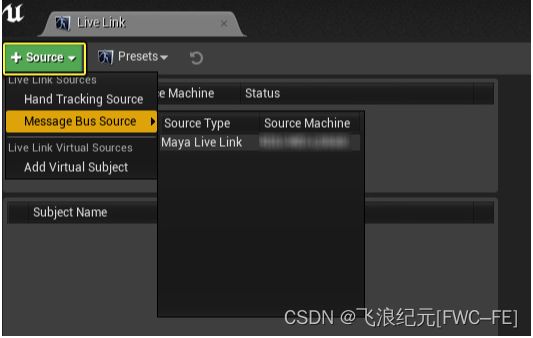
如果你返回Maya,Maya Live Link连接状态(Maya Live Link Connection Status)窗口将更新,以反映新的连接状态。

现在我们已经连接,我们就需要一个主题以预览和测试该连接。
5.3.4 在虚幻引擎内,在 Content/Mannequin/Animations 文件夹中打开 ThirdPersonRun 资源。
5.3.5 从工具栏中单击 导出资源(Export Asset) 并选择 预览网格体(Preview Mesh)。
5.3.6 选择 是(Yes) 导出骨架网格体,启用 导出预览网格体(Export Preview Mesh) 并选择一个导出位置,然后在 FBX导出选项(FBX Export Options) 窗口中选择 导出(Export)。
5.3.7 在Maya内,在 文件(File) 下选择 导入(Import),并导入上一步骤中所获得的FBX资源。
5.3.8 切换到 动画(Animation) 模式,然后选择角色的 根(Root) 骨骼。
5.3.9 在 Maya Live Link UI(Maya Live Link UI) 窗口中,单击 添加选择内容(Add Selecton) 按钮。

这将把选择内容作为 主题(Subject) 添加,以流送到虚幻引擎。

插件知道这是一个关节层级,并将该主题标记为角色(Character)。名称 Root是你可在文本输入框中更改的主题名称。此名称将作为主题名称在虚幻引擎中反应出来。 在默认情况下,流送类型(Stream Type)将根据要流送的数据类型来设定。你可以在 流送类型 设置中进行修改,来流送你需要的信息。
…
如果你的机器中不止一张网卡,且想要指定用来接受数据的网卡,就需要在项目设置中指定单播断点。
现已设置Maya以将我们的主题流送到UE4编辑器,下一步我们将设置虚幻引擎以接收流送的主题,以便我们可以开始从虚幻引擎内的Maya实时预览内容。
5.4 - Live Link预览控制器
5.4.1 在虚幻引擎内,在 Content/Mannequin/Character/Mesh 文件夹下打开 SK_Mannequin 资源。
5.4.2 单击 预览场景设置(Preview Scene Settings) 选项卡,然后在 预览控制器(Preview Controller) 下选择 Live Link预览控制器(Live Link Preview Controller)。
5.4.3 在 Live Link主题名称(Live Link Subject Name) 下点击下拉菜单并选择 root。
视口将更新,且角色将进入该角色正在Maya内使用的姿势。
5.4.4 启用 启用摄像机同步(Enable Camera Sync) 选项。
这将把虚幻引擎的摄像机同步到Maya内上一次使用的视口摄像机。无论何时,当你在Maya中移动摄像机时,虚幻引擎的摄像机将更新以匹配。
5.4.5 转到你的 编辑器首选项(Editor Preferences),并在 性能(Performance) 下禁用 在后台时使用较少CPU(Use Less CPU when in Background) 选项。

此选项会限制编辑器的后台性能,并阻止编辑器在Maya有焦点的时候进行渲染,这将阻止我们看到实时的更新。
提示:
如果你希望编辑器在闲置状态下继续评估,也可以在Live Link连接窗口中调整 有效引擎时间(Valid Engine
Time),在编辑器停止评估前获得更多时间。
返回 Maya 并擦除动画,或在视口中移动摄像机。
在此示例中,我们使用了Live Link预览控制器,但你也可以通过Live Link组件来流送附加到一个Actor上的数据。
5.5 - 最终结果
当你在Maya中擦除动画或移动摄像机时,角色和摄像机在虚幻引擎中的运动将更新,以匹配你在Maya中看到的内容。 典型的工作流程如下,在Maya中创作你的内容,导出骨架网格体并将其导入到虚幻引擎中,按照本指南中所述的连接设置步骤建立一个连接,然后在虚幻引擎中的Live Link主题上预览在Maya中创作的动画。
你还可以更改你的动画,所做更改会实时反映到虚幻引擎中的Live Link主题上。
上文中我们更新了头的位置以使角色在跑步时环顾四周,让我们看看它在虚幻引擎内是什么样子。 这是关于如何使用Live Link插件的简单例子,这个功能还有很多其他优势,你可以在Live Link插件文档页面上找到这些优势。
警告:
如果你正在使用4.23之前的Maya Live Link插件版本,它在通过蓝图驱动相机时,可能无法正确变换。你可以按下图,添加 Add
Relative Rotation 节点并将其设为 0, 180, 90 来修正此问题。