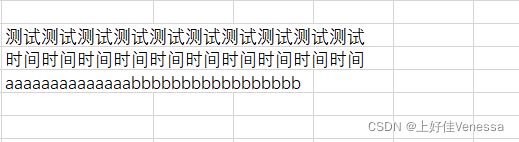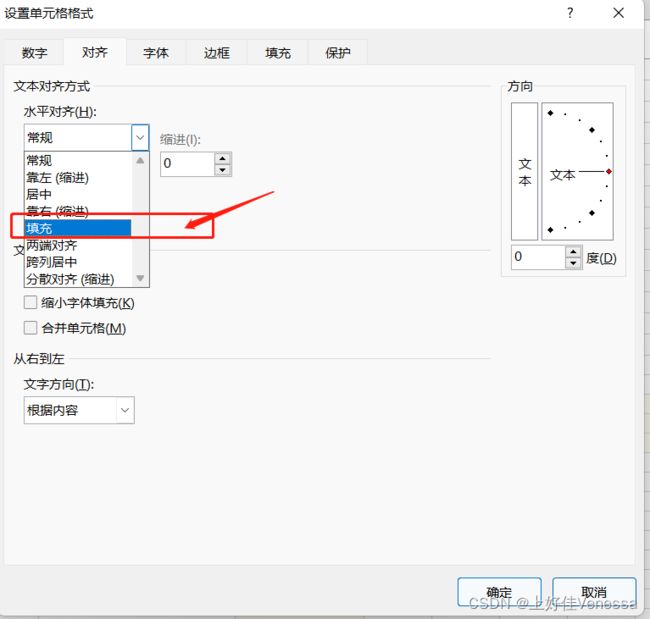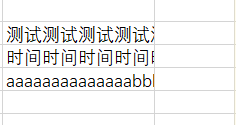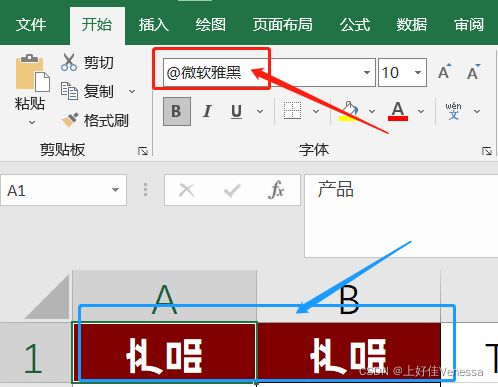excel数据分析 - 39个快捷键&10个操作技巧
目录
一、快捷键
1. Ctrl + 字母(18个快捷)
2. Ctrl + 数字(4个快捷)
3. 其他快捷键(17个快捷)
二、操作技巧
1.合并单元格的填充
① 用Ctrl快速填充
②max函数,填充合并单元格的序号
2.重复值
3.对比不同列数据
4.合并计算
5.多行排序
*6.百万量行数据处理
7.数值图标集(上下箭头)
8. 人员分布表
9.让文本内容不超出单元格
10.字符@ 的使用技巧
① 更改文本方向
② @+公式,等同于等号使用
③ 单元格输入自动引用文本
一、快捷键
1. Ctrl + 字母(18个快捷)
| Ctrl + Z :撤销 | Ctrl + Q :快速分析 |
| Ctrl + X :剪切 | Ctrl + H :查找和替换 |
| Ctrl + S :保存 | Ctrl + L :转为智能表 |
| Ctrl + A :全选 | Ctrl + D :复制上方单元格 |
| Ctrl + H :替换 | Ctrl + R :复制左边单元格 |
| Ctrl + W :关闭 | Ctrl + Y :恢复上一步 |
| Ctrl + O :打开 | Ctrl + K :插入超链接 |
| Ctrl + G :定位 | Ctrl + N :新建空白工作簿 |
| Ctrl + E :拆分-填充 根据上方单元格 | Ctrl + T :将表转换为超级表 |
2. Ctrl + 数字(4个快捷)
| Ctrl + 1 :设置单元格格式 | Ctrl + 2 :加粗 |
| Ctrl + 9 :隐藏行 | Ctrl + 0 :隐藏列 |
3. 其他快捷键(17个快捷)
| Ctrl + enter :批量填充 | Ctrl + - :删除单元格 |
| Ctrl + ; :当天日期 | Ctrl + shift + L :筛选 |
| Ctrl + shift + = :即ctrl+加号,插入(行/列/单元格) | Ctrl + - :删除(行/列/单元格) |
| Ctrl + 拖动 :复制粘贴sheet 或单元格 | Ctrl + 方向键 :快速移动单元格 |
| Alt + ↓ :自动生成下拉列表 数字格式不支持 | Ctrl + \ :定位内容不同的单元格 在选中列 |
| ctrl + L ;alt + D ; F6 |
在浏览器地址栏,快速输入 |
| Ctrl + shift | 选中后拖动,直接复制、插入单元格or区域 |
| F2 | 快速编辑单元格,可用于检查公式 ;重命名文件夹名称 |
| Alt + tab | 快速切到上一个窗口;按住Alt后,多次按tab,可切换任意运行中的窗口 |
| alt + F4 | 调出关闭Windows系统界面,用于强制关机/重启/睡眠等 |
| win + 方向键→↓←↑ | 先按住win键,再按上下左右的方向键,任意切换当前窗口的缩小化位置 |
| win + D | 快速返回电脑桌面 |
| tap 键 | 自动填充excel公式 |
二、操作技巧
1.合并单元格的填充
① 用Ctrl快速填充
选中待填充的所有单元格区域,用 Ctrl+G - 空值 再选中空白单元格 =G2 即第一个待填充单元格的上一个 → Ctrl+ enter 即可批量填充 → 格式刷,合并样式
②max函数,填充合并单元格的序号
= max (第一个待填充序号的单元格,选中该列待排序的所有单元格)+1 1为起始序号 → Ctrl + enter
2.重复值
① 利用countif函数,得出重复次数:=countif(范围,单元格)
② 条件格式-突出重复值 → 新建格式规则 →“使用公式确定” → =countif (区域,第一个单元格)>1 →设置单元格格式 -填充颜色
③ 防输入重复值: 数据 - 数据验证 → 验证条件 - 允许:自定义 → =countif (范围,单元格)= 1 → 唯一值 → 出错警告 - (样式)停止 - 输入错误信息
e.g. 如B列不可输入重复值,则在公式输入 = COUNTIF($B$2:B2,B2)=1
3.对比不同列数据
① 条件格式 - 突出重复值
② 快速定位: Ctrl + \ → 选中对比列的不同单元格 → 填充颜色 注:是反斜杠,在退格键下面
③ 匹配函数: = match(lookup-value,lookup-array,[match-type])
= match(定位格,第一列数据的参照列,0 精确匹配)
④ 判断错误值: =isna( match( ) )
⑤ 用IF函数: 插入一列辅助列,输入IF函数并填充全列 =IF(A1=B1,1,2)
若不同,则返回2
4.合并计算
数据 → 合并计算 → 函数- 求和 → 引用位置 - 选中其他sheet表的数据 → 标签位置 - 首行 + 首左列 → 所有引用位置 -添加各个sheet待求和的位置 or 指向源数据链接
5.多行排序
自定义排序 → 按第一层开始优先
*6.百万量行数据处理
导入 - 数据 → 新建查询 → 从文件 - 从文件夹 - 路径 → 右键转换为 文本格式 → 替换当前转换 - 添加新步骤 → 关闭并下载至 a.仅创链接 b.添加数据模型
7.数值图标集(上下箭头)
①改箭头范围: 条件格式 -图标集 → 管理规则 - 编辑规则
②用SIGN函数核验正负
8. 人员分布表
插入 - 我的加载项 → 应用商店 → 搜 people graph → 改条形图样式 → 选中小图标 → 复制粘贴 - 层叠
9.让文本内容不超出单元格
如下,单元格输入的内容过长,且后一列的单元格为空时,文本内容会超出来
- 选中该单元格 → Ctrl + 1 或右键 调出 -设置单元格格式 → 对齐 - 水平对齐 - 选择【填充】
- 确定 → 文字就不会超过单元格,显示结果如下
10.字符@ 的使用技巧
① 更改文本方向
- 选中单元格 → 开始 - 字体 - 文本框前输入@
- enter回车 → 可以将选中的单元格文字文字旋转
② @+公式,等同于等号使用
- 在单元格中,可直接输入“@sum” 等公式,作用效果和“=sum” 一致
③ 单元格输入自动引用文本
注:
- 单个@的作用是引用原始文本 ; 多个@的作用是重复文本
- 输入文本时,用英文格式的双引号 " "
- @符号的位置:表示在单元格输入的数字数据,相对于添加文本的位置。如@在“文本”前,则新输入的数值在文本前,如@在“文本”后,则新输入的数值在文本后
e.g.在单元格1 - 4行输入数字后,数字前面自动出现文本“测试一下”;在单元格5 - 7行输入数字后,数字后面自动出现文本“测试二下”
- 选中单元格1 - 4 行 → 设置单元格格式 - 自定义 → 输入 "测试一下"@
- 选中单元格5 - 7行 → 设置单元格格式 - 自定义 → 输入 @"测试二下"
- 表现结果如下:
测试一下444 测试一下123 测试一下123 测试一下612 960测试二下 1测试二下 1测试二下