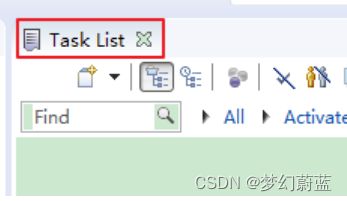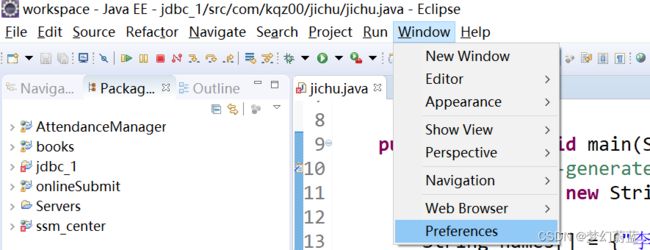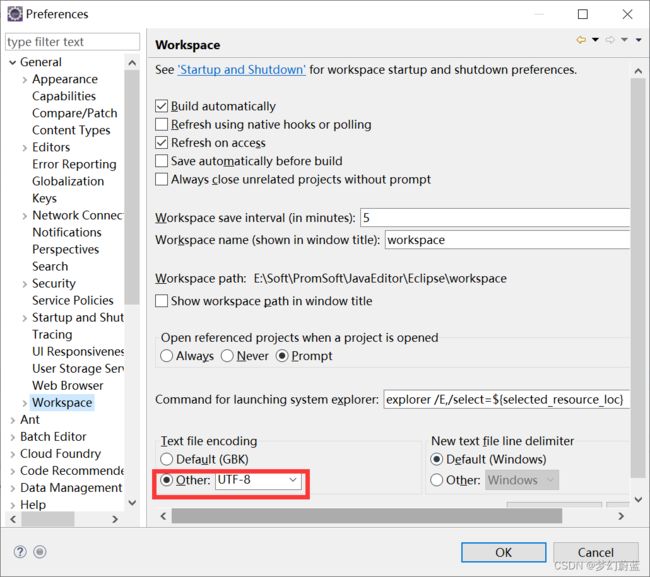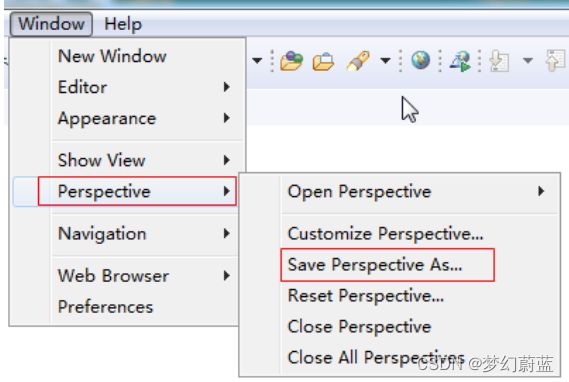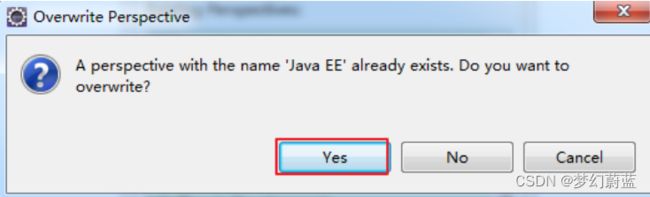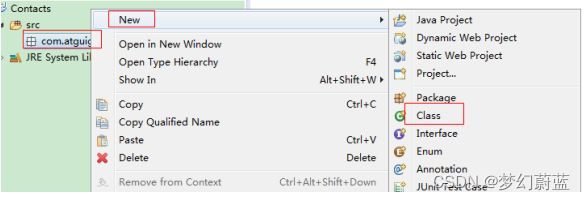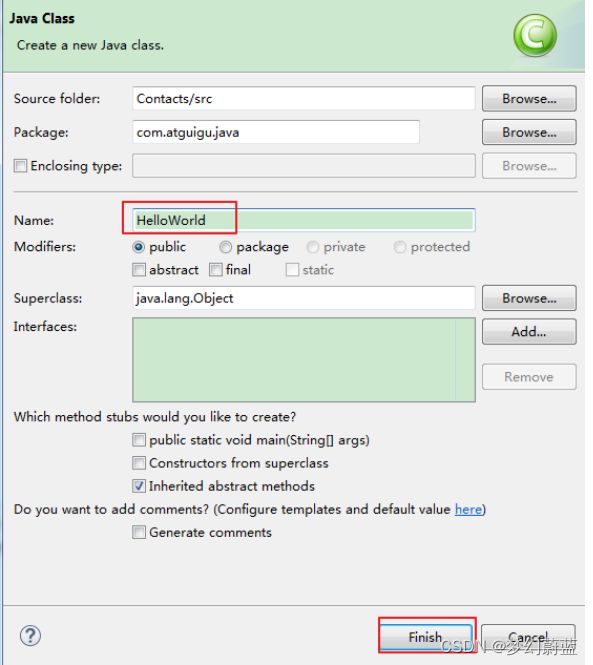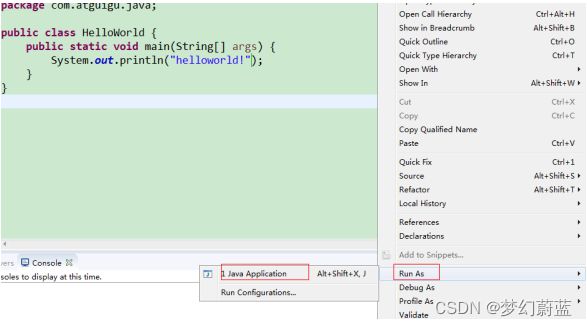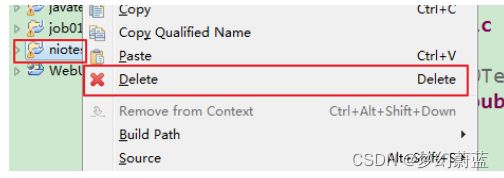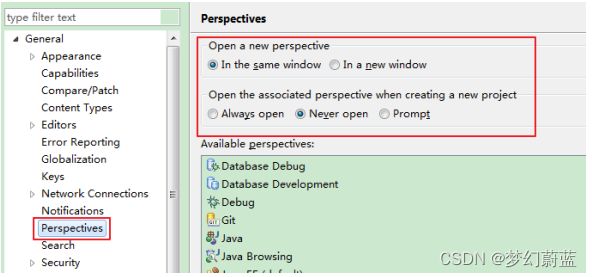Eclipse 的安装及使用配置
Eclipse 的使用配置
- 一、首次使用的必要配置
-
- 1. Eclipse 的安装
- 2. 设置workspace
- 3.设置透视图(perspective)
- 4.添加透视图需要显示的结构
- 5.关闭其它不需要的结构
- 6.设置编码集
- 7.设置字体,字形,字体大小
- 8.设置 package explorer 中右键:new 下显示的结构
- 9.保存当前透视图
- 二、完成第一个 HelloWorld 程序
-
- 1. 创建工程
- 2. 创建包
- 3. 创建类
- 三、常见问题
-
- 1. 双击 Eclipse 启动图标,不能正常启动 Eclipse
- 2. 进入 Eclipse 时,没有可选择的 workspace
- 3. 如何导入已有的工程
- 4. 如何导入已有的一个源文件
- 5. 如何删除一个工程
- 6. 工程中的代码有乱码怎么办
- 7. 运行程序,误选择了 Java 透视图,如何调整为 JavaEE 的
- 8. 再创建一个 workspace,之前的设置怎么没了
- 9. 如何在 Eclipse 中查看 Java 类库源代码呢?
- 10. 如何在编写的代码中显示程序员的相关信息
- 四、常用快捷键的使用
一、首次使用的必要配置
1. Eclipse 的安装
下载地址:
eclipse-jee-juno-SR1-win32.zip
提取码:1234
将 Eclipse 解压或安装到没有中文且没有空格的路径下。
2. 设置workspace
首次启动,选择指定的工作空间(workspace),用于存放 java 代码。
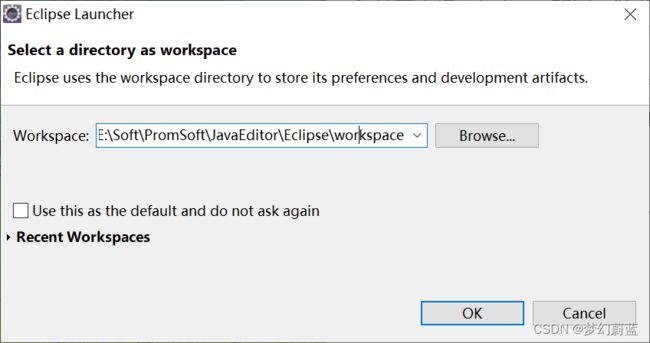
备注:
中间的蓝框,不建议打钩.如果打钩,每次 Eclipse 会自动进入上面选中的workspace 中.不利于 Eclipse 开启其他 workspace。
点击”OK”,进入主界面.首次进入显示如下:

可以去掉 welcome 页面右下角的钩,避免每次启动都显示。

3.设置透视图(perspective)
进入 Eclipse 编辑界面以后,首先选择如下的红框,设置透视图:

点击”红框”,选择 JavaEE 透视图
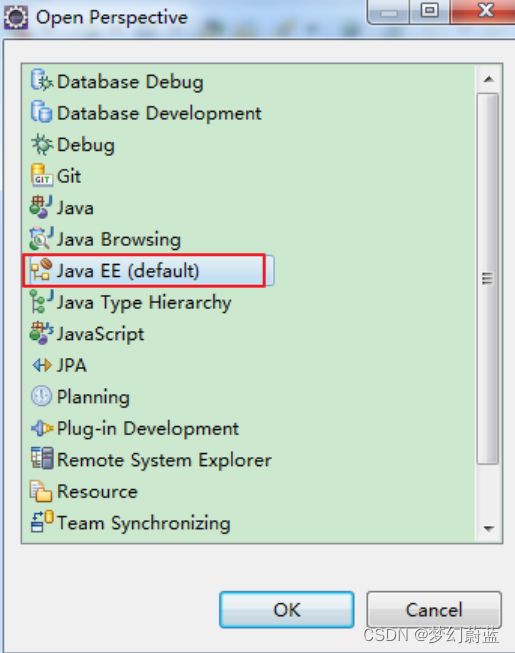
4.添加透视图需要显示的结构
在如下的文本框中依次输入相应结构的名字,调取出来。
结构 2:Navigator
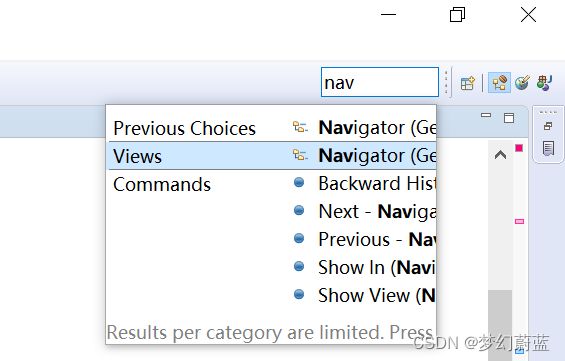
结构 3:Outline

并统一拖放在界面的左端:

结构 4: Console

5.关闭其它不需要的结构
6.设置编码集
7.设置字体,字形,字体大小
8.设置 package explorer 中右键:new 下显示的结构
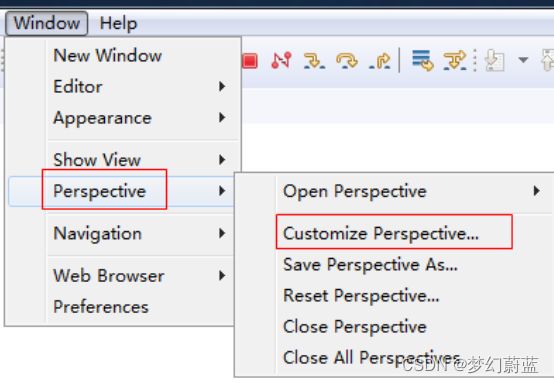
点击进入

去除 New 前的选择,从子列表中选择常用的结构即可。

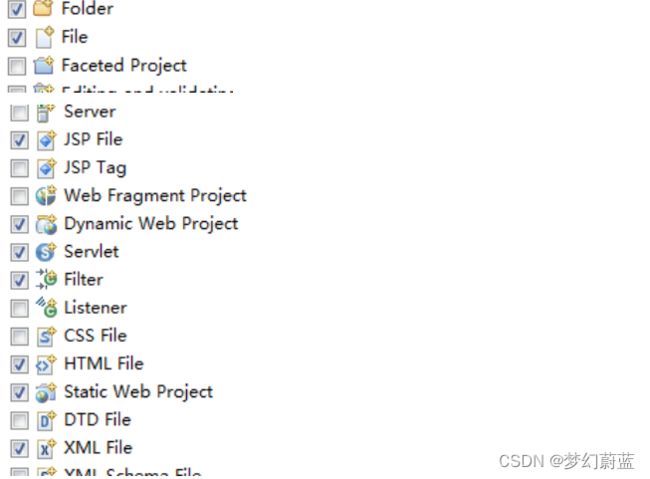
9.保存当前透视图
二、完成第一个 HelloWorld 程序
1. 创建工程
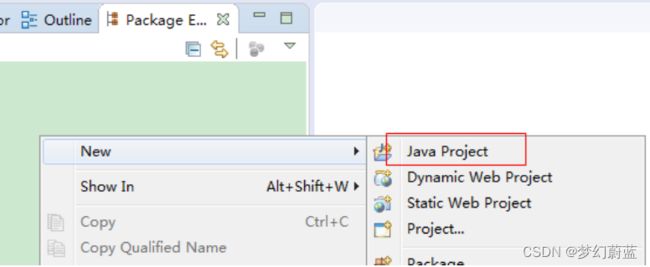
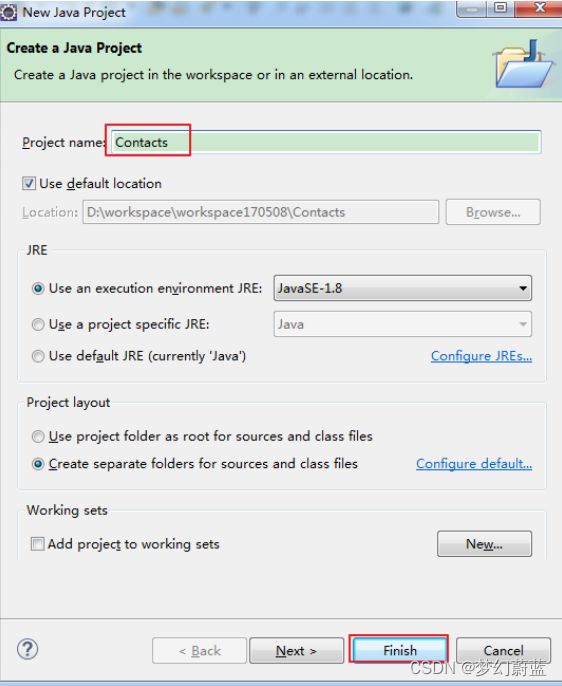
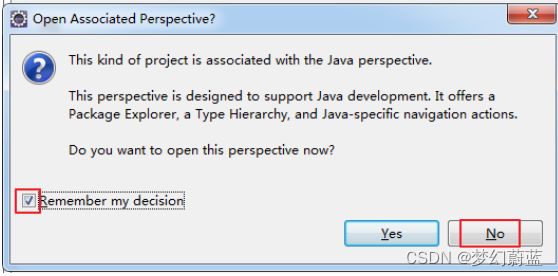
此时打上红框的钩,接着选择:No。这里表示以后我们都是用 JavaEE 的透视图打开java 工程。
2. 创建包
3. 创建类
三、常见问题
1. 双击 Eclipse 启动图标,不能正常启动 Eclipse
启动不了的原因有很多种,这里需要大家从如下几个方面排查:
- 环境变量是否正确配置,需要在命令行输入 javac.exe 或 java.exe 进行检查
- 是否正确的安装了 JDK 和 JRE
- 安装的 JDK 的版本(32 位还是 64 位),必须与 Eclipse 版本一致
- 修改 Eclipse 安装目录下的 eclipse.ini 配置文件
2. 进入 Eclipse 时,没有可选择的 workspace
原因:
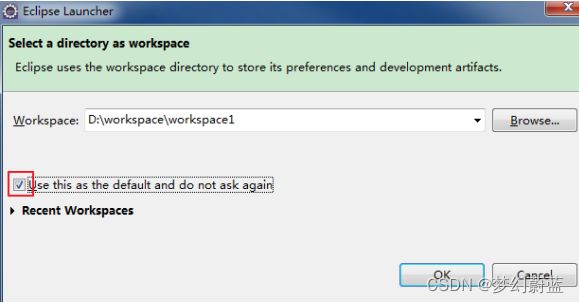
由于勾选了上述红框,所以再次启动 Eclipse 时,不再显示可选择的 workspace。
解决办法:

在 windows – Preferences 下,将上述的红框勾选即可。
3. 如何导入已有的工程
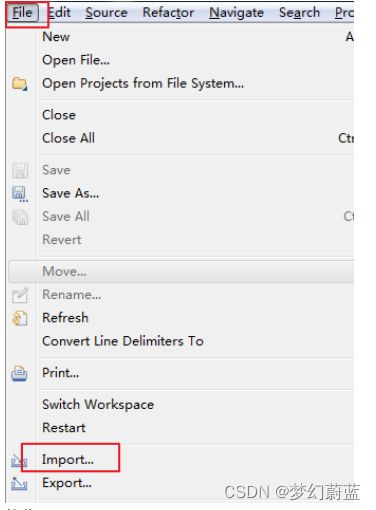
接着
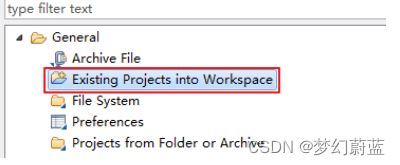
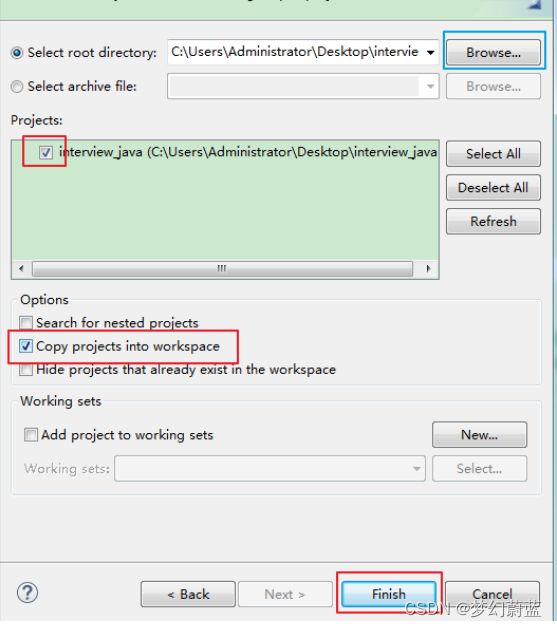
通过点击蓝框选择要导入的 Java 工程,然后勾选上述的两个红框,确认即可。
4. 如何导入已有的一个源文件
直接复制(ctrl + c)此源文件,直接在指定的工程的包下粘贴(ctrl + v)即可。
5. 如何删除一个工程
6. 工程中的代码有乱码怎么办
原因:
出现乱码的代码所使用的字符编码集与工程设置使用的字符编码集不一致导致的。
如何解决:
建议修改乱码文件的字符编码集即可。
7. 运行程序,误选择了 Java 透视图,如何调整为 JavaEE 的
8. 再创建一个 workspace,之前的设置怎么没了
原因:
我们对 Eclipse 做的设置,只对当前使用的 workspace 有效。设置的数据保存在相应 workspace 文件夹下的.metadata 文件夹中。如果创建了新的 workspace,则需要重新设置。
9. 如何在 Eclipse 中查看 Java 类库源代码呢?
在代码中,综合使用 ctrl + 鼠标左键点击指定结构时,可以调出如下界面:
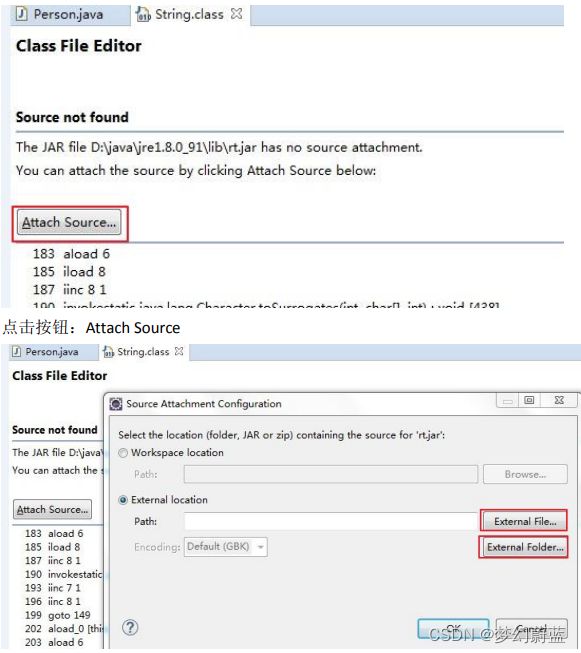
要导入的源码如果是文件方式存在,则选择:External File
要导入的源码如果是文件夹方式存在,则选择:External Folder
这里 jdk 源码以 src.zip 方式存在,所以选择:External File
10. 如何在编写的代码中显示程序员的相关信息
依次选择:
Window–>Preferences–>Java–>Code Style–>Code Templates
点击 Comments
(1) 找到 Types 然后双击填入以下几个信息即可
/**
* @Description
* @author shkstart Email:[email protected]
* @version
* @date ${date}${time}
*
*/
框中@author、Email后可以填写自己的信息即可。
(2)找到 Methods 然后双击填入以下几个信息即可
/**
* @Description
* @author shkstart
* @date ${date}${time}
* ${tags}
*/
框中author 可以填写自己的信息即可。
四、常用快捷键的使用
- 1.补全代码的声明:alt + /
- 2.快速修复: ctrl + 1
- 3.批量导包:ctrl + shift + o
- 4.使用单行注释:ctrl + /
- 5.使用多行注释: ctrl + shift + /
- 6.取消多行注释:ctrl + shift + \
- 7.复制指定行的代码:ctrl + alt + down 或 ctrl + alt + up
- 8.删除指定行的代码:ctrl + d
- 9.上下移动代码:alt + up 或 alt + down
- 10.切换到下一行代码空位:shift + enter
- 11.切换到上一行代码空位:ctrl + shift + enter
- 12.如何查看源码:ctrl + 选中指定的结构 或 ctrl + shift + t
- 13.退回到前一个编辑的页面:alt + left
- 14.进入到下一个编辑的页面(针对于上面那条来说的):alt + right
- 15.光标选中指定的类,查看继承树结构:ctrl + t
- 16.复制代码: ctrl + c
- 17.撤销: ctrl + z
- 18.反撤销: ctrl + y
- 19.剪切:ctrl + x
- 20.粘贴:ctrl + v
- 21.保存: ctrl + s
- 22.全选:ctrl + a
- 23.格式化代码: ctrl + shift + f
- 24.选中数行,整体往后移动:tab
- 25.选中数行,整体往前移动:shift + tab
- 26.在当前类中,显示类结构,并支持搜索指定的方法、属性等:ctrl + o
- 27.批量修改指定的变量名、方法名、类名等:alt + shift + r
- 28.选中的结构的大小写的切换:变成大写: ctrl + shift + x
- 29.选中的结构的大小写的切换:变成小写:ctrl + shift + y
- 30.调出生成 getter/setter/构造器等结构: alt + shift + s
- 31.显示当前选择资源(工程 or 文件)的属性:alt + enter
- 32.快速查找:参照选中的 Word 快速定位到下一个 :ctrl + k
- 33.关闭当前窗口:ctrl + w
- 34.关闭所有的窗口:ctrl + shift + w
- 35.查看指定的结构使用过的地方:ctrl + alt + g
- 36.查找与替换:ctrl + f
- 37.最大化当前的 View:ctrl + m
- 38.直接定位到当前行的首位:home
- 39.直接定位到当前行的末位:end