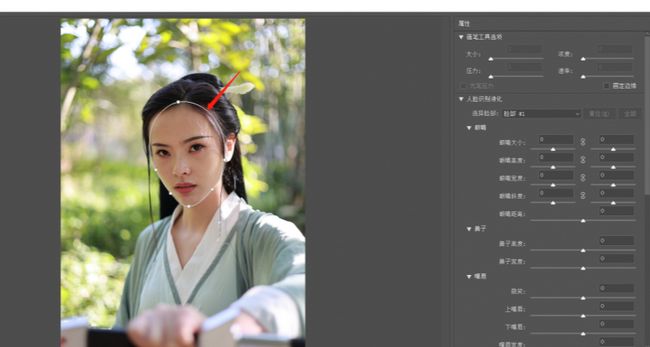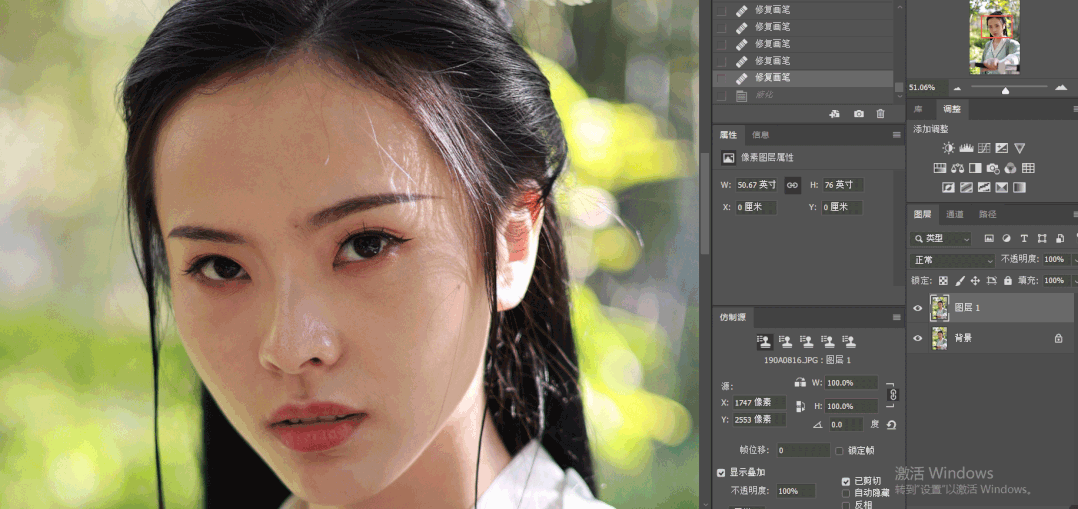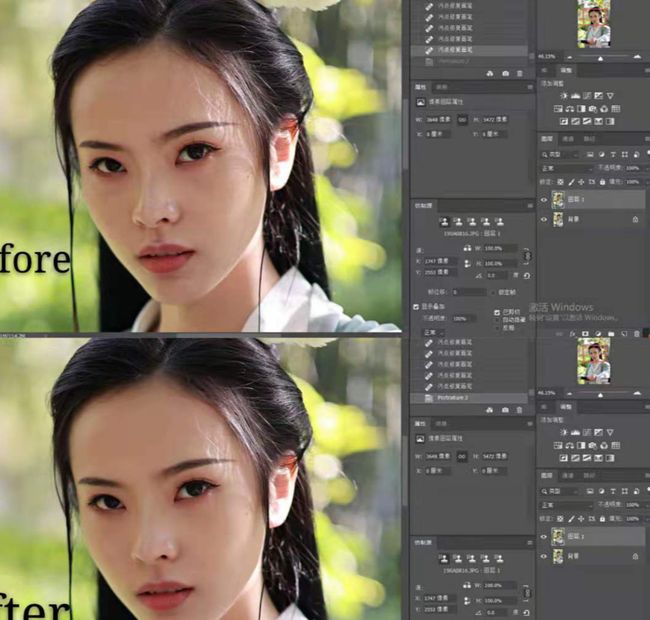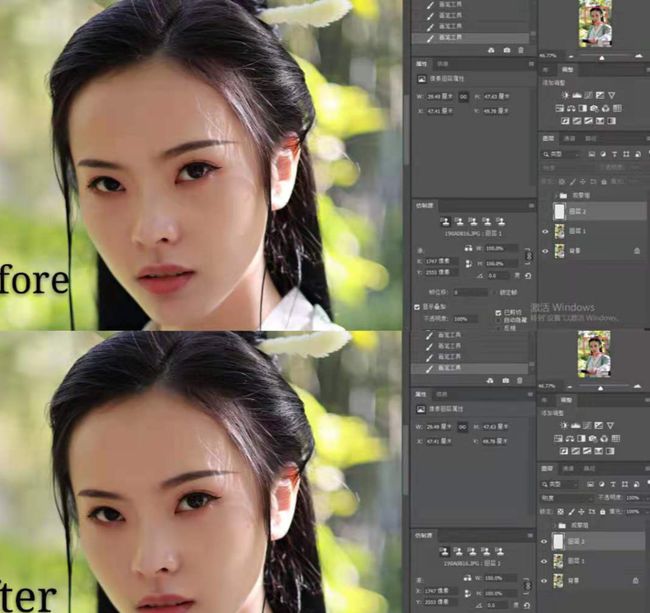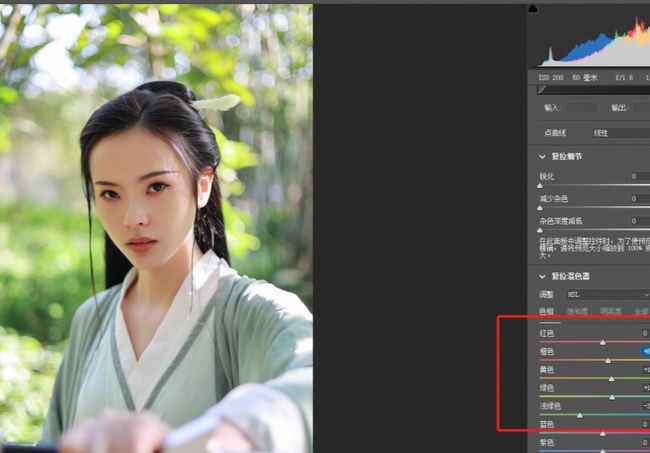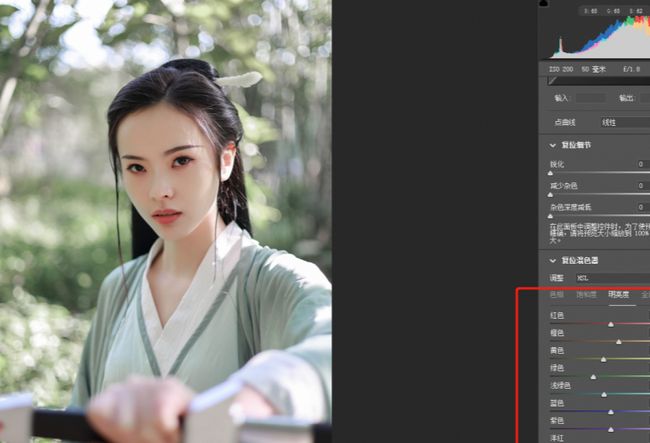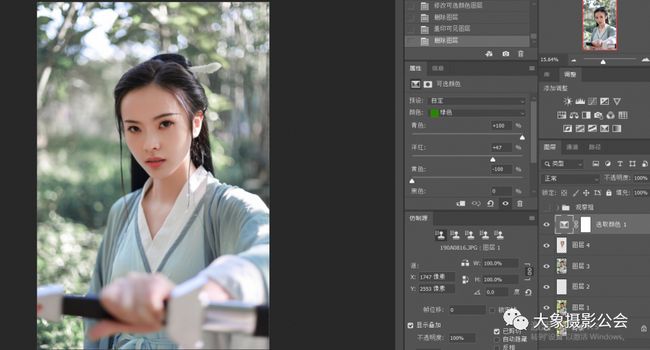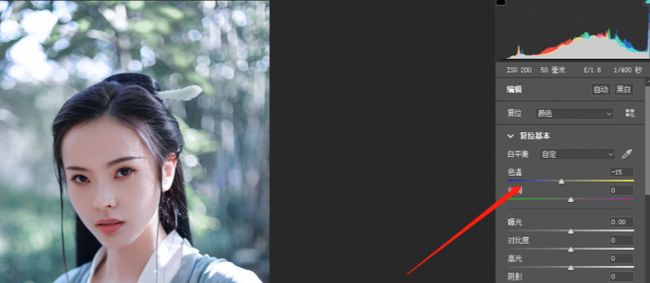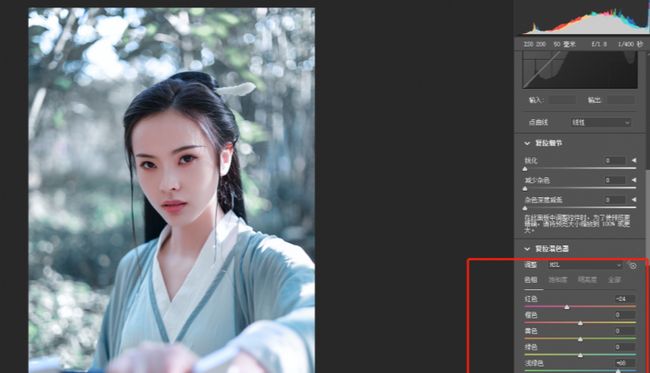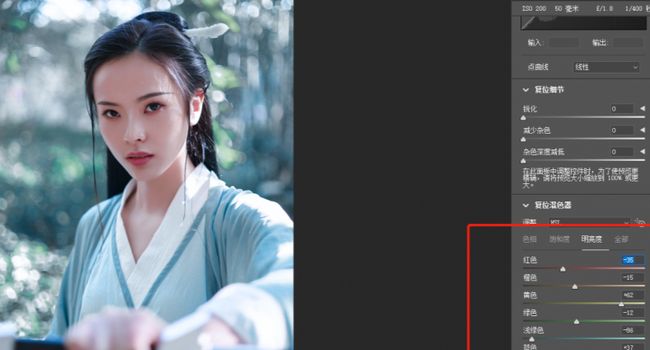磨金石教育摄影技能干货分享|古风人像修图与调色技巧
上一篇文章我们介绍了古风人像的拍摄技巧,这期我们再来了解一下后期修图与调色的技巧。
一、修 饰 皮 肤
首先我们把拍好的照片拖到PS里。
1、ctrl+j复制一个图层。然后选择污点修复画笔把脸部瑕疵去掉,嘴巴部位使用的是修复画笔。这样我们可以看到人像脸部相对比较干净了。
2、缩小一下整体的脸部大小,放大一下眼睛。
在ps找到滤镜-液化-先选择脸部工具,然后你的脸部位置会出现一个头型框,这样推动那个框就能整体放大或者缩小你的脸型
然后再选择选择眼睛,做局部眼睛放大处理,中间的锁定开启这样的话你再调整左眼的时候右眼也会相应地跟着放大
4、液化好,回到PS,然后我们可以开始第一部分先处理皮肤。现在可以开始磨皮,为了节约时间,我们用插件磨皮点开滤镜-Imagenomic-Portraiture 3。
进入这个页面,面板会出现很多参数,一般它会自己调整好,大多数情况可以不用动直接点击确定就好了,然后就完成了磨皮。
插件磨皮完发现,脸上的光影不对
4、新建一个图层,即为图层2,混合模式改为明度,建一个黑白1曲线2,作为观察层。
一个曲线对比不够,再建一个曲线,加对比,这样就明显多了,利于我们观察
然后建一个组,把黑白层和曲线层放到组里面,给这个组取名叫做观察组。
5、在图层3,用画笔把脸部暗的地方擦亮,亮的地方擦黑,画笔的不透明度13,容量15,擦暗部前景色就是白,擦亮部,前景色为黑。
脸上的暗斑去掉了,面部的光影就统一了,基本上皮肤修饰就结束了。然后我们crtl+shift+alt+e盖印一个图层为图层3然后就可以进入调色了。
二、调 色
因为我们拍摄的是一个侠士,那么我希望片子的色调是比较冷一点的,确定好片子的主调在调色的就是方向了。
1、点击滤镜-camera 滤镜-进入ACR面板,首先进行一个基础调整,针对这个照片,我把高光降下来,阴影提上来,这样画面人物明亮了,背景的细节也被保留下来了
2、然后我们在HSL里面把颜色统一,我们分析下画面里面是黄绿黄绿的,那我要把它变成冷调子就要把黄色的去掉,需要改变它的色相,那在色相的面板里面把黄色,往绿色去偏。
在调节的时候,因为你动了那个黄色,你会发现脸部也会出现偏绿,所以黄色的调整不要太多,然后橙色也可以调节脸部的颜色,我们也动一下,调色一定要一边调节一边观察,调细一些。
调完之后,我们发现画面绿色是统一,但是呢,它是翠绿翠绿的。很明显画面中绿色的饱和度太高了,所以我们要降低它的饱和度,那么跟绿色相关色的饱和度都要降低,然后把橙色的饱和都也降下来,人脸部就不会发黄,而且会变得明亮。
调完这个之后你会发现画面好多了,但是背景的还是太亮了,所以我们在去明度面板把背景明度降下来,橙色加一些,这样更能突出人物。
3、完成之后再看图片,我们发现脸部偏色严重,我们找到多边形套索工具把偏色部位圈出来,复制一个图层4。
4、进入到ACR里面,点击滤镜-camera滤镜,在HSL里面把脸部黄色偏的绿色校正过来。
先把黄色的色相往黄色偏,因为在上一个步骤的是往绿色偏,所以脸部才发绿,这个时候往黄色偏才能矫正回来。
然后在饱和度里面加一点,因为你减饱和度,脸部这个位置就会发灰了,加一点饱和度反而更好。
在明度面板提亮,这个时候你会发现面中有点发暗,所以橙色也要相应提亮一些
调整好之后我们确认回到PS我们看一下前后的对比。
5、如果觉得脸部太亮,就再调整饱和度和明度。然后就可以整体调色了,可以看到这张照片色调基本统一,但是一点都不青,所以调出我们的可选颜色面板,针对黄色,绿色,青分别调整,调整好就变成下图这样。
6、然后ctrl+shift+alt+e盖印一层为图层5再回到ACR里面去
现在是色温偏冷色调,因为现在整体的画面太暖了,不符合我们最终要想的效果。
7、然后再HSL面板针对浅绿色,蓝色,和红色进行调整,因为调整了浅绿色和蓝色之后,本来的唇色太嫩了,所以可以往深一点的颜色去偏,先调整色相。
调整饱和度
调节明度
7、调好之后确定回到PS,我们发现背景太亮了,然后我们用色阶把背景调暗。
8、调完色阶之后人脸有点黑,不要慌,建一个曲线图层提亮度。ctrl+i反相,然后用白色的画笔对着脸部区域涂抹,就可以之提亮脸部了。
9.全部做好之后ctrl+shift+e合并图层,输出就好了。