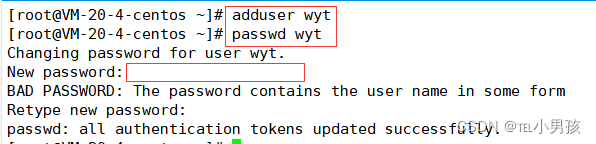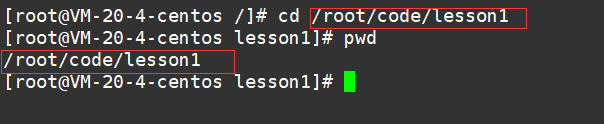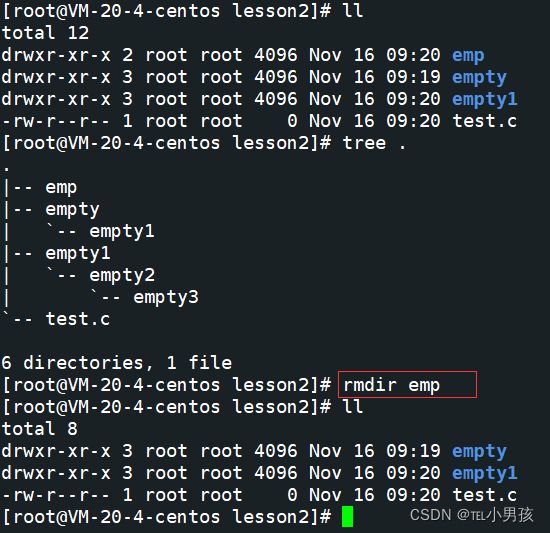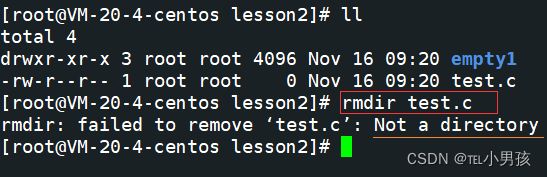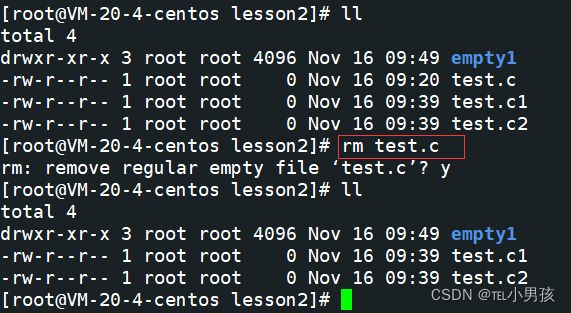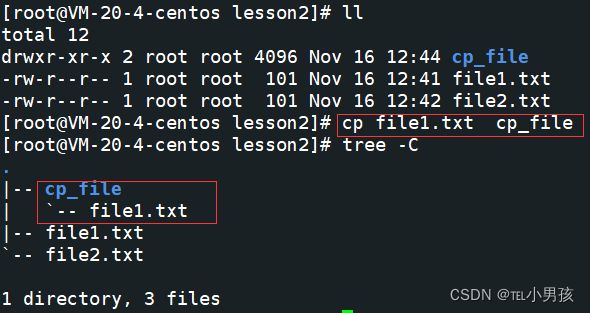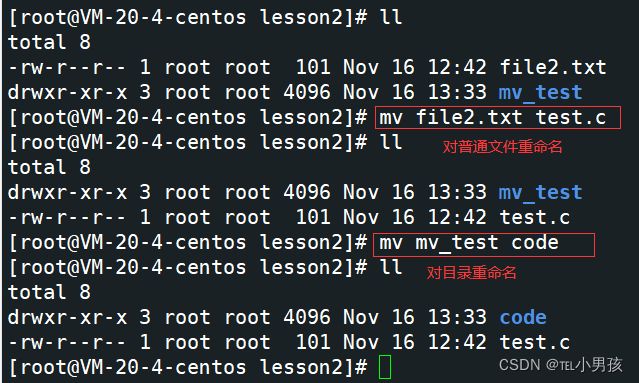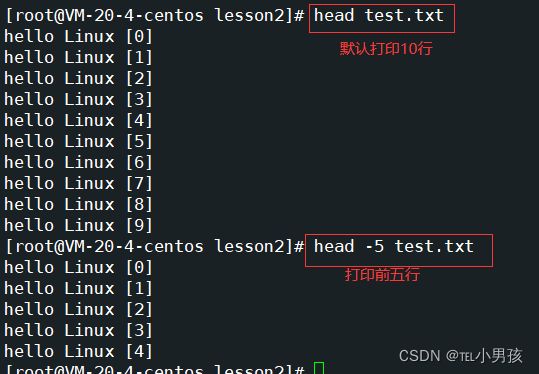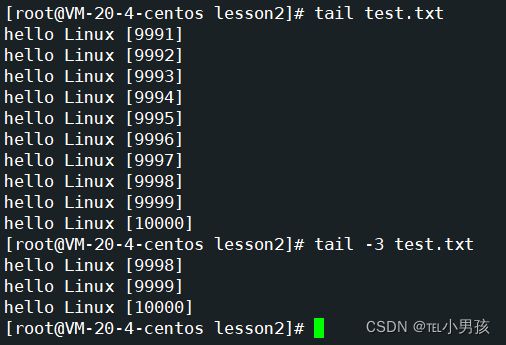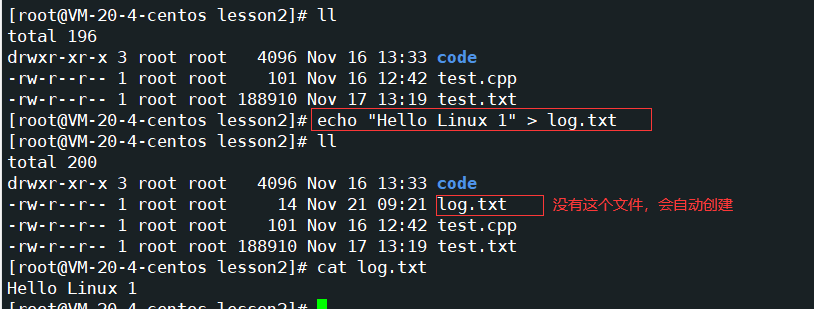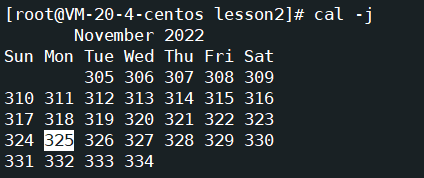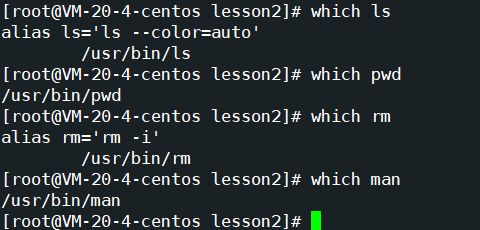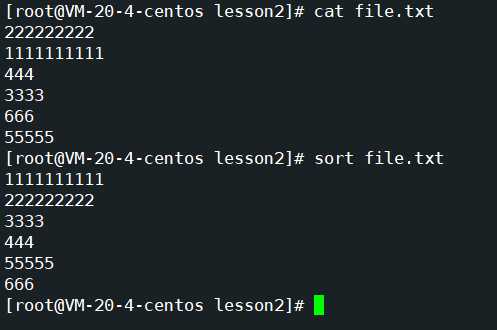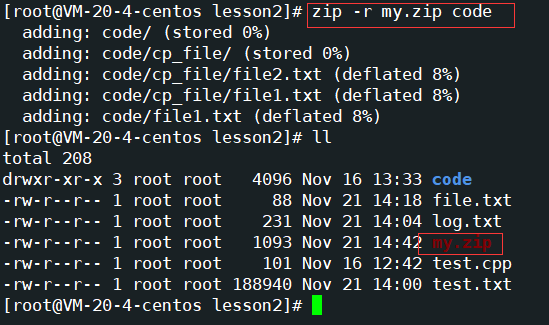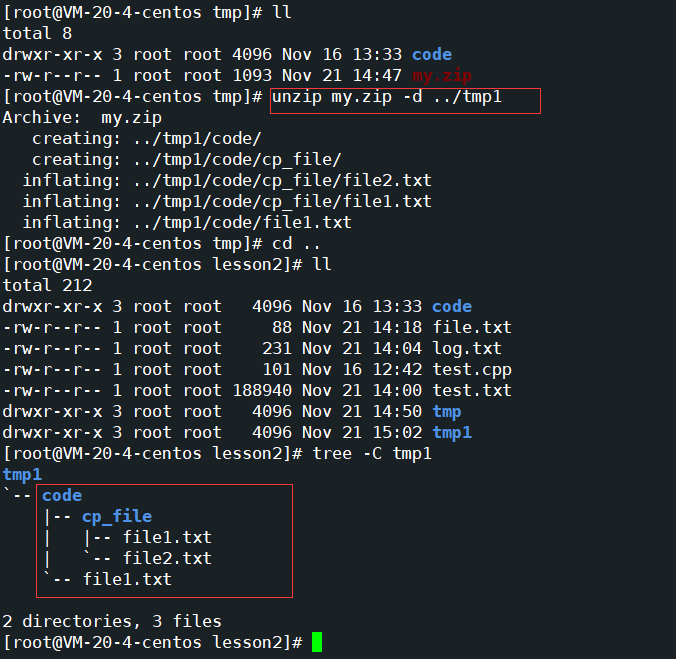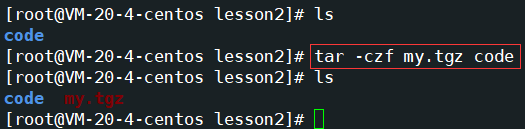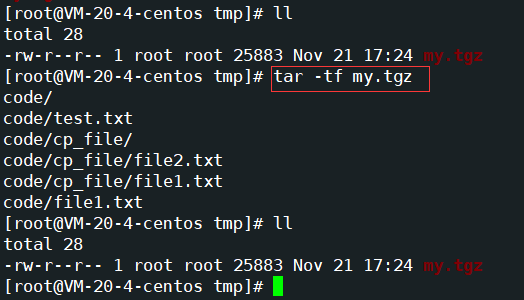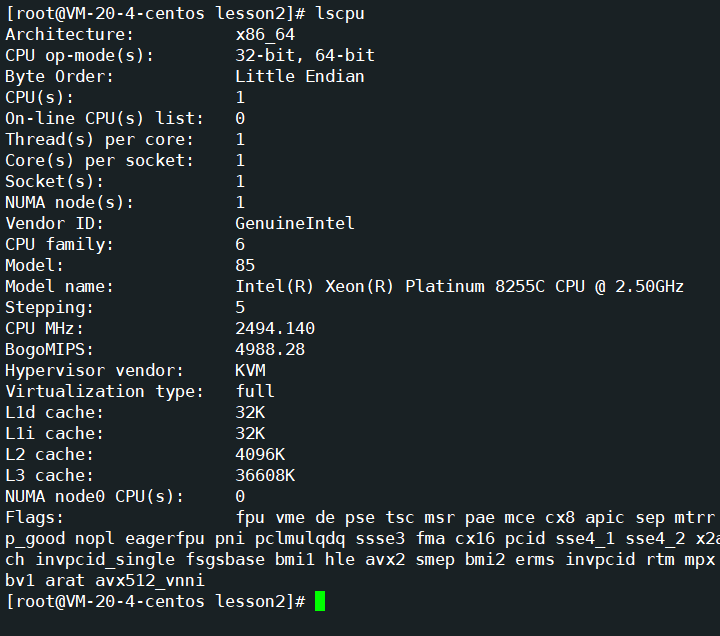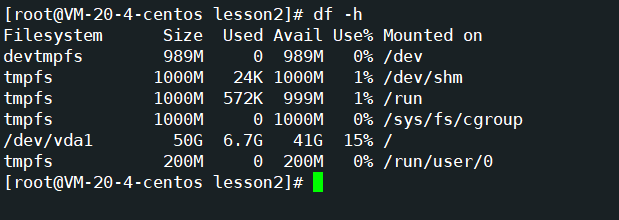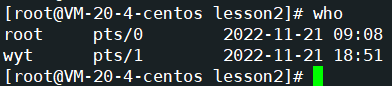【Linux系统】第一篇:基础指令篇
文章目录
- 一、Linux中的文件
- 二、Linux用户
- 三、Linux基本指令
-
- ls指令
- pwd命令
- cd指令
- touch指令
- mkdir指令
- rmdir指令
- rm 指令
- man指令
- cp指令
- mv指令
- cat指令
- tac指令
- more指令
- less指令
- head指令
- tail指令
- 管道
- 重定向
- date指令
- cal指令
- find指令
- which指令
- alias指令
- whereis指令
- grep指令
- wc指令
- sort指令
- uniq指令
- zip/unzip指令
- tar指令
- bc指令
- uname指令
- 热键
- shutdown指令
- lscpu指令
- lsmem指令
- df -h指令
- who 指令
- 四、shell命令以及运行原理
一、Linux中的文件
1. 文件本身:
我们在日常使用电脑中,就会创建各种各样的文件,所以我们对文件已经在熟悉不过了,那文件还有什么可谈的呢?请看下面一个问题。
假如我们创建一个空文件,请问,这个文件占不占磁盘空间呢?
其实是占空间的!为什么呢?这里我们就要知道文件是由什么构成的了。
文件 = 文件内容数据 + 文件属性数据
而什么是文件的属性呢?就比如我们在windows下创建一个文件,那这个文件包括大小、修改时间、类型等等,这些都是文件的属性。对于文件的属性我们可以称为元数据,所以文件的属性也是数据。
所以当我们创建一个空文件时,它的真实大小是要大于我们所看到的大小的。比如:我们在Windows下创建一个如下的文件,而它的真实大小是大于1kb的。

2. 文件之间:
在Windows中我们有文件夹和普通文件之分,而在Linux中我们则有普通文件和目录之分,当然Linux下不仅仅只有普通文件和目录两种类型,这里我们就列举最常见,经常操作的两种,其他的我们后面在进行学习。
- 普通文件: 就相当于我们在Windows下的文本文件,可执行程序,库文件,文档压缩包等等
- 目录: 相当于Windows下的文件夹,是保存其他文件的场所
二、Linux用户
1. 用户分类
Linux系统用户分为两大类:
- root用户:root用户相当于超级管理员身份
- 普通用户
2. 添加用户
添加用户需要在root超级管理员身份下进行操作,操作如下:
添加用户:
adduser name -- name是你需要创建的用户名称
设置用户登录密码:
passwd name -- name是你创建的用户名称
3. 删除用户
userdel -r name -- name是你要删除的用户
三、Linux基本指令
Linux中我们学习指令一般都是对文件进行一系列的操作,所以我们在上方先进行文件的基本常识的叙述,接下来我们进行指令的学习吧。
ls指令
语法: ls [选项][目录或文件]
功能: 对于目录,该命令列出该目录下的所有子目录与文件。对于文件,将列出文件名以及其他信息。
常用选项:
- -a 列出目录下的所有文件,包括以 . 开头的隐含文件
- -d 将目录像文件一样显示,而不是显示其下的文件。 如:ls –d 指定目录
- -i 输出文件的 i 节点的索引信息。 如 ls –ai 指定文件
- -k 以 k 字节的形式表示文件的大小。ls –alk 指定文件
- -l 列出文件的详细信息
- -n 用数字的 UID,GID 代替名称
- -F 在每个文件名后附上一个字符以说明该文件的类型,“*”表示可执行的普通文件;“/”表示目录;“@”表示符号链接;“|”表示FIFOs;“=”表示套接字(sockets)。(目录类型识别)
- -r 对目录反向排序
- -t 以时间排序
- -s 在l文件名后输出该文件的大小。(大小排序,如何找到目录下最大的文件)
- -R 列出所有子目录下的文件。(递归)
- -1 一行只输出一个文件
实例演示:
实例1: ls 不带选项: 显示当前路径(目录)下的所有文件或目录名称

实例2: ls -a:显示当前路径下的所有文件,包括隐藏文件

注意:以 . 开头的文件,在Linux下我们叫做隐藏文件
与实例1对比,我们可以发现,ls默认不显示隐藏文件
补充知识:
在Linux中,以 . 开头的文件,称为隐藏文件。而 . 在Linux中还有如下意义:
- . 表示当前目录
- . . 表示上级目录
在这里先不进行举例展示了,在下面的cd指令中进行展示
实例3: ls -l: 显示当前路径下的文件或者目录的更详细的属性信息
注意: ls -l 与 ll 是等价的

实例4: 选项可以组合使用
![]()
实例5: ls -d: 将目录像文件一样显示,而不是显示其下的文件。
一般我们查看一个目录的详细信息时,默认是显示该目录下的所有文件信息,而不是该目录本身的信息。
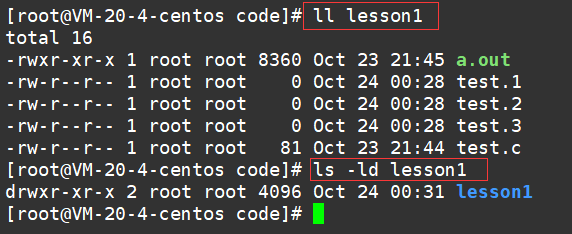
pwd命令
语法: pwd
功能: 显示用户当前所处的路径(用户当前所在的目录)
常用选项: 无
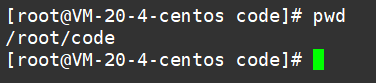
cd指令
语法: cd 目录名
功能: 改变工作目录。将当前工作目录改变到指定的目录下。
扩展知识:
Linux系统下的文件的目录组织结构是一棵多叉树
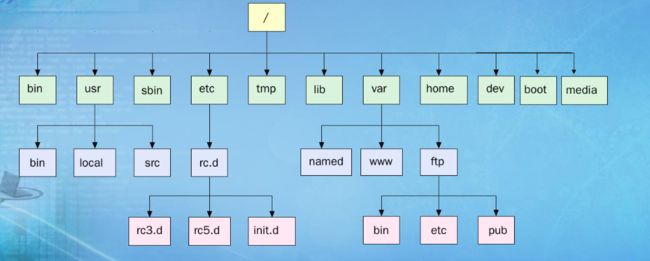
不仅仅是Linux操作系统,几乎任何操作系统文件的目录组织结构都是一棵多叉树。
在数据结构中我们学过二叉树知道,二叉树中我们有叶子节点和父节点的概念,在Linux中我们习惯将其称为叶子节点与路上节点,当然这仅凭个人习惯。
在Windows下,我们创建的文件夹里,还可以再放文件夹或者普通文件。
在Linux中也是如此,一个目录里面既可以是目录又可以是普通文件
所以对于我们的叶子节点和路上节点就有如下概念了:
- 叶子节点: 既可以是普通文件,也可以是目录
- 路上节点: 只能是目录
实例演示:
实例1: cd . . 返回上级目录
在上一个指令中我们讲到一个 . 为当前目录,两个 . . 为上级目录

当我们一直cd . . 会发现,到一定情况的时候就无法回退了,这是因为已经回退到了根目录下了,就相当于在Windows下我们一直回退,回退到D盘为止就无法回退一样。

实例3: cd 相对路径
相对路径:相对于自身当前所处的路径,进行文件定位
实例4: cd ~ 进入用户家目录
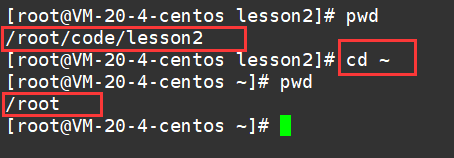
因为我当前使用的是root用户进行登录的,所以我的家目录是 /root
如果是普通用户登录的话,家目录(路径)是 /home/XXX
/home/XXX:叫做XXX用户的工作路径,或者家目录 - - - 特定用户登录时,默认所处的路径
cd ~ 进入当前用户的工作目录,即默认登录所处的目录
实例5: cd -返回最近一次所处的路径
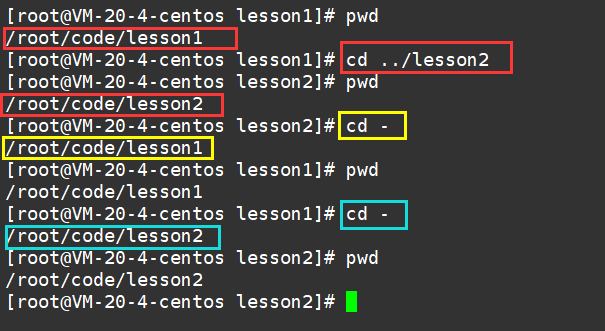
cd - 可以实现从两个热点路径下,来回切换
touch指令
语法: touch [选项]… 文件…
功能: touch命令参数可新建一个不存在的文件,更改文档或目录的日期时间,包括存取时间和更改时间
常用选项:
- -a 或–time=atime或–time=access或–time=use只更改存取时间。
- -c 或–no-create 不建立任何文档。
- -d 使用指定的日期时间,而非现在的时间。
- -f 此参数将忽略不予处理,仅负责解决BSD版本touch指令的兼容性问题。
- -m 或–time=mtime或–time=modify 只更改变动时间。
- -r 把指定文档或目录的日期时间,统统设成和参考文档或目录的日期时间相同。
- -t 使用指定的日期时间,而非现在的时间
实例2: 更改文件创建时间
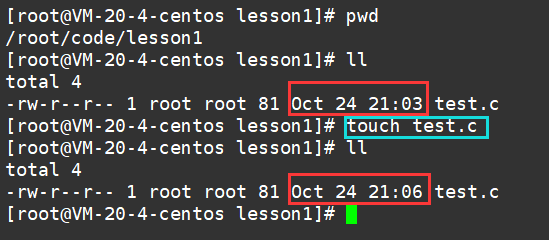
当我们想在一个目录下创建一个同名的文件时,它并不会创建成功,只会修改这个文件的创建时间。
mkdir指令
语法: mkdir [选项] dirname…
功能: 在当前目录下创建一个名为 “dirname”的目录
常用选项:
- -p, --parents 可以是一个路径名称。此时若路径中的某些目录尚不存在,加上此选项后,系统将自动建立好那些尚不存在的目录,即一次可以建立多个目录
mkdir –p test/test1 : 递归建立多个目录
实例演示:
实例1: 创建一个空目录

实例2: 创建一个多级目录
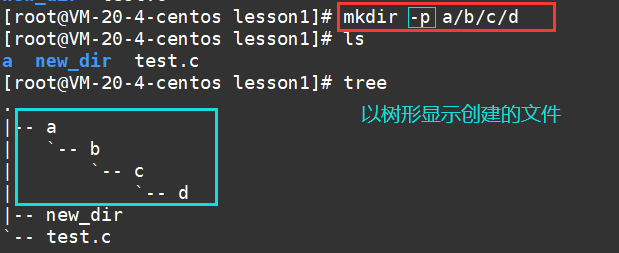
rmdir指令
语法: rmdir [选项][dirName]
适用对象: 具有当前目录操作权限的所有使用者
功能: 删除空目录
常用选项:
-p 当子目录被删除后如果父目录也变成空目录的话,就连带父目录一起删除。
rm 指令
语法: rm [-f-i-r-v][dirName/dir]
适用对象: 所有使用者
功能: 删除文件或目录
常用选项:
- -f 即使文件属性为只读(即写保护),亦直接删除(强制删除)
- -i 删除前逐一询问确认
- -r 删除目录及其下所有文件(递归删除)
实例2: 递归删除目录 - - - 删除目录及其下所有文件,不仅仅是空目录
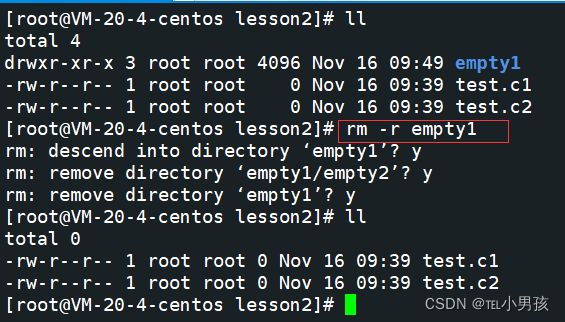
我们在进行上述两个删除普通文件和指令时,每次执行指令后,都需要你进行是否确认删除,如果是一个文件还好,但是一个目录下有多个目录或文件,或者同时删除多个文件,那我们都需要一 一进行确认,这样就非常麻烦了,怎么解决?如下:
实例4: 删除前进行询问确认
看到这个实例我们可能有点疑惑,因为我们的-i选项,我们在上方没有选择,可是他还是会进行询问,其实是有些机器他会默认进行询问,而有些则不会,若想主动进行询问确认,则可以主动带上-i选项
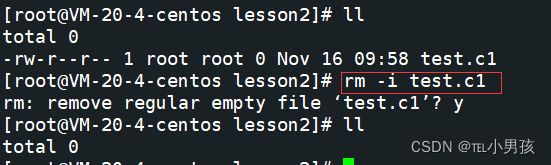
注意(非常重要):
rm -rf / 能不能删?
答案:可以删,但一旦删除,操作系统一定会挂了,因为Linux是一个企业后端服务器,上面会部署很多重要的服务,MySQL数据库(大量的用户数据)
man指令
Linux的命令有很多参数,我们不可能全记住,我们可以通过查看联机手册获取帮助。访问Linux手册页的命令是
语法: man [选项] 命令
常用选项:
- -k 根据关键字搜索联机帮助
- num 只在第num章节找
- -a 将所有章节的都显示出来,比如 man printf 它缺省从第一章开始搜索,知道就停止,用a选项,当按下q退出,他会继续往后面搜索,直到所有章节都搜索完毕。
注意: 如果用户使用不了man手册,是因为没有进行安装man手册
安装:yum install -y man-pages
需要使用root用户才能进行安装
实例演示:
实例1: 查看touch指令
![]()
实例2: 加上num,指定在第几号手册查找
解释一下,man手册分为9章
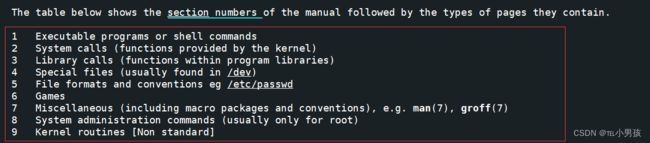
最常用的是前三章
1 是普通的命令
2 是系统调用,如open,write之类的(通过这个,至少可以很方便的查到调用这个函数,需要加什么头文件)
3 是库函数,如printf,fread4是特殊文件,也就是/dev下的各种设备文件
man默认是从1号手册开始查找,找到即停
man可以根据指定手册查找 man 1/2/3 命令/接口/C
cp指令
语法: cp [选项] 源文件或目录 目标文件或目录
功能: 复制文件或目录
说明: cp指令用于复制文件或目录,如同时指定两个以上的文件或目录,且最后的目的地是一个已经存在的目录,则它会把前面指定的所有文件或目录复制到此目录中。若同时指定多个文件或目录,而最后的目的地并非一个已存在的目录,则会出现错误信息
常用选项:
- -f 或 --force 强行复制文件或目录, 不论目的文件或目录是否已经存在
- -i 或 --interactive 覆盖文件之前先询问用户
- -r递归处理,将指定目录下的文件与子目录一并处理。若源文件或目录的形态,不属于目录或符号链接,则一律视为普通文件处理
- -R 或 --recursive递归处理,将指定目录下的文件及子目录一并处理
实例3: 若拷贝的文件名与指定目录下的文件有重名,则会进行覆盖

mv指令
mv命令是move的缩写,可以用来移动文件或者将文件改名(move (rename) files),是Linux系统下常用的命令,经常用来备份文件或者目录。
语法: mv [选项] 源文件或目录 目标文件或目录
功能:
- 类似剪切功能,移动文件或者目录
- 对文件或者目录进行重命名
常用选项:
- -f :force 强制的意思,如果目标文件已经存在,不会询问而直接覆盖
- -i :若目标文件 (destination) 已经存在时,就会询问是否覆盖!
实例演示:
**实例1:**移动文件或目录
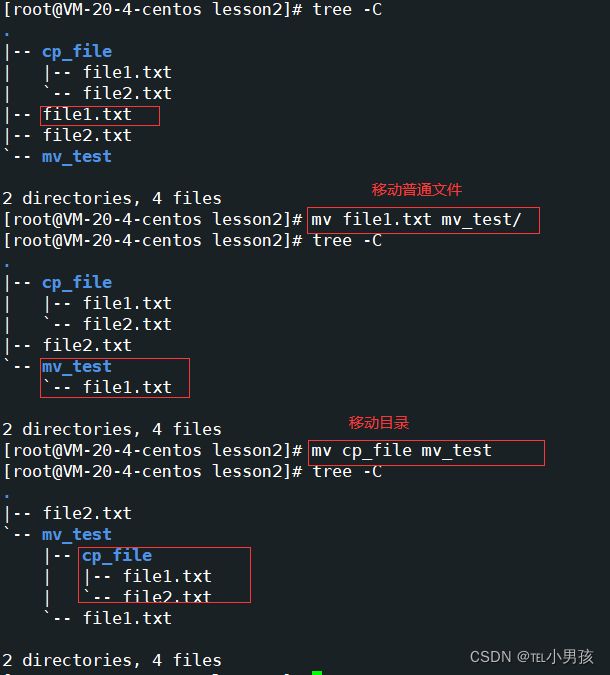
注意一点: mv移动目录的时候,不需要带 -r 选项
进行文件或目录重命名时,第一个参数必须是源文件或目录,第二个参数必须是一个不存在的文件,不能是路径
cat指令
语法: cp [选项] 命令
功能: 查看目标文件的内容
常用选项:
- -b 对非空输出行编号
- -n 对输出的所有行编号
- -s 不输出多行空行
在上方我们讲cp指令时,我们就可以看到实例中用到了cat指令了
实例演示:
实例1: 查看文件内容

tac指令
tac 指令可以逆序输出内容,cat 是正序输出。
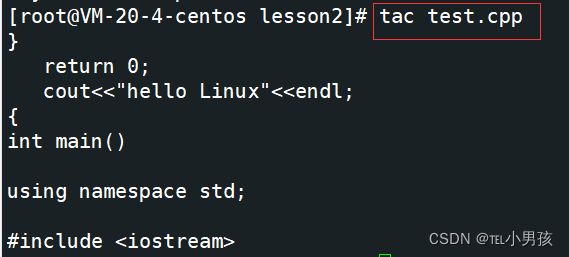
注意: tac 没有-n选项
more指令
上述的cat和tac指令都不适合查看大文本的文件,只适合查看小文本的文件
语法: more [选项][文件]
功能: more命令,功能类似 cat
常用选项:
- -n 对输出的所有行编号
- q 退出more
当我们有一万行代码时,我们可以用more命令来进行查看文件
实例演示:
下面是一个脚本程序,生成一个10000行的hello linux的文件
cnt=0; while [ $cnt -le 10000 ] ; do echo "hello Linux [$cnt]"; let cnt++; done > test.txt
注意:这行代码间的空格一个都不能少。
实例1: 查看文件 - - - 可以指定查看几行 - - - 按回车查看下一行

实例2: 可以进行搜索文件的内容 - - - 进入more命令,然后直接按 / ,然后输入你文件中想查找的内容
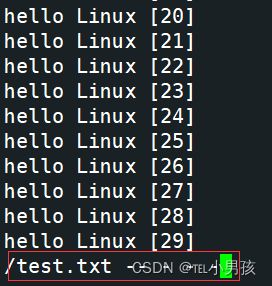
less指令
- ess 工具也是对文件或其它输出进行分页显示的工具,应该说是linux正统查看文件内容的工具,功能极其强大。
- less 的用法比起 more 更加的有弹性。在 more 的时候,我们并没有办法向前面翻, 只能往后面看
- 但若使用了 less 时,就可以使用 [pageup][pagedown] 也就是键盘的上下键等按键的功能来往前往后翻看文件,更容易用来查看一个文件的内容!
- 除此之外,在 less 里头可以拥有更多的搜索功能,不止可以向下搜,也可以向上搜。
语法: less [参数] 文件
功能:
less与more类似,但使用less可以随意浏览文件,而more仅能向前移动,却不能向后移动,而且less在查看之前不会加载整个文件。
常用选项:
i 忽略搜索时的大小写
-N 显示每行的行号
/字符串:向下搜索“字符串”的功能
?字符串:向上搜索“字符串”的功能
n:重复前一个搜索(与 / 或 ? 有关)
N:反向重复前一个搜索(与 / 或 ? 有关)
q:quit(退出)
实例演示:
实例1: 利用less查看上面生成的10000行代码文件 ,并显示行号


head指令
语法: head [参数]… [文件]
功能: head 用来显示档案的开头至标准输出中,默认head命令打印其相应文件的开头10行
常用选项:
- -n<行数> 显示的行数
tail指令
语法: tail[选项][文件]
功能: 用于显示指定文件末尾内容,不指定文件时,作为输入信息进行处理。常用查看日志文件。
常用选项:
- -f 循环读取
- -n<行数> 显示行数
管道
我们从上面可以显示文本的前几行或者尾部几行,那我们怎么查看中间的行数呢?比如[1000, 1010]
语法: 指令1 | 指令2
功能: 同时执行多个指令
实例演示
实例1: 打印中间10行
有一个10000行的文件(上面有生成该文件的脚步程序)
显示1000,1010之间的10行

这里的意思是:先取出前1010行,然后通过管道将数据传给后面,再执行后面指令,取出这前1010行的后10行
重定向
重定向分文输入重定向和输出重定向
语法: (指令) > / >> (单箭头是覆盖,双箭头是追加) 文件 (<是输入重定向)
功能: 对一个文件进行输入或输出,在文件末尾追加或对文件覆盖
注意: 重定向的文件若不存在,则会自动创建文件
实例演示:
实例1: 使用 echo 命令可以百分百输出字符串到屏幕上

实例4: 利用输入输出重定向,可以将文件的部分内容输出到另一个文件再输出该文件的部分,就完成了局部查看的功能.

还有一种查看局部内容的方法在上述的管道中演示过。
date指令
date [选项][格式]
我们还可以按照指定格式显示,格式符号前需加上一个+再接数个标记,常用的标记如下:
%Y是年份%m是月份%d是日期%H是小时%M是分钟%S是秒钟,中间的间隔符号可随意设置。%F相当于%Y-%m-%d%X相当于%H:%M:%S。
时间戳:
相互转换:
时间 ----> 时间戳:date +%s 小写的s

时间戳 ----> 时间:date -d@1668995435

cal指令
语法: cal [参数][月份][年份]
功能: 用于查看日历等时间信息,如只有一个参数,则表示年份(1-9999),如有两个参数,则表示月份和年份
常用选项:
- -3 显示系统前一个月,当前月,下一个月的月历
- -j 显示当前时间是今年的第多少天。
年份,直接输入年份,显示当前一整年的日历。
find指令
语法: find pathname -options
功能: 用于在文件树种查找文件,并作出相应的处理(可能访问磁盘)
常用选项:
- -name 按照文件名查找文件
实例演示: 可以在指定路径下,会将你需要查找的文件全部查找出来

which指令
语法: which + 命令
功能: 搜索指令在什么路径下,且只能用来搜索命令
alias指令
alias命令是对指令进行重命名
实例演示: 可以发现我们自己定义的指令zhangsan和 ll指令功能是一样的,这就是alias指令的功能
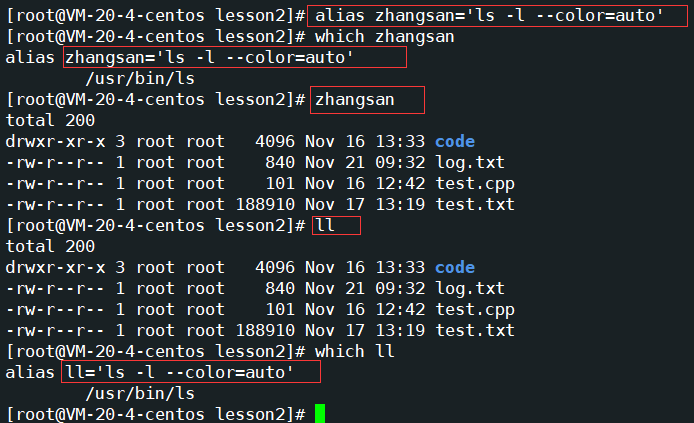
whereis指令
功能: 在特定的路径下,查找指定的文件名对应的指令或者文档
也是查找指令,它查找的范围比which大比find查找范围小,不仅限于查找指令
实例演示:

grep指令
语法: grep [选项] 搜寻字符串 文件
功能: 文本内容的行过滤工具,默认会匹配文本中的关键字,匹配上的进行行显示,将找到的行打印出来
常用选项:
- -i :忽略大小写的不同,所以大小写视为相同
- -n :顺便输出行号
- -v :反向选择,即显示出没有 ‘搜寻字符串’ 内容的那一行
实例演示:
实例1: 利用上面可以生成10000行代码的脚本,生成一个文件,找出其中的第9999行

实例4: 反向匹配,即显示出没有 ‘关键字’ 内容的那一行
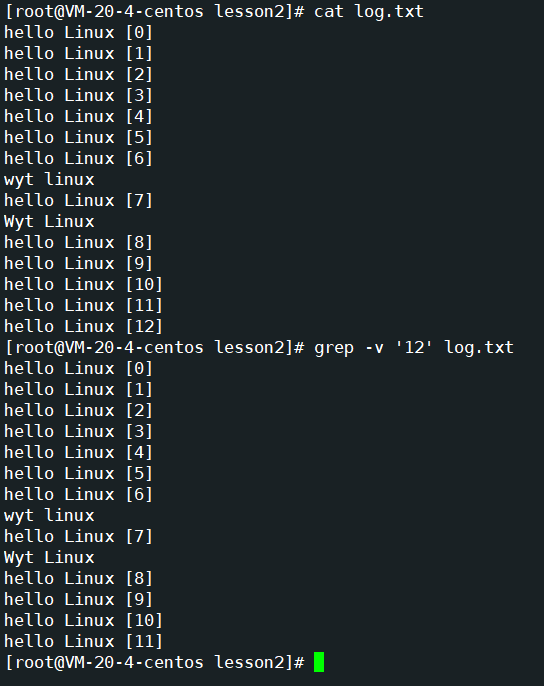
注意: 选项是可以组合使用的
wc指令
sort指令
sort 文本
uniq指令
uniq 文本
功能:对文本内容去重(只能是相邻的且是相同的文本行内容)
zip/unzip指令
Linux中压缩工具比较多,这里只介绍两个,一个是 zip/unzip,一个是 tar
若用户使用的机器没有zip与unzip命令,我们可以进行安装
yum install -y zip unzip
语法: zip [选项] [压缩文件.zip] [要打包压缩的目录或文件]
功能: 将目录或文件压缩成zip格式
常用选项:
- -r 递归处理,将指定目录下的所有文件和子目录一并处理
- -d,解压时指定解压到的目录。
zip 压缩文件成 .zip文件
unzip 解压.zip文件
tar指令
语法: tar [-cxtzjvf] 文件与目录 … 参数:
-c:建立一个压缩文件的参数指令(create 的意思);-x:解开一个压缩文件的参数指令!-t:查看 tarfile 里面的文件!-z:表示采用 gzip 的算法压缩文件,若不带该选项的话就是只打包不压缩。-j:是否同时具有 bzip2 的属性?亦即是否需要用 bzip2 压缩?-v:压缩的过程中显示文件!这个常用,但不建议用在背景执行过程!-f:表示指明压缩文档的名称,-f 后必须紧跟档名不能再加其他选项-C: 解压到指定目录
tar 是Linux 下进行打包压缩或解包解压的工具。tar所创建的压缩文件后缀为tar.gz,一般简写成tgz
一般组合指令:
tar [-czf] 打包文件.tgz 要压缩的文件或目录 #压缩
tar [-xzf] 打包文件.tgz #解压
实例4: 解压/压缩的时候同步显示压缩文件列表 – 多带一个v选项


实例5: 解压到指定路径
![]()
bc指令
bc指令相当于linux环境下的计算器。
实例演示:
实例1:

实例2: 支持命令行操作
uname指令
语法: uname [选项]
功能: uname用来获取电脑和操作系统的相关信息。
补充说明: uname可显示linux主机所用的操作系统的版本、硬件的名称等基本信息。
常用选项:
- -a或–all 详细输出所有信息,依次为内核名称,主机名,内核版本号,内核版本,硬件名,处理器类型,硬件平台类型,操作系统名称
[root@VM-20-4-centos lesson2]# uname
Linux
[root@VM-20-4-centos lesson2]# uname -a
Linux VM-20-4-centos 3.10.0-1160.62.1.el7.x86_64 #1 SMP Tue Apr 5 16:57:59 UTC 2022 x86_64 x86_64 x86_64 GNU/Linux
#主机名:VM-20-4-centos
#内核版本:3.10.0-1160.62.1.
#发行版本: el7(centos7的简称)
#CPU架构: x86_64
面试时可能会问:如何在Linux中查看计算机体系结构
面试官口中的体系结构就是指的CPU架构,可以带-r选项查看

热键
Tab 键可以帮助我们将命令自动补全,如果由多个会在下方排列出来提供查看。
![]()
Ctrl+C 可以终止一切正在运行的程序,比如死循环打印时就可以使用
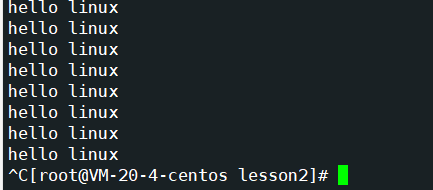
ctrl + r : 搜索历史命令,左右即可选中,回车直接运行
比如查找我们上方写的生成10000代码的脚本指令
ctrl +r ,然后输入while就出来了

ctrl + d: 退出当前用户,默认退出一层
shutdown指令
语法: shutdown [选项]
常见选项:
-h,将系统的服务停掉后,立即关机。
-r,在将系统的服务停掉之后就重新启动。
-t sec,-t 后面加秒数,亦即过几秒后关机。
lscpu指令
lsmem指令
df -h指令
who 指令
四、shell命令以及运行原理
Linux严格意义上说的是一个操作系统,我们称之为“核心(kernel)“ ,但我们一般用户,不能直接使用kernel。而是通过kernel的“外壳”程序,也就是所谓的shell,来与kernel沟通。
广义上:Linux = Linux内核+外壳程序
狭义上:Linux = Linux内核
从技术角度,Shell的最简单定义:命令行解释器(command Interpreter)主要包含:
- 将使用者的命令翻译给核心(kernel)处理。
- 同时,将核心的处理结果翻译给使用者
所以我们用户访问Linux操作系统的形式可以如下图所示:
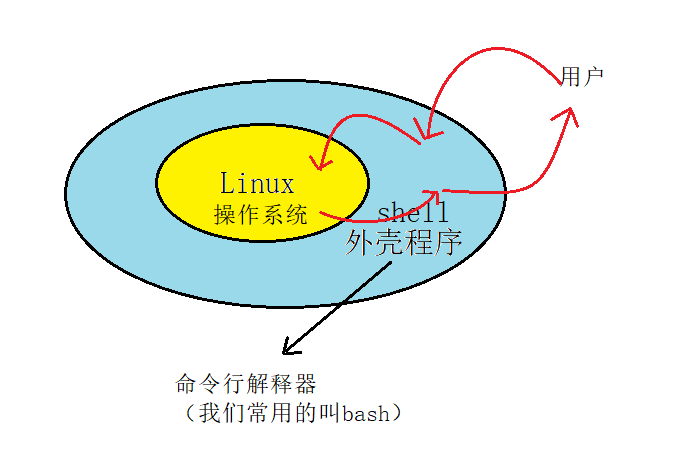
对比windows GUI,我们操作windows 不是直接操作windows内核,而是通过图形接口,点击,从而完成我们的操作(比如进入D盘的操作,我们通常是双击D盘盘符.或者运行起来一个应用程序)所以Windows的图形界面本质也是一种外壳程序。
shell 对于Linux ,有相同的作用,主要是对我们的指令进行解析,解析指令给Linux内核。反馈结果在通过内核运行出结果,通过shell解析给用户。
shell外壳的作用
- 传递请求指令,让操作系统指向命令
- 保护内核(对于非法请求,shell有权拒绝)