Jetson AGX Xavier 刷机指南
目录
一、刷机准备
二、JetPack4.5刷机过程
三、安装Cudnn
四、开启高性能模式
五、打开风扇
六、上电自启
七、设置开机自启动
一、刷机准备
在刷机之前,需要准备一台装有Ubuntu系统的宿主电脑。将 Xavier 连接电源,先不开机,通过自带的一根Type-C转USB转数据线,将Xavier与宿主电脑连接起来即可。连接host和Xavier的type-c一定要接在有电源指示灯的一端,注意,不是电源线接口那一端,有个帖子写错了!!!可以在终端输入 lsusb指令查看有没有成功连接 NVidia Corp.
宿主电脑需要联网,且网络稳定,这对于刷机也很重要。Jetson Xavier 设备可提前连上显示器,方便刷机过程中查看状态。
在刷机之前,需要选择合适的系统镜像版本。比如我的工程,需要安装opencv4和Cuda10.2,所以我选择安装JetPack4.5版本,这样我在刷机之后就不需要再更换软件版本了。
二、JetPack4.5刷机过程
1、下载JetPack SDK
去英伟达官网下载,下载之后会得到一个类似sdkmanager_xxx_amd64.deb的文件。
JetPack SDK 官方下载地址:https://developer.nvidia.com/embedded/jetpack
2、安装JetPack SDK
sudo apt install ./sdkmanager_xxx_amd64.deb
安装过程中,所有需要选择的都选择Yes或者按Enter键。
3、打开 sdkmanager
在桌面打开一个新的终端,输入:
#若要安装以前版本,需要输入命令:sdkmanager --archivedversions
sdkmanager
点Enter键,这时会进入JetPack SDK,系统会提示你登陆nvidia账号。没有nvidia账号,需要自己注册一个。
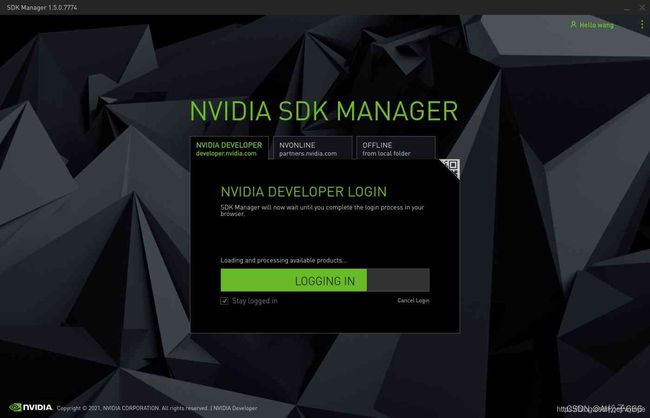
等待进度条拉满即可。如果长时间进度条不变,检查网络是否稳定。
4、JetPack下载与安装
如下图所示,选择你要刷机的设备Xavier,和合适的系统版本JetPack4.5,然后点击continue。
host machine是安装到开发机上的,如果用不到可以不选。
当你将jetson板子连接到主机上时,会自动检测Target Hardware机型。
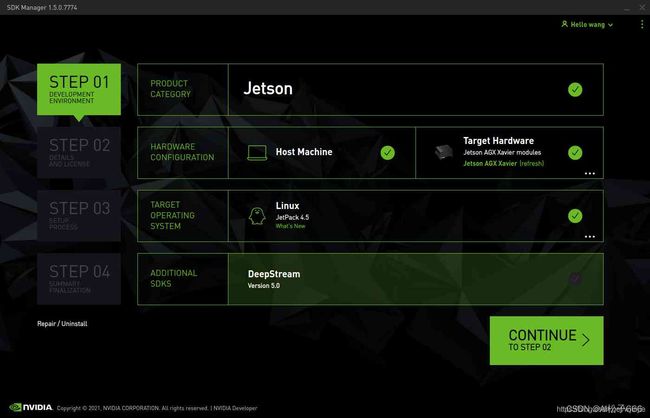
之后,我们就可以查看即将安装的各个软件包的版本信息:

比如,我即将安装的JetPack4.5的主要软件包版本如下:
Cuda=10.2
Cudnn=8.0
TensorRT=7.1
OpenCV=4.4.1
一般使用默认地址即可,选择 I accept,然后点击Continue,于是开始了JetPack的下载与安装:
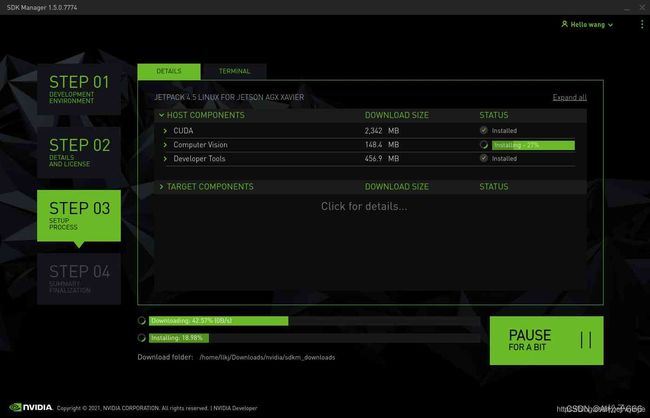
5、正式刷机
等待快完成下载时,宿主电脑会弹出如下页面:
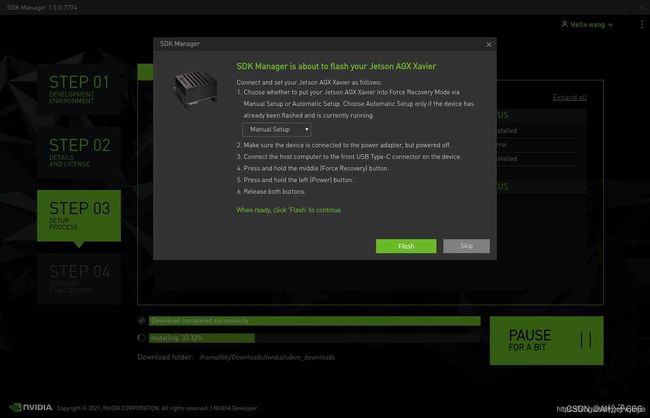
这时需要我们选择手动模式(Manual Setup),并手动使 Jetson Xavier 进入 Recovery 模式,步骤如下:
使用Type-C转USB数据线将 Xavier 与宿主电脑连接
将 Xavier 插上电源,并处于关机状态
点击Flash,准备刷机
按下并保持 Xavier 上的【Recovery】键(中间的键);按下并保持【Power】键(最左边的键),持续1s,然后同时松开这两个键,进入刷机模式。( 先按住位于 xavier 侧面的正中间的强制恢复按钮不放,再按住开机按钮不放,等待 2 s 后同时松开。此时,可以看到 xavier 正面的白色电源指示灯亮起。)
6、在 Xavier 设备上安装 SDK 组件
• 在烧录完 OS 镜像前,需要将 xavier 连上显示器
• 在烧录完成后(此时,总进度完成 25%),xavier 会自动开机,并进入 ubuntu 系统设置界面。
• 设置完成后,xavier 会进入 ubuntu 系统,此时要给该系统更换 apt-get 源,换成国内源:
a. 备份sources.list文件
sudo cp /etc/apt/sources.list /etc/apt/sources.list.bak
b. 打开sources.list文件
sudo gedit /etc/apt/sources.list
c. (删除原内容,)添加下列内容
#中科大源
deb http://mirrors.ustc.edu.cn/ubuntu-ports/ bionic-updates main restricted universe multiverse
deb-src http://mirrors.ustc.edu.cn/ubuntu-ports/ bionic-updates main restricted universe multiverse
deb http://mirrors.ustc.edu.cn/ubuntu-ports/ bionic-security main restricted universe multiverse
deb-src http://mirrors.ustc.edu.cn/ubuntu-ports/ bionic-security main restricted universe multiverse
deb http://mirrors.ustc.edu.cn/ubuntu-ports/ bionic-backports main restricted universe multiverse
deb-src http://mirrors.ustc.edu.cn/ubuntu-ports/ bionic-backports main restricted universe multiverse
deb http://mirrors.ustc.edu.cn/ubuntu-ports/ bionic main universe restricted
deb-src http://mirrors.ustc.edu.cn/ubuntu-ports/ bionic main universe restricted
d.保存sources.list文件后需要更新apt-get
sudo apt-get update
当刷机到一半时,Xavier会自动开机,宿主电脑系统会跳出如下页面:
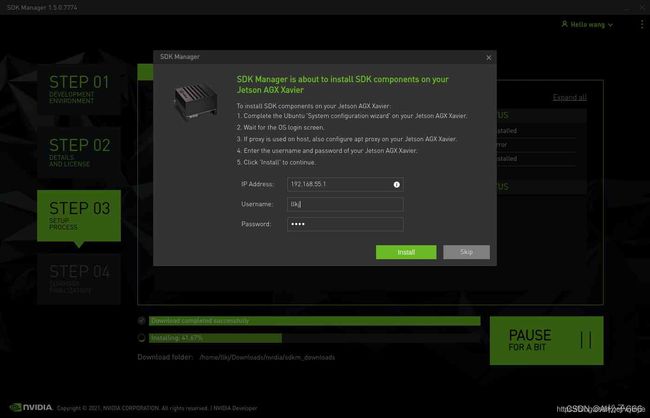
这时候需要按照步骤,依次完成:
在Xavier上完成系统的初始化设置,并重新进入、登入系统(记住设置的用户名和密码)
输入Xavier系统上的用户名和密码,并点击Install,继续开始刷机
在此过程中,系统可能会提示安装包安装时间过长等信息。选择继续安装即可,直到安装完成!
三、安装Cudnn
将cudnn.h和库文件移动到相应的文件下:
sudo cp /usr/include/cudnn.h /usr/local/cuda/include/
sudo cp /usr/local/cuda10.2/lib64/lib* /usr/local/cuda/lib64/
四、开启高性能模式
查看当前的工作模式:
sudo nvpmodel --query
开启高性能模式:
sudo nvpmodel -m 0
五、打开风扇
设置风扇转速为150:
sudo sh -c "echo 150 > /sys/devices/pwm-fan/target_pwm"
六、上电自启
使用一个跳线帽把5号pin脚和6号pin脚连接即可
位置如下图标识所示:
七、设置开机自启动
如果你需要打开 Jetson Xavier 的时候,自动执行相关程序,可设置自启动程序:
先新建一个自启动文件start.sh,文件中写好脚本,放在home目录下,开机时直接执行该脚本。
然后在刷好的ubuntu系统中搜索“startup application”,选择添加脚本路径,比如gnome-terminal -x /home/start.sh,点击保存。
进入系统设置,设置开机免密,使其能直接进入系统,不需要输入密码。
==============================================================================================================
sudo apt-get install qt5-default qtcreator -y
reboot
=============================================================================================================
Jetson AGX Xavier 安装及使用jtop
一、前言
在使用Jetson系列设备时,为了实时查看CPU,GPU,内存等硬件设备使用情况,同时方便开启风扇以及更改风扇的转数。我们需要可以安装一款名为jtop的软件。
二、安装步骤
jtop安装主要有以下三个步骤:
1.安装 pip3
因为我们需要使用pip3来安装jtop,所以需要在系统中先安装pip3。
sudo apt install python3-pip
2.安装jtop
sudo -H pip3 install -U jetson-stats
3.运行jtop服务
sudo systemctl restart jetson_stats.service
4.重启系统
reboot
此时jtop已经安装在系统中。
三、使用jtop
使用以下命令,启用jtop。
jtop
jtop成功启动后会弹出图形界面
jtop的使用界面主要有六个部分,可以通过鼠标点击图形最下方菜单进行切换,也可以敲击键盘的1-7数字键切换至指定界面。
=============================================================================================================