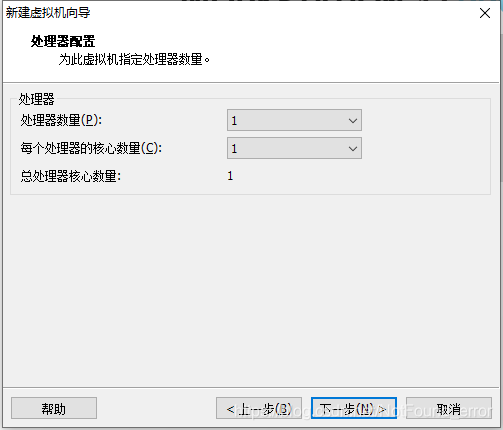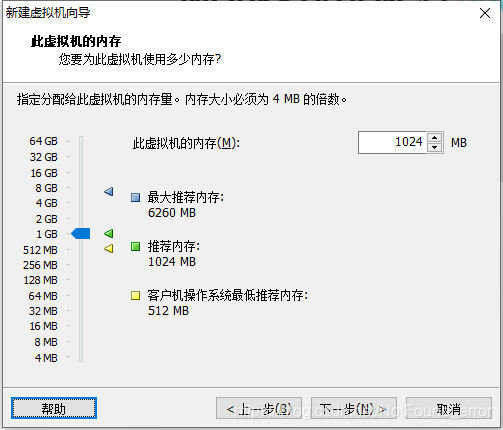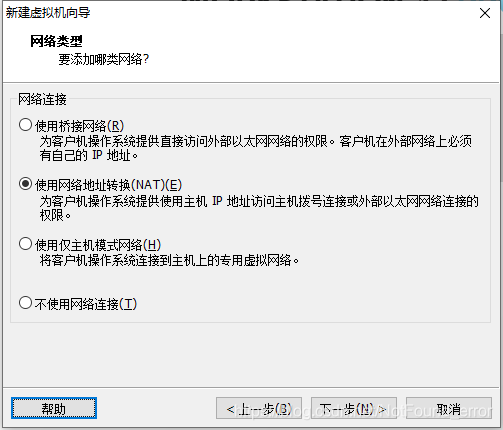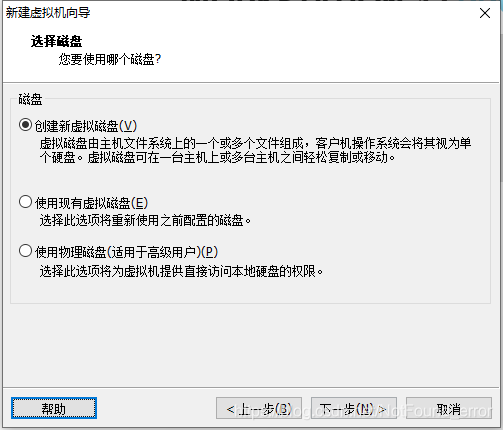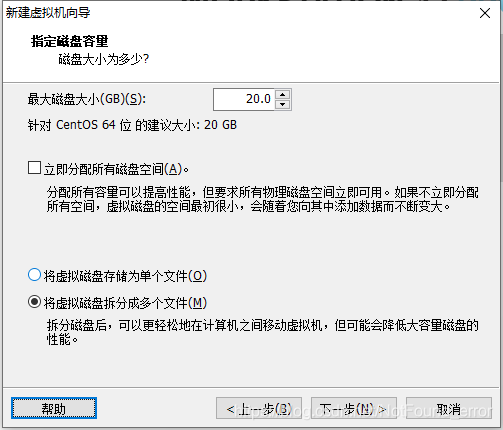Hive安装第一步:使用VMware Workstation创建虚拟机,搭建CentOS7系统环境,Linux下网络配置,Xshell连接虚拟机
Vmware14安装,新建虚拟机向导,搭建centOS7系统环境,Linux下网络配置,Xshell连接虚拟机
-
- 1.下载地址
-
- 1.1 vmware下载地址:
- 1.2 centos下载地址
- 2.Vmware的安装
- 3.使用VMware Workstation创建虚拟机
- 4.配置CentOS7系统环境
- 5.Linux下网络的配置及Xshell连接虚拟机
最近想学hive,本地没有环境,所以从头到尾安装了一遍hive需要安装的东西,包括Vmware的安装,创建虚拟机,配置CentOS系统环境,linux下网络的配置,hadoop,jdk,mysql,hive和sqoop的安装等等。记录一下自己的踩坑过程,安装过程中有很多问题,但是好在都解决了,现在已经可以顺利使用hive,xshell也可以正确连接到虚拟机,navicat也可以接到linux的mysql。
下面可能会分为2-3篇文章分别介绍一下,这篇主要介绍一下在Vmware中新建虚拟机,配置CentOS环境,Linux下网络的配置,以及Xshell连接虚拟机。
1.下载地址
第一步,先附上下载地址,先把安装包下下来才能安装
1.1 vmware下载地址:
首先进入到下面的网站中找到想下载的Vmware版本,我这里想要下载的是Vmware14.1.8:
https://my.vmware.com/web/vmware/downloads/details?downloadGroup=WKST-1418-WIN&productId=686&rPId=23138#product_downloads
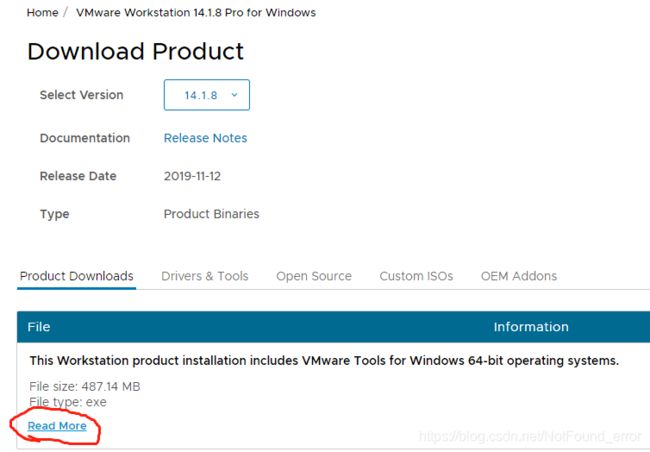
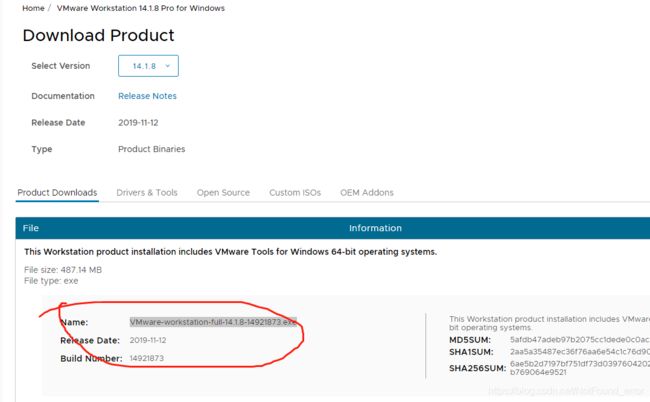
现在Vmware下载需要登录,如果不想登录的话,点击详细信息找到图中的Name,复制Name到下面的链接中,就可以直接下载不用登录,下载速度也挺快的。
https://download3.vmware.com/software/wkst/file/VMware-workstation-full-14.1.8-14921873.exe
附上一下我找到的VMware Workstation 14产品密钥(亲测可用):
CG54H-D8D0H-H8DHY-C6X7X-N2KG6
ZC3WK-AFXEK-488JP-A7MQX-XL8YF
AC5XK-0ZD4H-088HP-9NQZV-ZG2R4
ZC5XK-A6E0M-080XQ-04ZZG-YF08D
ZY5H0-D3Y8K-M89EZ-AYPEG-MYUA8
1.2 centos下载地址
官网下载地址:
http://isoredirect.centos.org/centos/7/isos/x86_64/
官网地址下载特别慢,急性子忍不了,从国内镜像源下载特别快,可以使用下面的连接下载,我下载的是CentOS7,国内镜像源下载地址:
http://mirrors.njupt.edu.cn/centos/7.9.2009/isos/x86_64/
2.Vmware的安装
第二步,开始Vmware14的安装。

Vmware安装主要修改一下安装路径,输入产品密钥即可,忘了截图。。。
3.使用VMware Workstation创建虚拟机
第三步,使用VMware Workstation创建虚拟机,点击创建新的虚拟机

在新建虚拟机向导中选择自定义(高级)

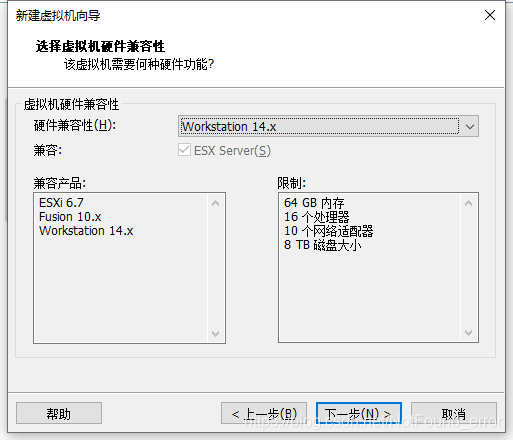
选择稍后安装操作系统
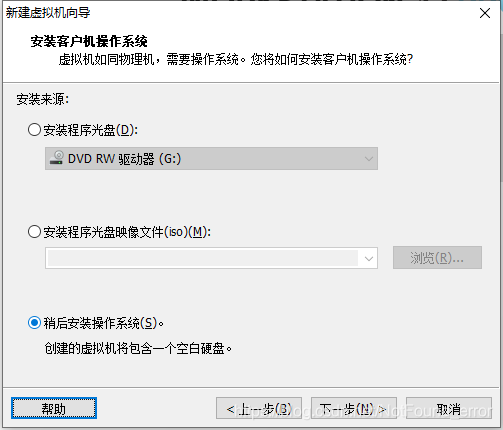
下面版本里面需要对应修改,如果要安装的是Ubuntu就选Ubuntu,如果是CentOS选择CentOS,我的是64位的,所以选择CentOS 64位。
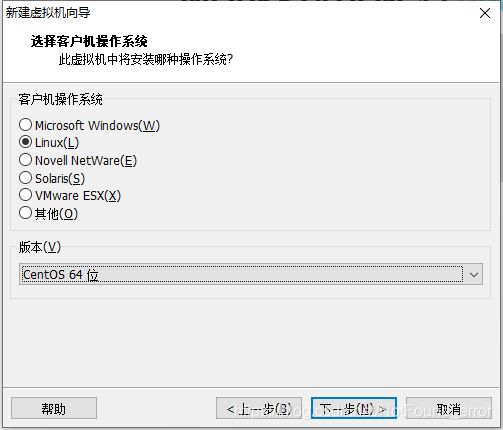
给自己的虚拟机进行命名,并设置位置。
这里有一点需要注意,不要把虚拟机的位置放在Vmware的安装位置下,不然产生一些问题,如:无法创建新虚拟机:未找到文件等等。所以要把下面的位置修改一下,我把虚拟机名称和位置都改了,我的虚拟机名称为master1,位置改为E:\master1,直接放在一个新的文件路径下:
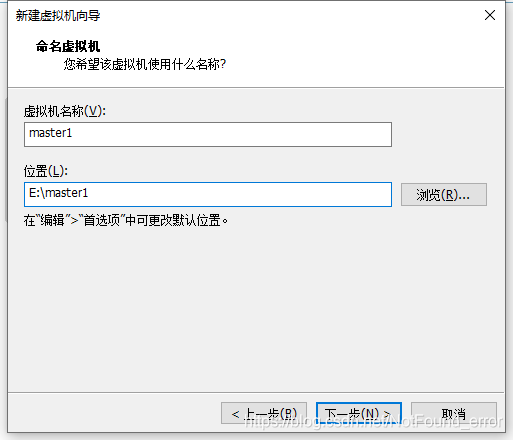
一直下一步,直到点击完成,点击完成后Vmware里面就会有建好的虚拟机。
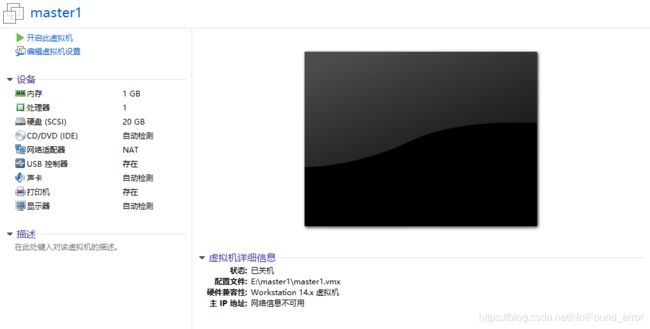
至此,这一步就基本完成了。
4.配置CentOS7系统环境
第四步,在虚拟机中安装CentOS7系统环境,点击左侧编辑虚拟机设置:
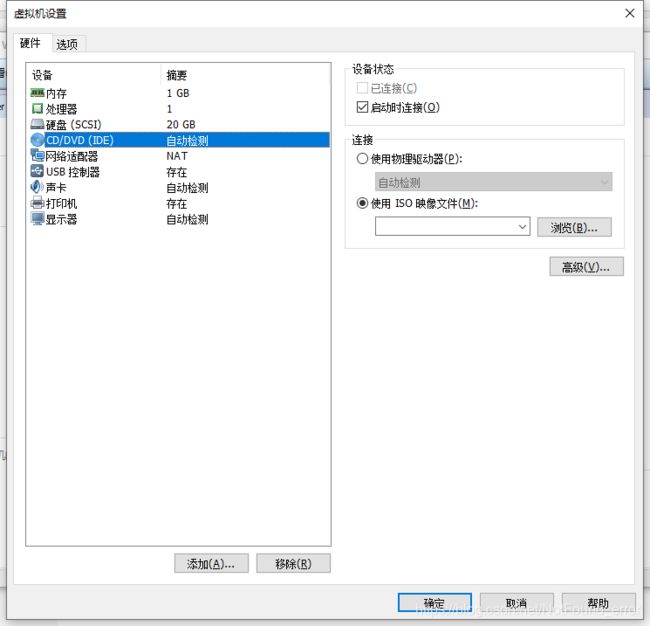
点击CD/DVD那一项,使用ISO映像文件,点击浏览,找到下载的CentOS7镜像的所在位置
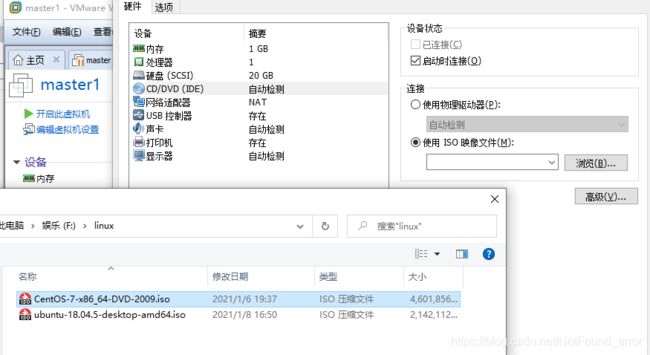
点击确定,接下来启动虚拟机,配置CentOS7环境
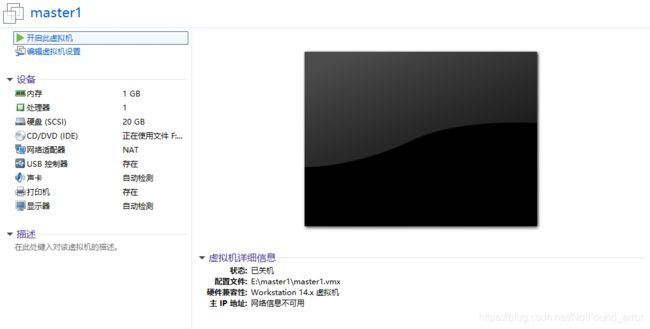
点击开启此虚拟机,稍等一会会进入到下面这个界面,选择语言,默认English不修改,点击Continue

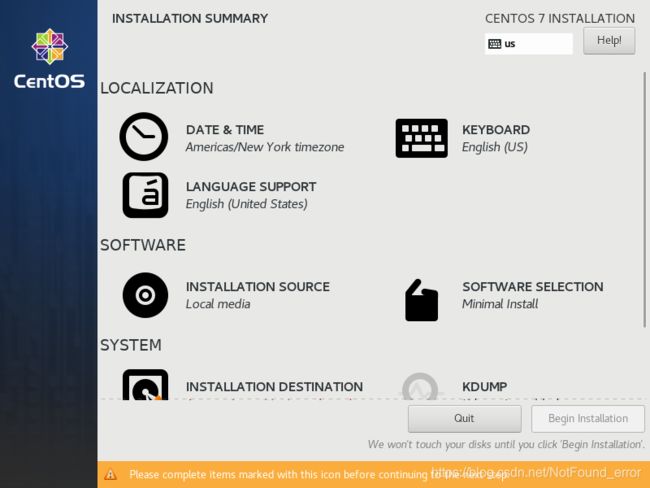
选择Date&Time,选择中国上海,在地图上点击一下中国的区域上就好,点击Done
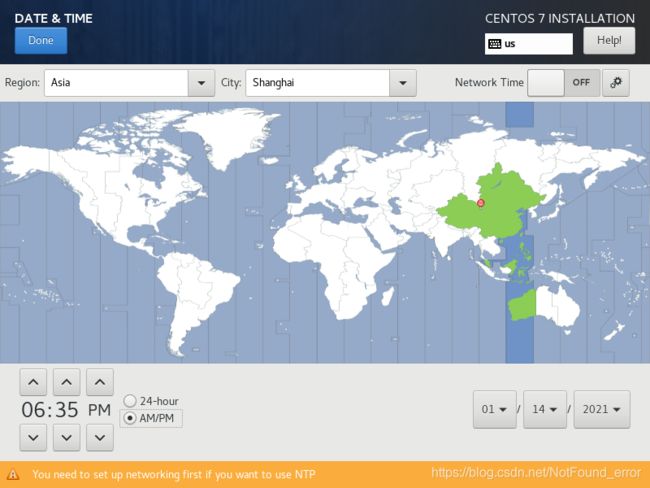
KEYBOARD默认不用改,LANGUAGE默认不用改,可以选择简体中文,我这里没做修改,INSTALLATION SOURCE不用修改,担心不行的话,可以verify一下

SOFTWARE SELECION,我这里想要配置桌面的,所以选择GHOME Desktop,其他软件根据自己需求添加,选择完后点击Done
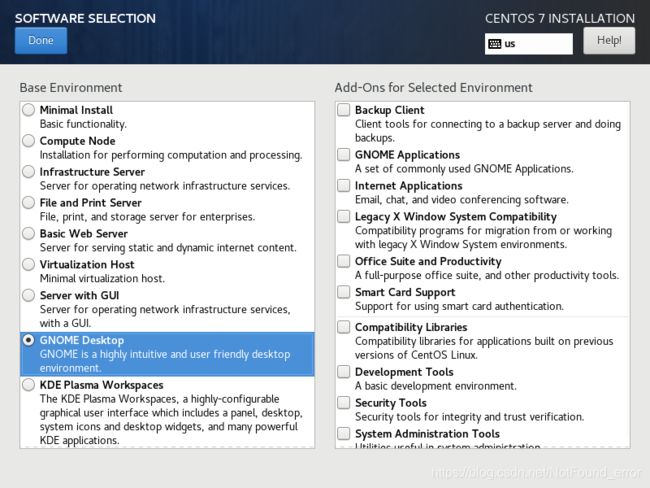
INSTALLATION DESTINATION,选中磁盘后,选择I will configure partitioning.
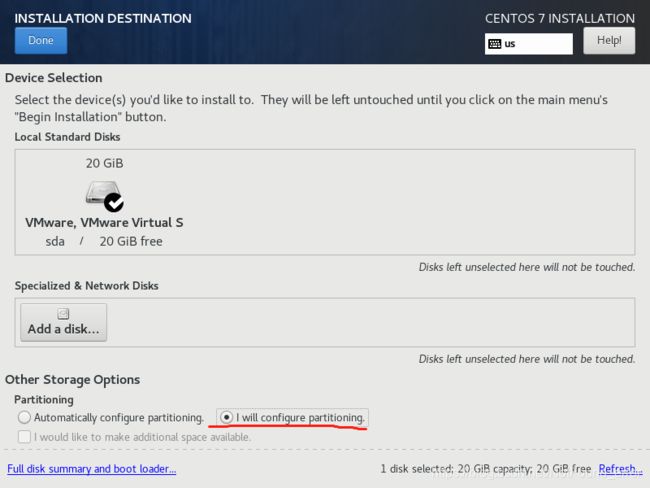
点击Done,进入到下面的界面
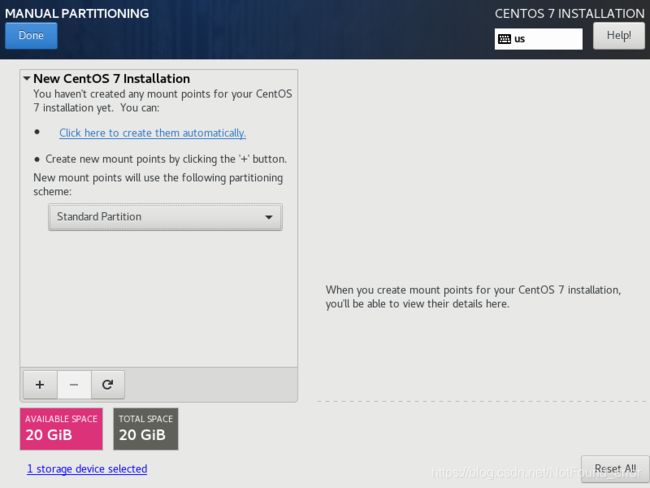
选择Standard Partition,点击+号,添加下面几个mount point
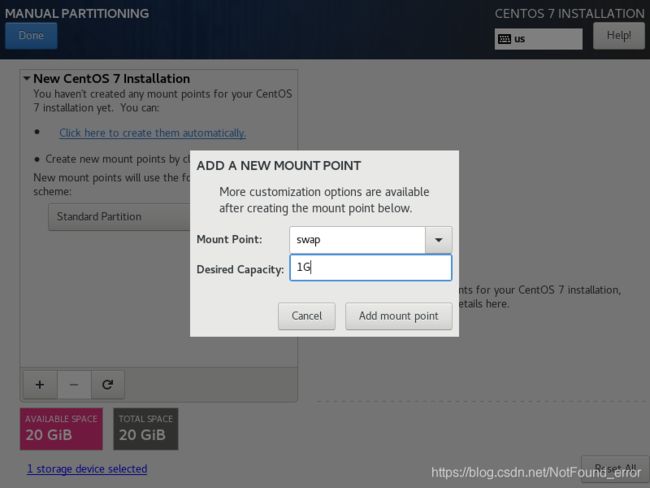

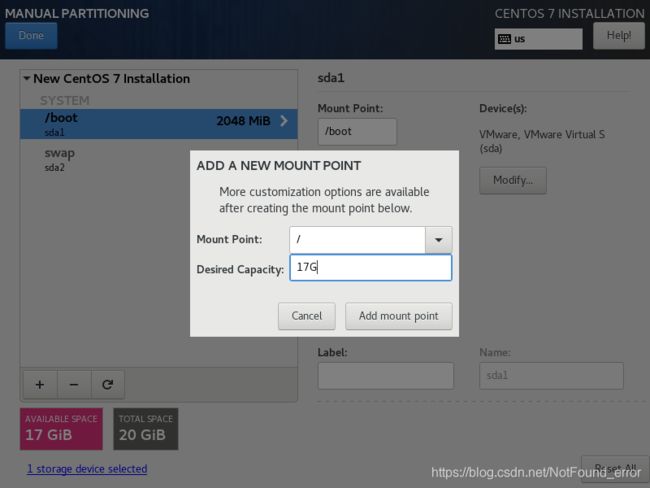
点击Done,弹出下面的界面,选择Accept changes.

NETWORK & HOST NAME,这里可以先打开,也可以不修改,hostname修改一下,后面要用这个登录名登录系统,点击apply,点击Done
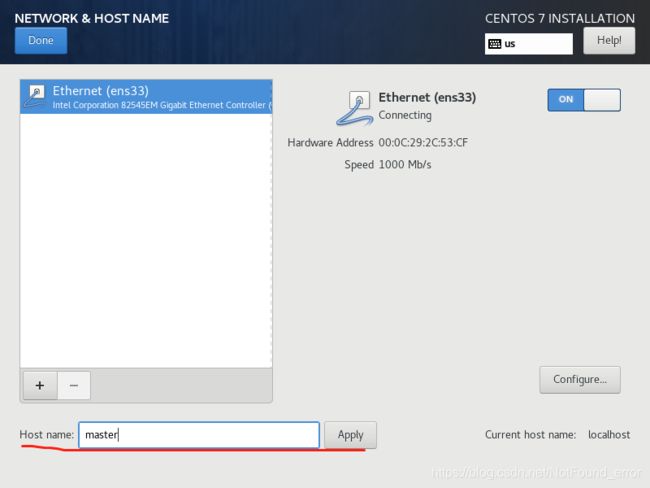
SECURITY POLICY不用修改,点击Begin Installation
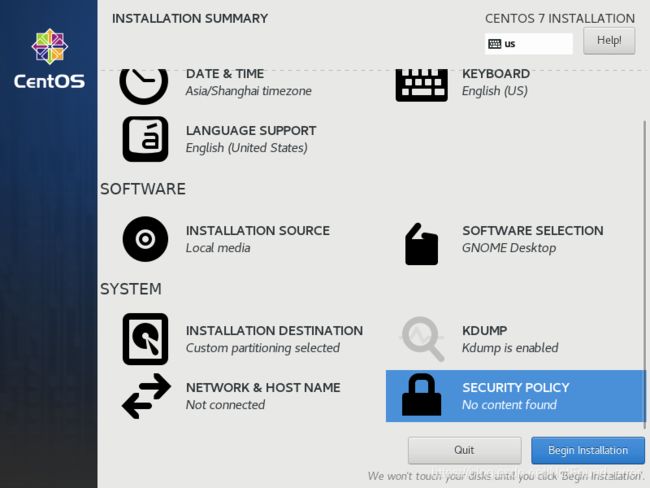
开始安装了

ROOT PASSWORD这里可以设置一下,后面登录要用这个密码登录

另外一项不作修改,等待安装完成,大概耗时10-15min,点击Reboot重启。

Crtl+Alt可以切换鼠标,重启后进入下面的页面,点击LICENSE INFORMATION
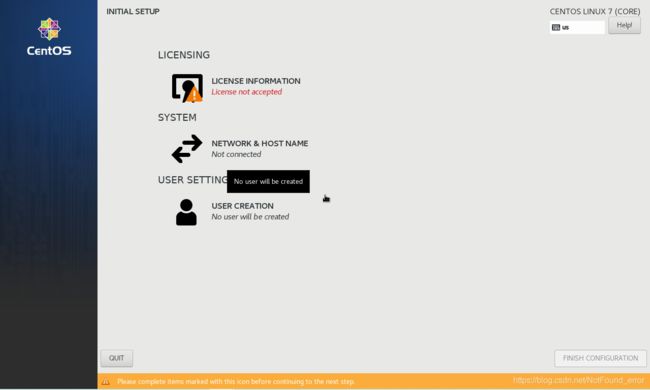

accept点击Done,点击NETWORK&HOST NAME,打开网络,也可以不打开。

点击FINISH CONFIGURATION

进入到下面的界面,不做修改点击Next
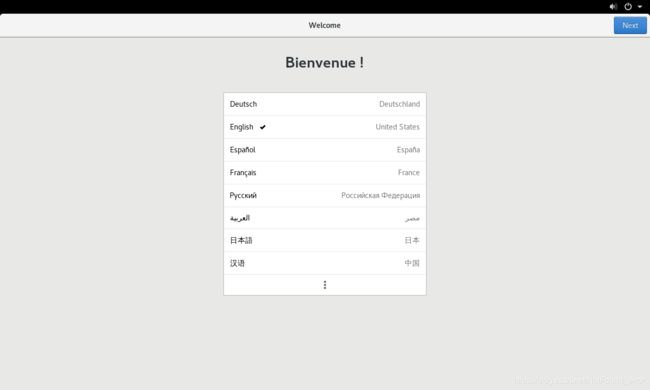

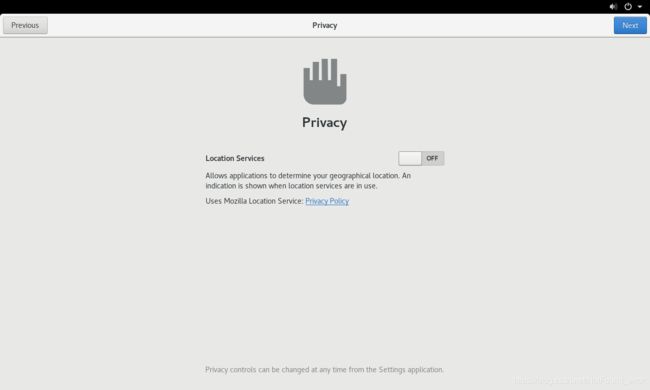
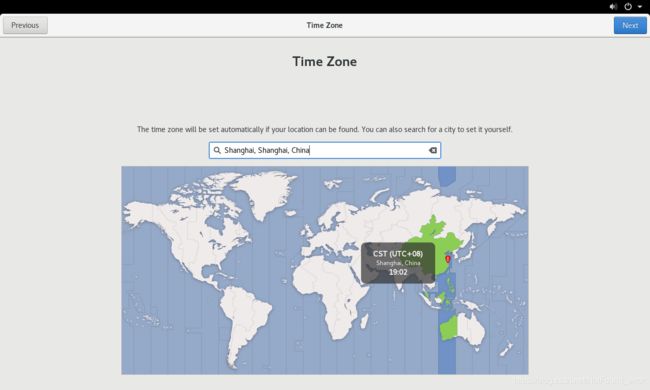

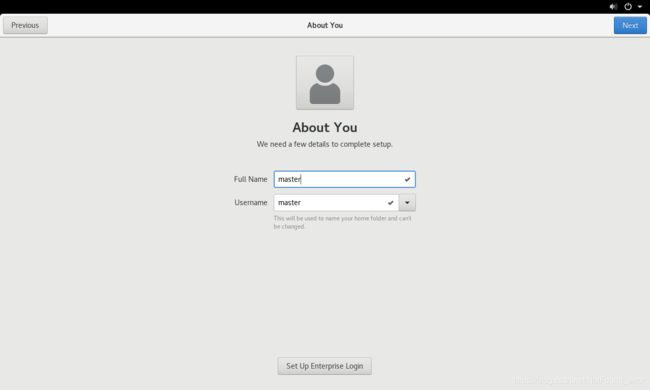
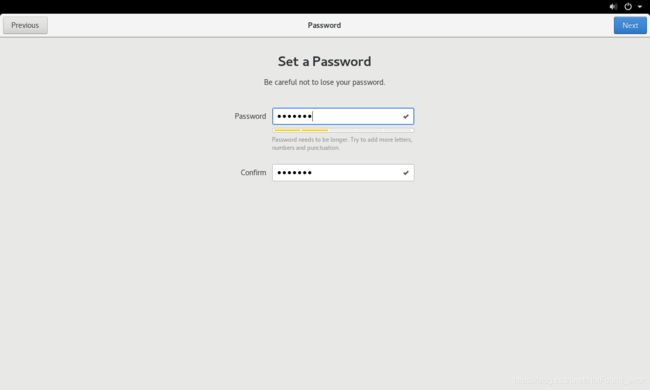
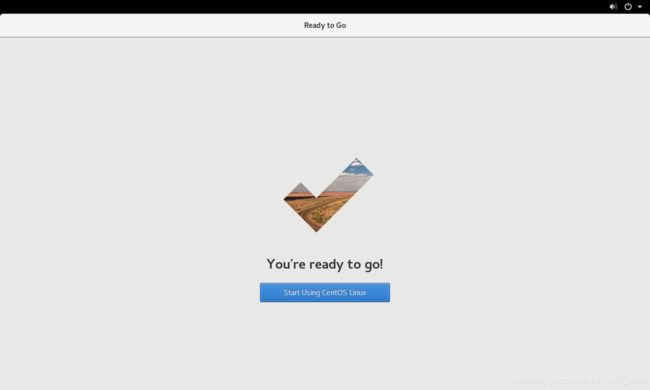

CentOS系统就安装好了
5.Linux下网络的配置及Xshell连接虚拟机
CentOS安装好了,但是现在上不了网,Xshell也连接不上。
第五步,CentOS网络配置,点击VMware菜单栏编辑中的虚拟网络编辑器,


选中VMnet8,点击更改设置获取管理员权限后,取消勾选使用本地DHCP服务将IP地址分配给虚拟机,然后点击NAT设置,查看网关IP,记住下面图中的子网IP范围,如下图所示表示虚拟机在192.168.193.0~192.168.193.255范围内。
注:上图中192.168.193.2为网关地址,192.168.193.255为广播地址,192.168.193.0一般为网段IP,所以0,2,255这三个地址不能设置。
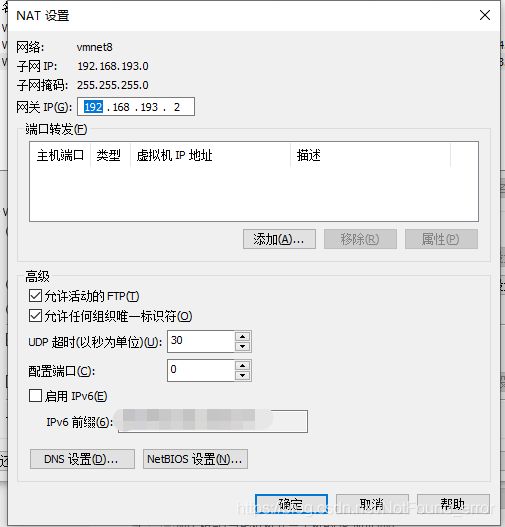
设置虚拟机的IP、DNS和主机名,修改网络配置文件。
cd /etc/sysconfig/network-scripts #可以查看一下自己的网络配置文件名称叫什么。
su root,进入到root下才能进行编辑,vim ifcfg-ens33 进入到编辑界面,编辑界面常用的按键:点击I代表Insert,点击Esc停止编辑,点击Esc后输入:q退出,:wq保存并退出,q!强制推出

修改下面标红部分,根据自己的地址来,每个人的IPADDR,NETMASK,GATEWAY不一样
BOOTPROTO=static
IPADDR=192.168.193.3
NETMASK=255.255.255.0
GATEWAY=192.168.193.2
ONBOOT=yes
ONBOOT:是指系统启动时是否激活网卡,默认为no,设置为yes,表示开机启动时激活网卡。
BOOTPROTO:网络分配方式,静态。(一定记得修改为Static,否则无法连通网络)
IPPADDR:手动指定ip地址。
NETMASK:子网掩码。
GATEWAY:网关ip。

设置DNS
vi /etc/resolv.conf
![]()
添加一行 nameserver 192.168.193.2(根据自己的IP地址来修改)
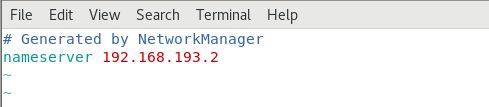
设置主机名
vi /etc/sysconfig/network
添加
NETWORKING=yes
HOSTNAME=hadoop_master
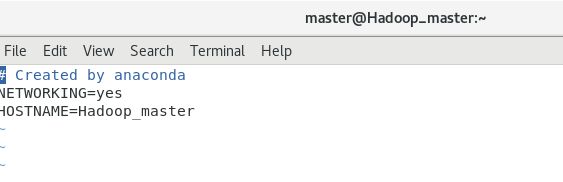
修改hostname
vim /etc/hostname
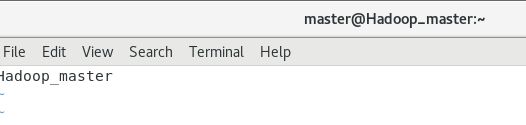
然后重启网络使配置生效:service network restart
配置完上面这些,基本上linux的网络也可以通了,ping www.baidu.com
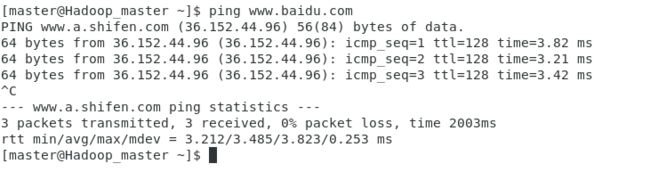
接下来设置VMnet8在Windows上的IP属性,打开windows的控制面板\网络和 Internet\网络连接
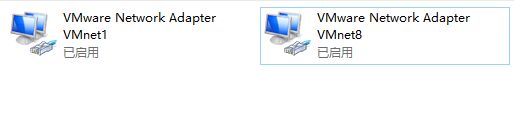
右键属性
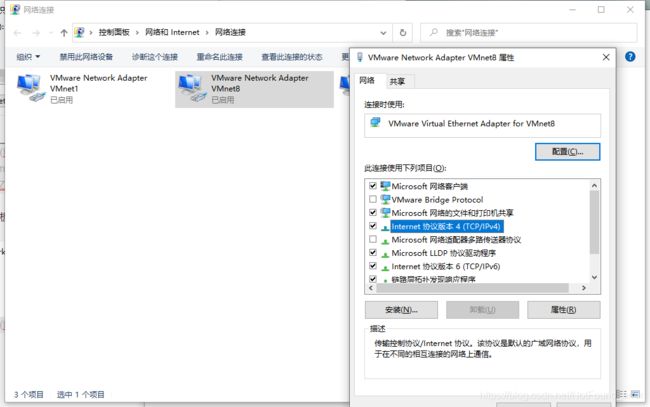
选择使用下面的IP地址,点击确定
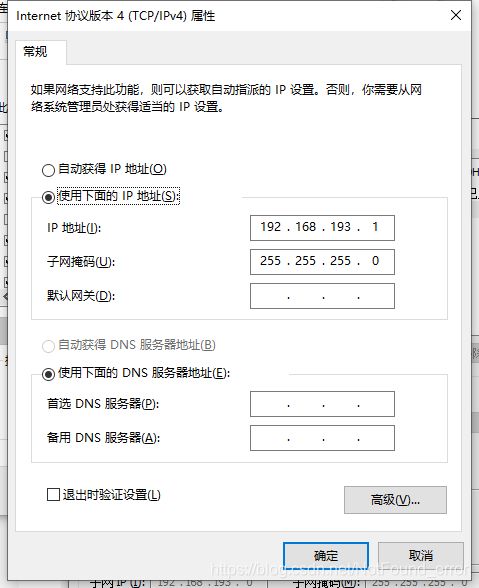
配置完上面的网络设置后,Xshell就可以连接虚拟机了,点击新建
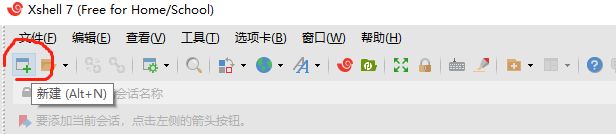
主要改一下名称和主机,主机地方放自己的IP地址,点击连接
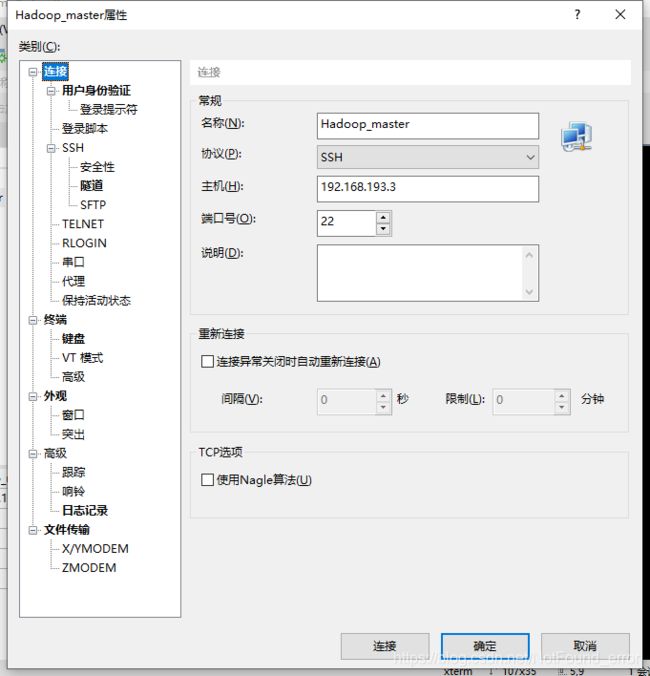
输入linux的登录名和密码,就是之前设置的,选择记住用户名

输入linux登录密码
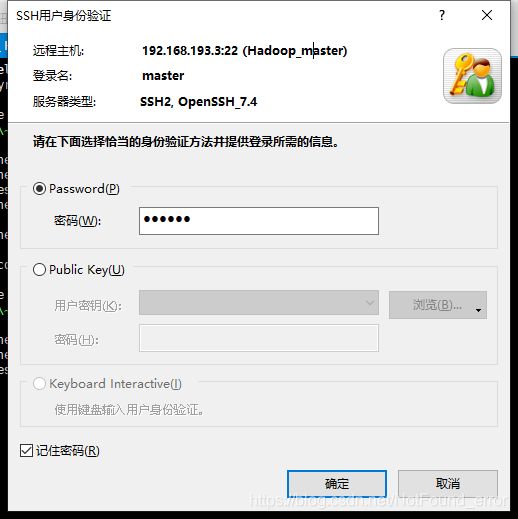
然后就成功了,nice!
![]()
还可以使用xftp进行windows到linux的文件传输,nice!
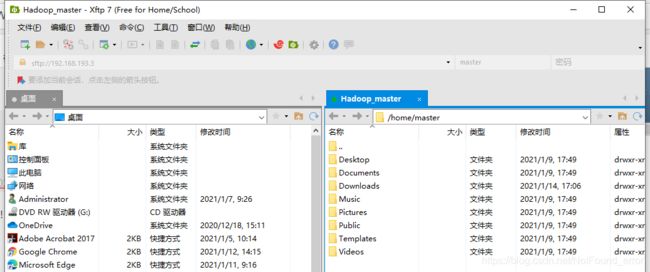
今天就先写这么多了,安装hive的路前进了一小步,还有好多要配置的。
下面是参考连接,真的很详细,感谢:
https://blog.csdn.net/itloser_cartridge/article/details/91347452 Vmware快速下载
https://www.jianshu.com/p/0e8e50fb13f4 虚拟机安装向导
https://www.cnblogs.com/shireenlee4testing/p/9469650.html 虚拟机网络环境配置