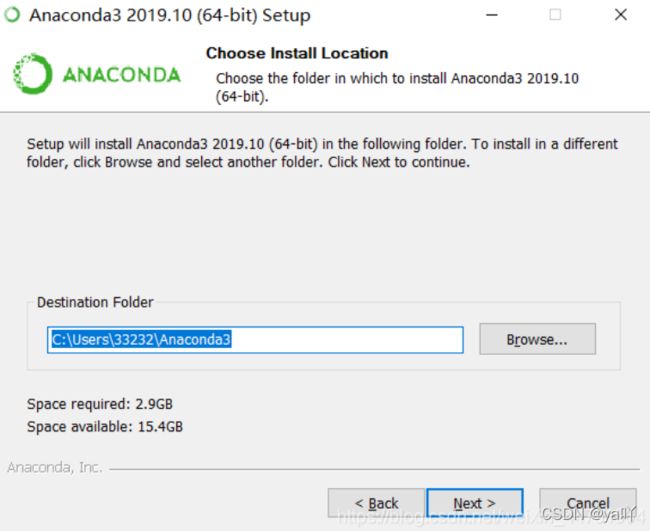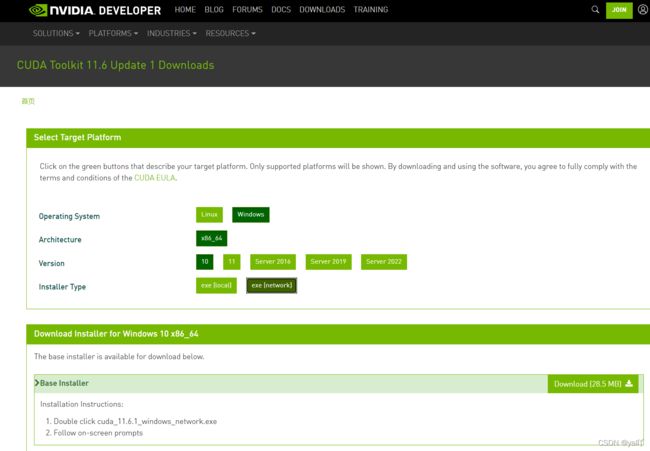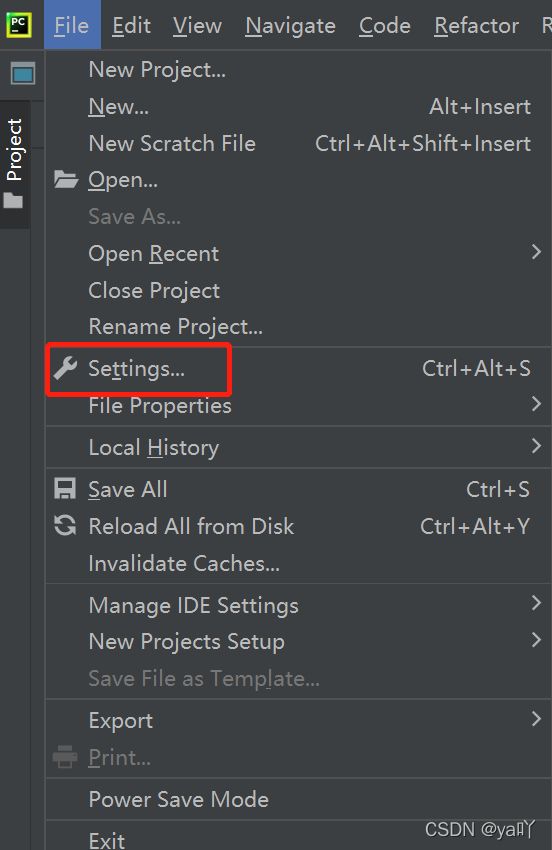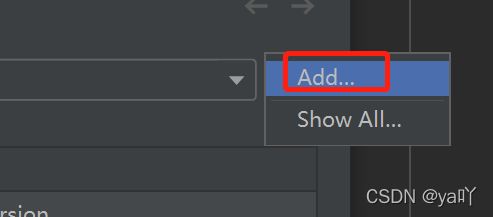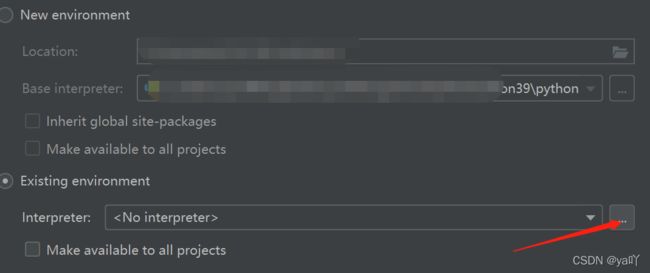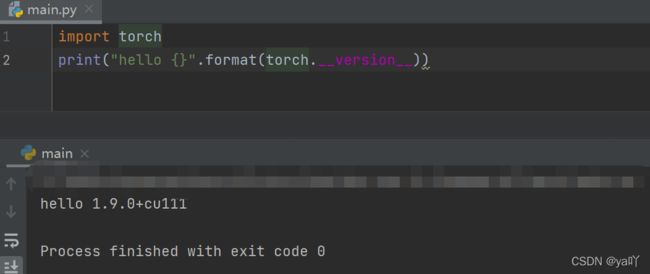深度学习环境配置
深度学习环境配置-
windows环境下用anconda安装pytorch,随后导入pycharm
前言
工欲善其事,必先利其器,工具的使用能够帮助我们更好的去达到目的,本人是深度学习中的一个小小菜鸟,普通记录一下自己的学习历程,同时希望可以帮助到遇到类似情况的小伙伴,下面开始啦~
文章目录
-
- 深度学习环境配置-
-
- windows环境下用anconda安装pytorch,随后导入pycharm
- 前言
- 一、Anaconda 安装
-
- 1.Aanconda下载和安装
- 2.Aanconda安装
- 二、Cuda和Cudnn的下载
-
- 1.cudnn和cuda的下载
- 2. cudnn下载
- 3 .cuda和cudnn的安装
- 三、Torch的安装和配置
-
- 1.找torch版本
- 2.下载Pytorch
- 3.安装Pytorch
- 四、将安装好的环境导入到pycharm中
-
- 1.导入环境
- 2.测试
- 五、总结
- 六、参考文献:
一、Anaconda 安装
示例:pandas 是基于NumPy 的一种工具,该工具是为了解决数据分析任务而创建的。
1.Aanconda下载和安装
1.1Anaconda的下载和安装
可点击这进入官网下载!!

进入后选择windows版本随后download即可下载,一般是选择当前版本,若需要选择其他版本可选择更多即可进行版本的选择。
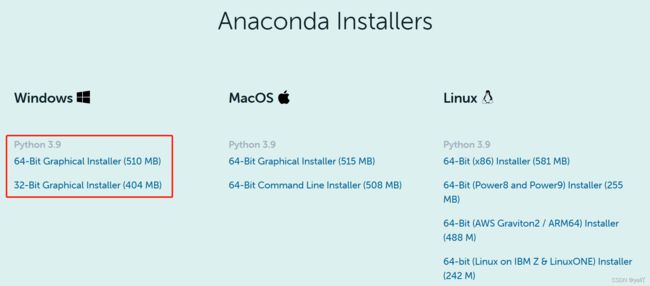
一般选择windows-64位的版本,点击下载即可。
2.Aanconda安装
下载完以后即可进行安装,具体步骤如下所示:
选择安装的位置,可以不安装在C盘,因为后期需要安装很多东西,建议不要安装在系统盘。
安装成功后可以选择Add Anaconda to my PATH environment variable,这样会自动将anaconda装到系统的环境变量中,配置会更加方便一些。

至此,Anaconda就安装完成啦,是不是很容易,那我们接下来继续。
二、Cuda和Cudnn的下载
1.cudnn和cuda的下载
[下载地址可点击这~](https://developer.nvidia.com/cuda-downloads)
1.1 下载cuda
进入官网,若需要最高版本可点击a,即可下载,若想要找更多版本,可点击b进行查看。

1.2 点击b如下图所示,可寻寻找适合自己环境的版本
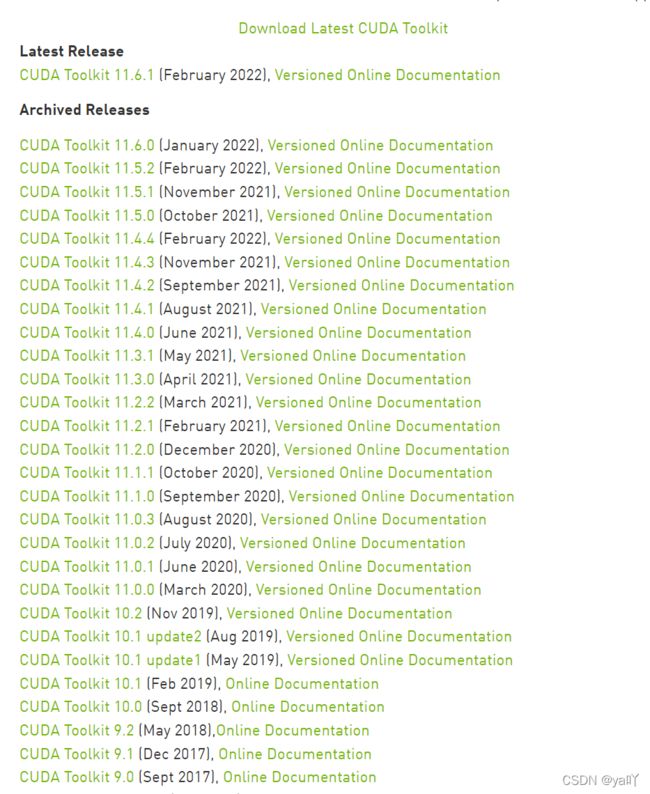
1.3 点击download即可下载
2. cudnn下载
下载地址可点击这~
2.1 注册cudnn账号
cudnn的下载需要注册一个账户才可以下载,所以在下载前只需要注册以下即可。
2.2 注册完成以后进入如下界面,选择相应的cuda版本下载cuDNN版本
![]()
至此,对应的材料都准备好啦,开启安装模式~
3 .cuda和cudnn的安装
其中这部分安装可参考下面链接,因为其描述的非常清楚,因此不多阐述,更多去讲解我安装pytorch的过程。
相关信息可点击这~)
三、Torch的安装和配置
1.找torch版本
查看自己cuda的版本,从而找到适合该版本对应的torch,具体如何查找可参考下面流程。
1.1 按win+Q,输入控制面板,然后查看方式小图标,点击NVIDIA控制面板:
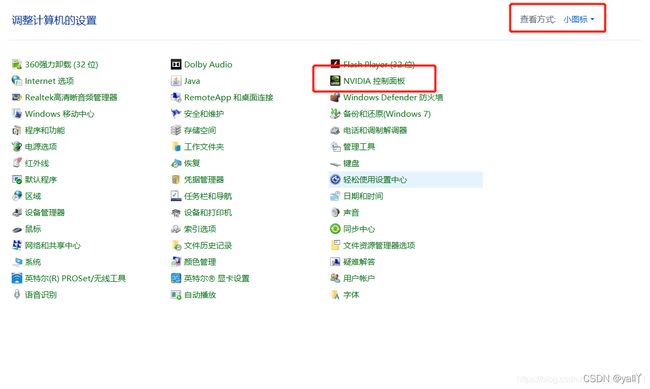
1.2 点击帮助
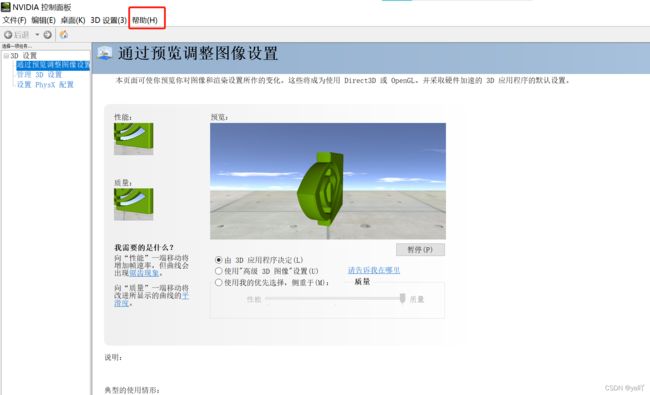
1.3点击帮助下的系统信息
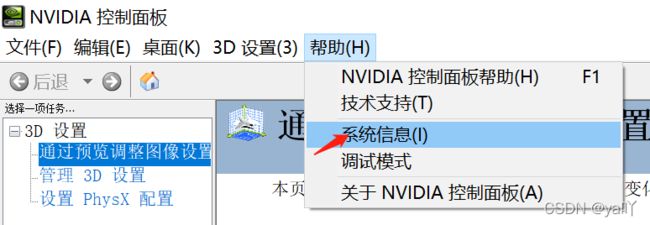 1.4 点击组件
1.4 点击组件

1.5 可知道自己当前的cuda版本

这样就知道自己的cuda是什么版本的啦~✌!! 恭喜您距离安装成功又近一步
2.下载Pytorch
一般有两种方式,官网推荐安装和自己下载轮子安装,个人推荐第二种,第一种实在是太慢啦,不过作为尝试都可以试试哈~
2.1 官方推荐安装
点击这,即可进入Pytorch的世界~
(1)首先进入pytorch的官网
(2)选择自己对应的环境,若自己环境所对应得版本不在可选择中,可点击更多版本进行寻找:

举例:若我的cuda为11.1,没有出现在上面,则可点击官网上图红框即可查找,出现如下图所示的内容即可,一般呈现出的cuda要求是最低限制,比如,你的cuda是11.4版本,此时找不到对应版本,你也可以使用cuda为11.3对应的pytorch,也是可以的。
# CUDA 11.1
pip install torch==1.8.1+cu111 torchvision==0.9.1+cu111 torchaudio==0.8.1 -f https://download.pytorch.org/whl/torch_stable.html
随后在刚才安装的环境中安装即可。
![]()
2.2 先下载后安装
温馨提示:其中,cu111 是代表的型号,CP38代表的是你使用python=3.8,win_x86代表使用windows32为系统,win_amd64为windows64位系统,一定要看仔细哈!!!
(2).将torch、torchvision以及torchaudio下载到本地,并记住所在位置。

3.安装Pytorch
3.1 为Pytorch创建虚拟环境
(1) 打开anaconda所在地方,打开Anaconda prompt。
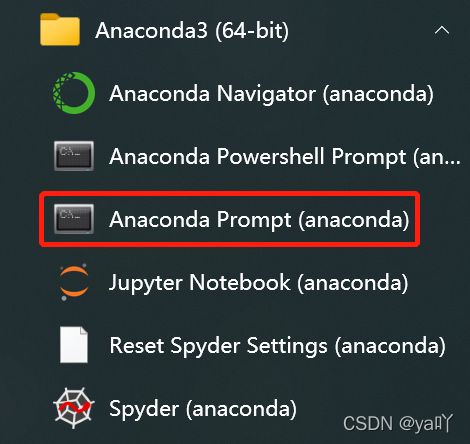
(2) 创建虚拟环境
输入命令: conda create -n pytorch python=3.8----创建虚拟环境
conda info -e ------查看是否创建成功
3.2 激活环境
输入命令:conda activite pytorch
3.3 Pytorch 的安装
(1)首先查看自己创建的环境是否存在。

(2)激活虚拟环境
输入命令: conda activate Pytorch
(3)进入你下载torch、torch vision、torchaudio 所在的位置
例如所在位置为 H:\python\torch,则如下图所示输入即可。
如果不报任何错就算安装完成啦!!✌✌✌
四、将安装好的环境导入到pycharm中
1.导入环境
1.1 打开pycharm;
1.2 进行环境配置
(4)找到你安装的虚拟环境所在位置,找到python.exe文件
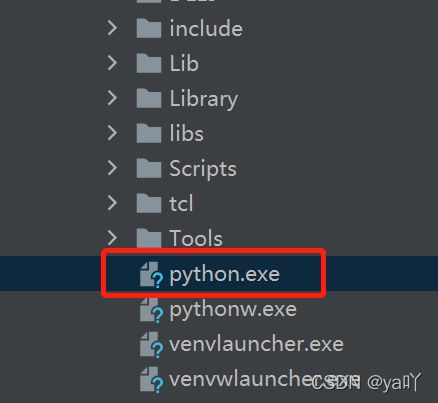
2.测试
这个是为了测试,看torch有没有安装成功~
这个是为了测试你安装的torch可不可以使用GPU~~
这里就算全部安装完成啦~~~
五、总结
这是第一次将自己的实践记录下来,希望在这里可以见证自己一步一步的成长,因为吖吖也想从变成鲲鹏~
但愿自己能一步一个脚印,脚踏实地,能够走一步,走好一步,就算慢也没关系,加油哈~
六、参考文献:
1.https://www.bilibili.com/video/BV1Jg411c72R?share_source=copy_web(可参考这个视频,很棒的)
2.http://t.csdn.cn/aCHQf
3.http://t.csdn.cn/3wSkn