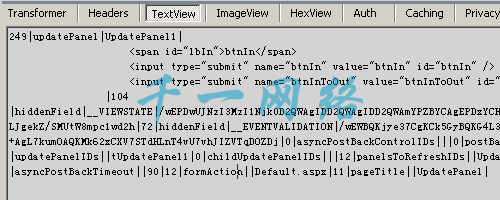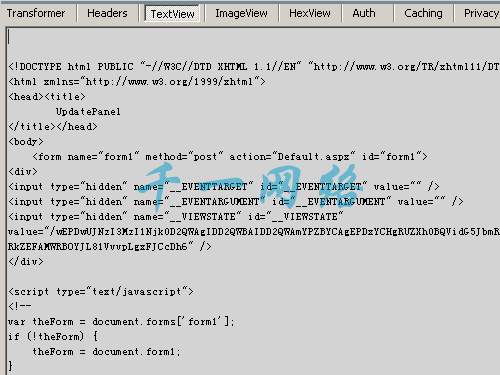Fiddler工具使用说明
这个工具我已经使用比较长时间了,对我的帮助也挺大,今天我翻译的微软的文章,让更多的朋友都来了解这个不错的工具,也是我第一次翻译文章,不恰当之处请大家大家多多指正。
介绍:
你是不是曾经疑惑过你的web程序和IE是如何交互的?你是不是遇到过一些奇怪的而你又无法解决的性能瓶颈?你是不是对那些发送给服务器端的cookie 和那些你下载下来的被标记为可缓存的内容感到好奇?
Fiddler官方网站及下载地址: http://www.fiddlertool.com/Fiddler/dev/
微软的Fiddler能够帮助你回答以上的问题,不但如此,它还是一个http调试代理,它能够记录所有的你电脑和互联网之间的http通讯,Fiddler 可以也可以让你检查所有的http通讯,设置断点,以及Fiddle 所有的“进出”的数据(指cookie,html,js,css等文件,这些都可以让你胡乱修改的意思)。 Fiddler 要比其他的网络调试器要更加简单,因为它仅仅暴露http通讯还有提供一个用户友好的格式。
Fiddler 包含一个简单却功能强大的基于JScript .NET 事件脚本子系统,他非常灵活性非常棒,可以支持众多的http调试任务。Fiddler 是用C#写出来的。
。。。。。接下来是一大段废话,关于如何安装的,只要一路next,就可以了。这段话我就跳过,直接切入正题了。
Running Fiddler
当你启动了Fiddler,程序将会把自己作为一个微软互联网服务的系统代理中去。你可以通过检查代理设置对话框来验证Fiddler是被正确地截取了web请求。操作是这样的:点击IE设置,工具,局域网设置,最后点击高级。
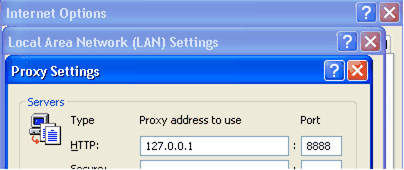
作为系统代理,所有的来自微软互联网服务(WinInet)的http请求再到达目标Web服务器的之前都会经过Fiddle,同样的,所有的Http响应都会在返回客户端之前流经Fiddler。这样,就能明白Fiddler很多作用了吧!
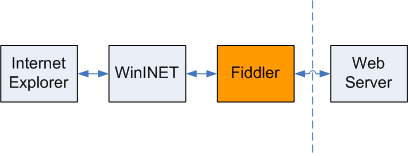
当你关闭Fiddler的时候,它就会自动从系统注册表中移出,换句话说,当你关闭了Fiddler后,不会占着茅坑不拉屎。
下面,是一个Fillder的用户界面,大家可以参考参考其功能。
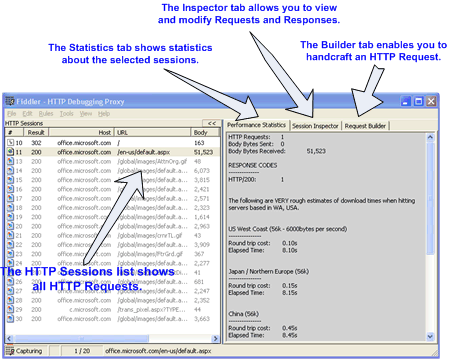
用Fiddler来做性能测试 HTTP统计视图通过显示所有的Http通讯,Fiddler可以轻松的演示哪些用来生成一个页面,通过统计页面(就是Fiddler左边的那个大框)用户可以很轻松的使用多选,来得到一个WEB页面的“总重量”(页面文件以及相关js,css等)你也可以很轻松得看到你请求的某个页面,总共请求了多少次,以及多少字节被转化了。
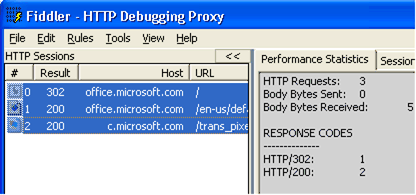
另外,通过暴露HTTP头,用户可以看见哪些页面被允许在客户端或者是代理端进行缓存。如果要是一个响应没有包含Cache-Control 头,那么他就不会被缓存在客户端。

用Fiddler来调试
Fiddler支持断点调试概念,当你在软件的菜单—rules—automatic breakpoints选项选择beforerequest,或者当这些请求或响应属性能够跟目标的标准相匹配,Fiddler就能够暂停Http通讯,情切允许修改请求和响应。这种功能对于安全测试是非常有用的,当然也可以用来做一般的功能测试,因为所有的代码路径都可以用来演习。
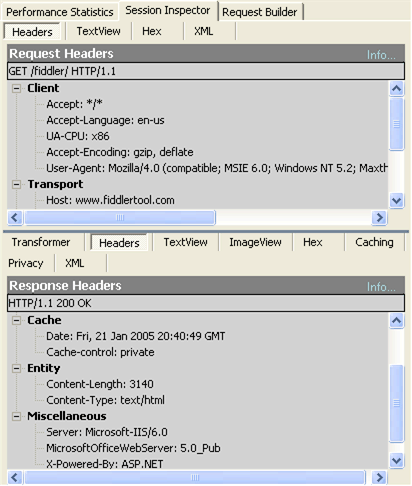
Session检查用户可以在BuilderPage项种来以手工的方式来创建一个HTTP请求(即在Fiddler右侧的tab的第三个,RequestBUILDER),或者可以使用拖拽操作从Session列表中来移动一个已经存在的请求到builder page 来再次执行这个请求。。。
Fiddler 扩展Fiddler可以使用 .net framework来对它进行扩展。有2种为Fiddler扩展准备的基本机制:
自定义规则,和规则检查。
使用脚本化的规则来扩展Fiddler
Fiddler支持JScript .NET引擎,它可以允许用户自动地修改Http请求和响应。这个引擎能够在可视化界面修改在FiddlerUI中的Session,可以从列表中提取你感兴趣的错误,也可以移除你不感兴趣的Session。
以下的示例代码演示当cookie被加载的时候把界面变成紫色。
static function OnBeforeRequest(oSession:Fiddler.Session)
{
if (oSession.oRequest.headers.Exists("Cookie")){
oSession["ui-color"] = "purple";
oSession["ui-bold"] = "cookie";
}
}
通过加入Inspectors来扩展Fiddler用户可以加入一个Inspector插件对象,来使用.net下的任何语言来编写Fiddler扩展。RequestInspectors 和 ResponseInspectors提供一个格式规范的,或者是被指定的(用户自定义)Http请求和响应视图。
默认安装中,Fiddler加入了一下的Inspectors:
Request Inspectors
[RW] Headers—Shows request headers and status.
[RW] TextView—Shows the request body in a text box. (原始的请求body视图)
[RW] HexView—Shows the request body in a hexadecimal view. (body的16进制视图)
[RO] XML—Shows the request body as an XML DOM in a tree view.(以XML方式展示请求)
Response Inspectors
[RW] Transformer—Removes GZip, DEFLATE, and CHUNKED encodings for easier debugging.
[RW] Headers—Shows response headers and status.
[RW] TextView—Shows the response body in a text box.
[RW] HexView—Shows the response body in a hexadecimal view. (16进制视图)
[RO] ImageView—Shows the response body as an Image. Supports all .NET image formats.
[RO] XML—Shows the response body as an XML DOM in a tree view.
[RO] Privacy—Explains the P3P statement in the response headers, if present.(如果在响应头中有关于隐私策略的说明就展示出来)
第二部分 用 Fiddler 看看 UpdatePanel 发生了什么实验步骤
启动 Fiddler,访问我们事先写好的 UpdatePanel 网页(注意不要用 127.0.0.1 或 localhost)。
依次点击 btnIn、btnInToOut、btnOut、btnOutToIn 这四个按钮。
结果观察
在 Fiddler 中,我们可以得到五个会话,第一个是打开网页时产生的,后面四个是点击按钮时产生的。
我们选中第四个会话,然后切换到 Session Inspector 标签,在下面的工作栏中单击“TextView”,可以得到类似如下的数据:
我们选中第三个会话,然后切换到 Session Inspector 标签,在下面的工作栏中单击“TextView”,可以得到类似如下的数据:
观察小结
由此看出 UpdatePanel 之内的控件产生的事件不是传送的整个网页,而 UpdatePanel 之外的控件产生的事件传送的是整个网页。
更进一步
我们发现,在点击 btnIn、btnInToOut 时,我们获得的真正有用的数据只有很短的一个字符串,那为什么还有几百字节的传输量呢?通过 Fiddler 我们发现服务器端发送回来的数据不仅包括了我们需要的数据,还包括了整个 UpdatePanel 内部的数据,这的确是一件危险的事情,如果我们的 UpdatePanel 很大,那么 UpdatePanel 的确应该慎用。
介绍:
你是不是曾经疑惑过你的web程序和IE是如何交互的?你是不是遇到过一些奇怪的而你又无法解决的性能瓶颈?你是不是对那些发送给服务器端的cookie 和那些你下载下来的被标记为可缓存的内容感到好奇?
Fiddler官方网站及下载地址: http://www.fiddlertool.com/Fiddler/dev/
微软的Fiddler能够帮助你回答以上的问题,不但如此,它还是一个http调试代理,它能够记录所有的你电脑和互联网之间的http通讯,Fiddler 可以也可以让你检查所有的http通讯,设置断点,以及Fiddle 所有的“进出”的数据(指cookie,html,js,css等文件,这些都可以让你胡乱修改的意思)。 Fiddler 要比其他的网络调试器要更加简单,因为它仅仅暴露http通讯还有提供一个用户友好的格式。
Fiddler 包含一个简单却功能强大的基于JScript .NET 事件脚本子系统,他非常灵活性非常棒,可以支持众多的http调试任务。Fiddler 是用C#写出来的。
。。。。。接下来是一大段废话,关于如何安装的,只要一路next,就可以了。这段话我就跳过,直接切入正题了。
Running Fiddler
当你启动了Fiddler,程序将会把自己作为一个微软互联网服务的系统代理中去。你可以通过检查代理设置对话框来验证Fiddler是被正确地截取了web请求。操作是这样的:点击IE设置,工具,局域网设置,最后点击高级。
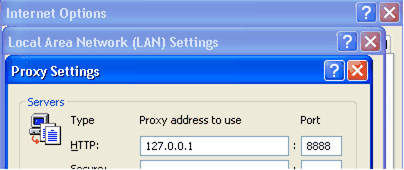
作为系统代理,所有的来自微软互联网服务(WinInet)的http请求再到达目标Web服务器的之前都会经过Fiddle,同样的,所有的Http响应都会在返回客户端之前流经Fiddler。这样,就能明白Fiddler很多作用了吧!
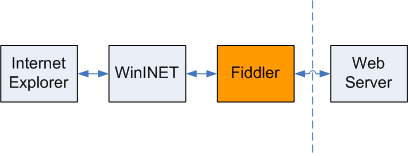
当你关闭Fiddler的时候,它就会自动从系统注册表中移出,换句话说,当你关闭了Fiddler后,不会占着茅坑不拉屎。
下面,是一个Fillder的用户界面,大家可以参考参考其功能。
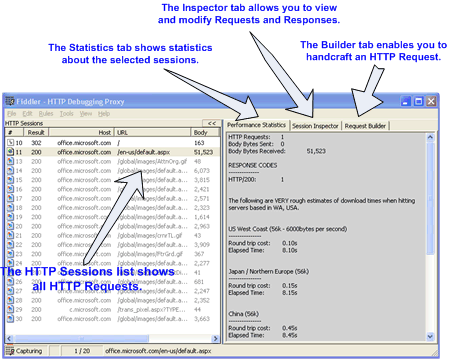
用Fiddler来做性能测试 HTTP统计视图通过显示所有的Http通讯,Fiddler可以轻松的演示哪些用来生成一个页面,通过统计页面(就是Fiddler左边的那个大框)用户可以很轻松的使用多选,来得到一个WEB页面的“总重量”(页面文件以及相关js,css等)你也可以很轻松得看到你请求的某个页面,总共请求了多少次,以及多少字节被转化了。
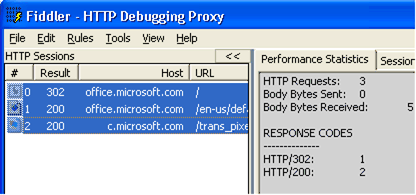
另外,通过暴露HTTP头,用户可以看见哪些页面被允许在客户端或者是代理端进行缓存。如果要是一个响应没有包含Cache-Control 头,那么他就不会被缓存在客户端。

用Fiddler来调试
Fiddler支持断点调试概念,当你在软件的菜单—rules—automatic breakpoints选项选择beforerequest,或者当这些请求或响应属性能够跟目标的标准相匹配,Fiddler就能够暂停Http通讯,情切允许修改请求和响应。这种功能对于安全测试是非常有用的,当然也可以用来做一般的功能测试,因为所有的代码路径都可以用来演习。
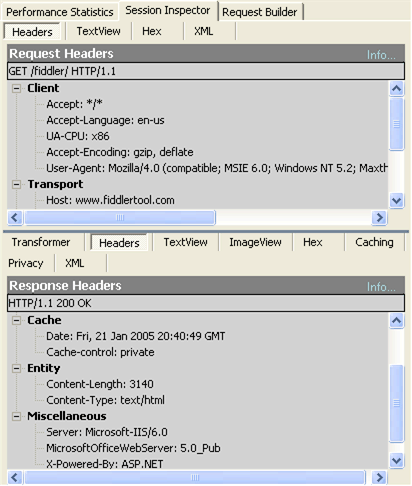
Session检查用户可以在BuilderPage项种来以手工的方式来创建一个HTTP请求(即在Fiddler右侧的tab的第三个,RequestBUILDER),或者可以使用拖拽操作从Session列表中来移动一个已经存在的请求到builder page 来再次执行这个请求。。。
Fiddler 扩展Fiddler可以使用 .net framework来对它进行扩展。有2种为Fiddler扩展准备的基本机制:
自定义规则,和规则检查。
使用脚本化的规则来扩展Fiddler
Fiddler支持JScript .NET引擎,它可以允许用户自动地修改Http请求和响应。这个引擎能够在可视化界面修改在FiddlerUI中的Session,可以从列表中提取你感兴趣的错误,也可以移除你不感兴趣的Session。
以下的示例代码演示当cookie被加载的时候把界面变成紫色。
static function OnBeforeRequest(oSession:Fiddler.Session)
{
if (oSession.oRequest.headers.Exists("Cookie")){
oSession["ui-color"] = "purple";
oSession["ui-bold"] = "cookie";
}
}
通过加入Inspectors来扩展Fiddler用户可以加入一个Inspector插件对象,来使用.net下的任何语言来编写Fiddler扩展。RequestInspectors 和 ResponseInspectors提供一个格式规范的,或者是被指定的(用户自定义)Http请求和响应视图。
默认安装中,Fiddler加入了一下的Inspectors:
Request Inspectors
[RW] Headers—Shows request headers and status.
[RW] TextView—Shows the request body in a text box. (原始的请求body视图)
[RW] HexView—Shows the request body in a hexadecimal view. (body的16进制视图)
[RO] XML—Shows the request body as an XML DOM in a tree view.(以XML方式展示请求)
Response Inspectors
[RW] Transformer—Removes GZip, DEFLATE, and CHUNKED encodings for easier debugging.
[RW] Headers—Shows response headers and status.
[RW] TextView—Shows the response body in a text box.
[RW] HexView—Shows the response body in a hexadecimal view. (16进制视图)
[RO] ImageView—Shows the response body as an Image. Supports all .NET image formats.
[RO] XML—Shows the response body as an XML DOM in a tree view.
[RO] Privacy—Explains the P3P statement in the response headers, if present.(如果在响应头中有关于隐私策略的说明就展示出来)
第二部分 用 Fiddler 看看 UpdatePanel 发生了什么实验步骤
启动 Fiddler,访问我们事先写好的 UpdatePanel 网页(注意不要用 127.0.0.1 或 localhost)。
依次点击 btnIn、btnInToOut、btnOut、btnOutToIn 这四个按钮。
结果观察
在 Fiddler 中,我们可以得到五个会话,第一个是打开网页时产生的,后面四个是点击按钮时产生的。
- 我们在会话列表中可以看到第二、三个会话的图标是文本文件,同时拉宽列表,可以看到 Content-Type 为 text/plain,Body 只有几百字节。
- 而第四、五个会话的图标是网页,同时拉宽列表,可以看到 Content-Type 为 text/html,Body 有几千字节。
我们选中第四个会话,然后切换到 Session Inspector 标签,在下面的工作栏中单击“TextView”,可以得到类似如下的数据:
我们选中第三个会话,然后切换到 Session Inspector 标签,在下面的工作栏中单击“TextView”,可以得到类似如下的数据:
观察小结
由此看出 UpdatePanel 之内的控件产生的事件不是传送的整个网页,而 UpdatePanel 之外的控件产生的事件传送的是整个网页。
更进一步
我们发现,在点击 btnIn、btnInToOut 时,我们获得的真正有用的数据只有很短的一个字符串,那为什么还有几百字节的传输量呢?通过 Fiddler 我们发现服务器端发送回来的数据不仅包括了我们需要的数据,还包括了整个 UpdatePanel 内部的数据,这的确是一件危险的事情,如果我们的 UpdatePanel 很大,那么 UpdatePanel 的确应该慎用。