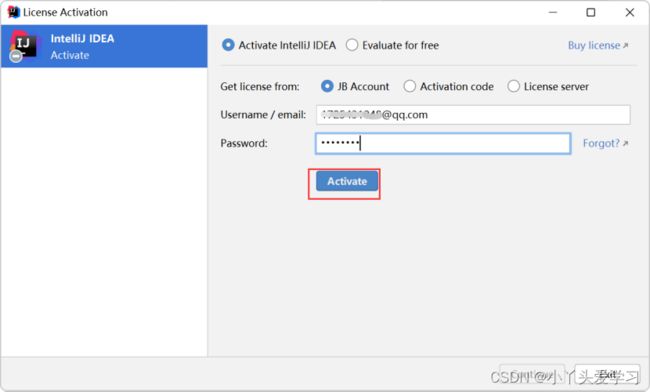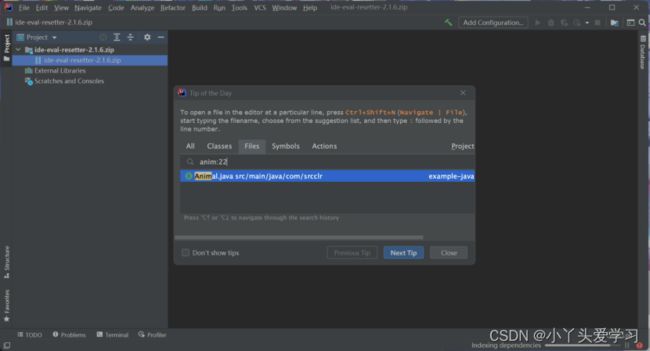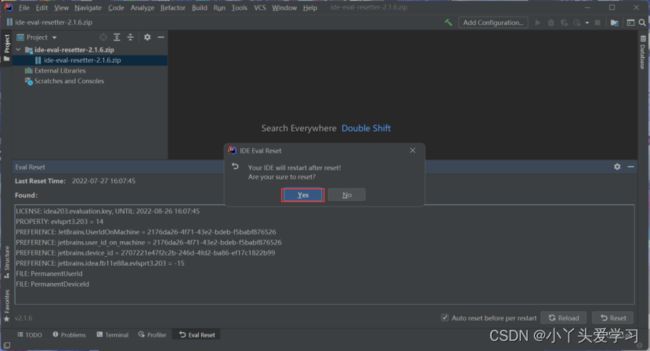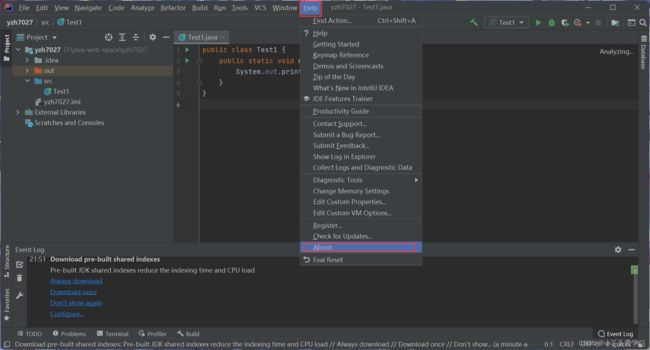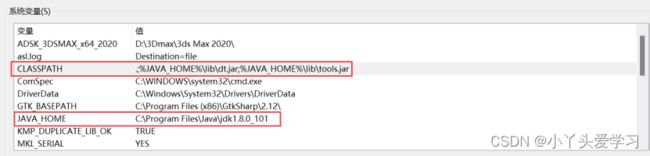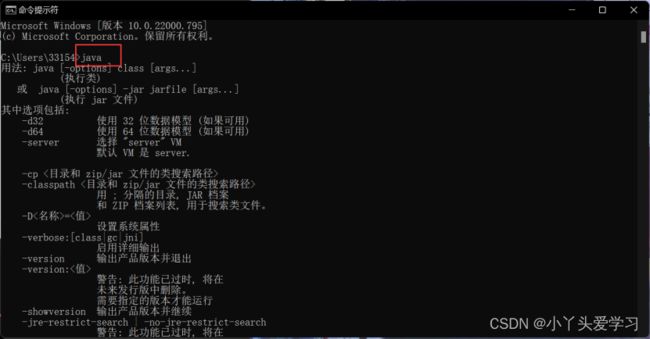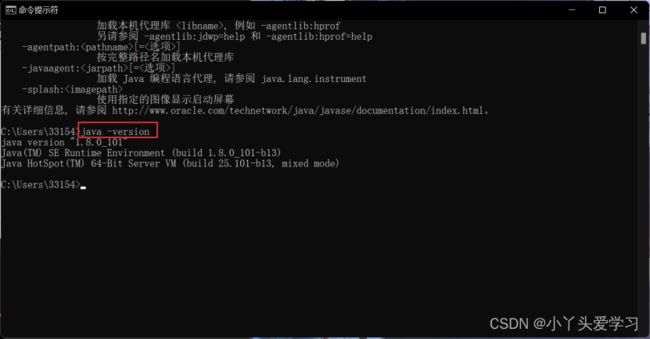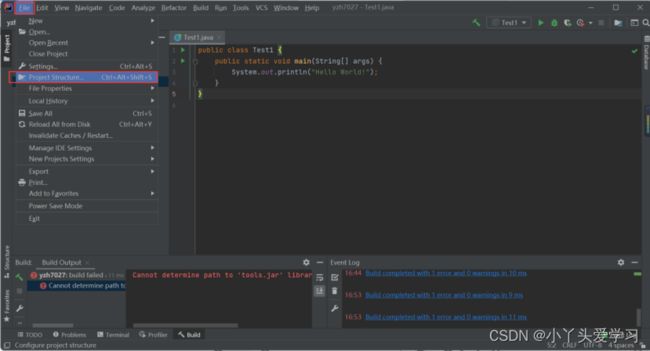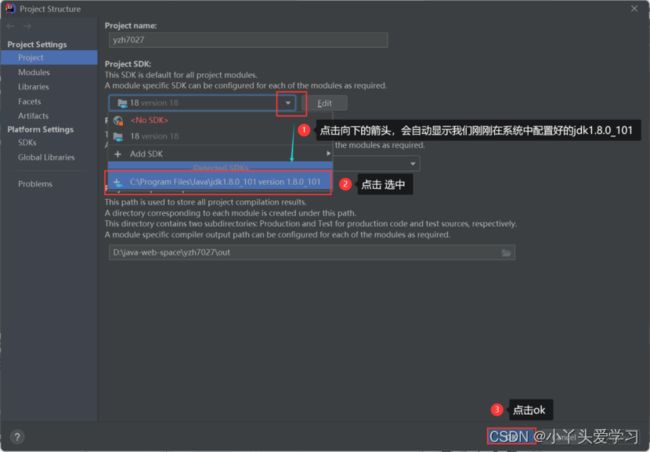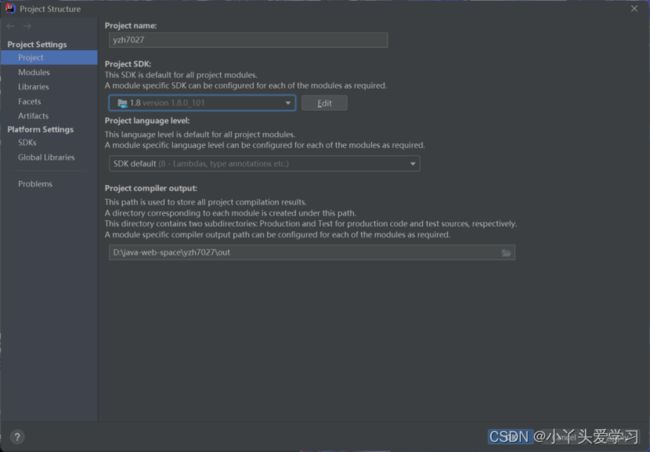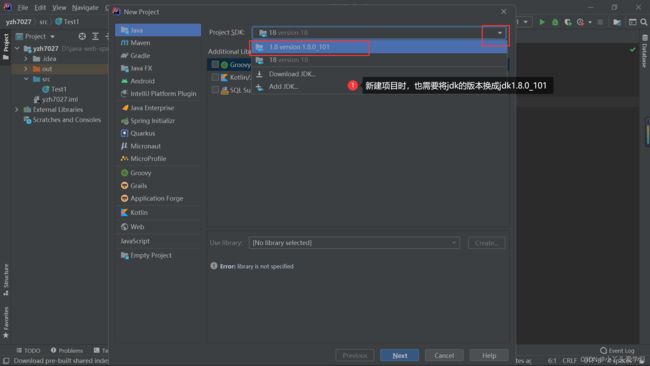idea和jdk安装与配置
idea和jdk安装与配置
-
- 1.下载idea和jdk(步骤待补充文字说明)
- 2.安装idea
- 3.打开idea
- 4.被迫pojie idea
- 5.新建项目
- 6.创建文件
- 7.校验Jdk配置(正确配置)
- 校验(待校验)
- 8.被迫安装jdk1.8
- 9.配置jdk1.8环境
-
- 1.配置JAVA_HOME
- 2.配置CLASSPATH
- 3.配置path
- 10.jdk1.8配置最终校验
- 11.jdk1.8应用到idea
- 12.idea中的程序校验jdk1.8
1.下载idea和jdk(步骤待补充文字说明)
IntelliJ IDEA官网
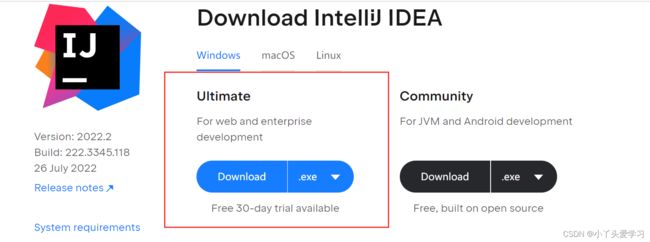
首先,我们需要在官网下载好相应的安装包进行解压。
Java Downloads | Oracle
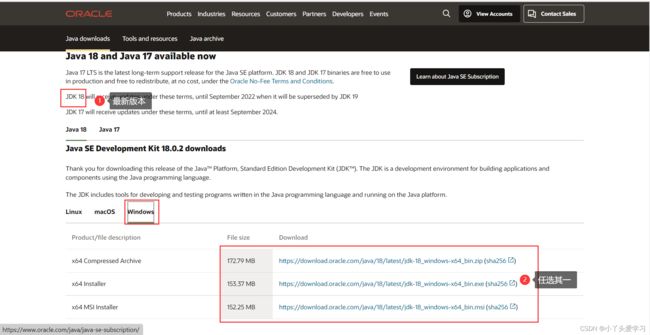
我这里下载好了,跳过下载,直接进行安装。
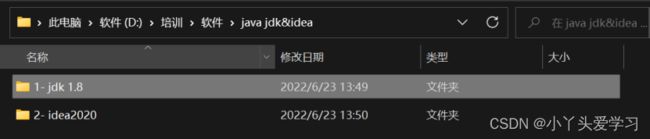
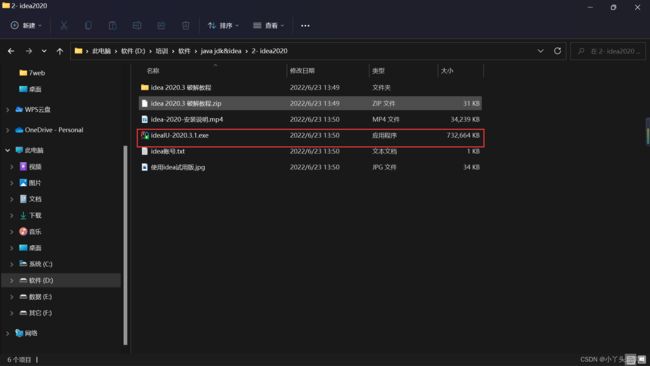
2.安装idea
直接双击运行 idea2020文件夹中的ideaIU-2020.3.1.exe文件。然后根据操作图进行操作即可。

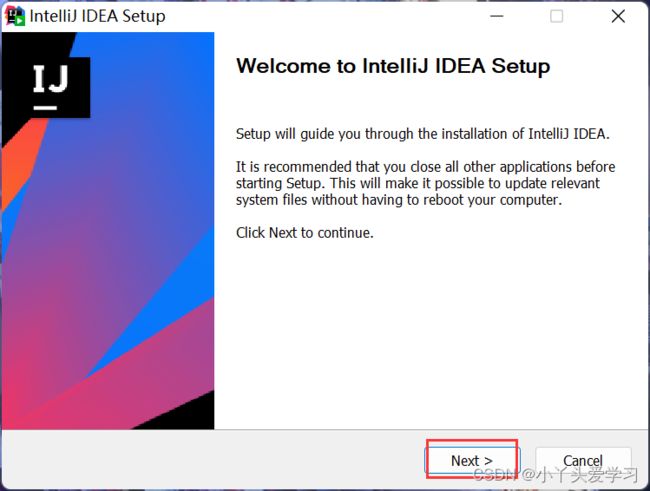

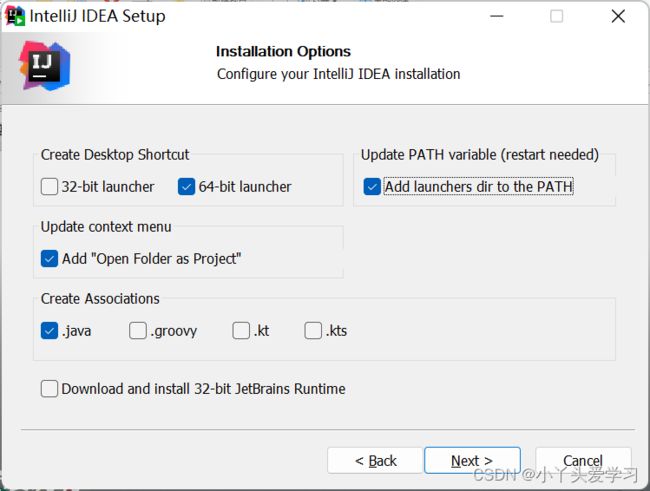
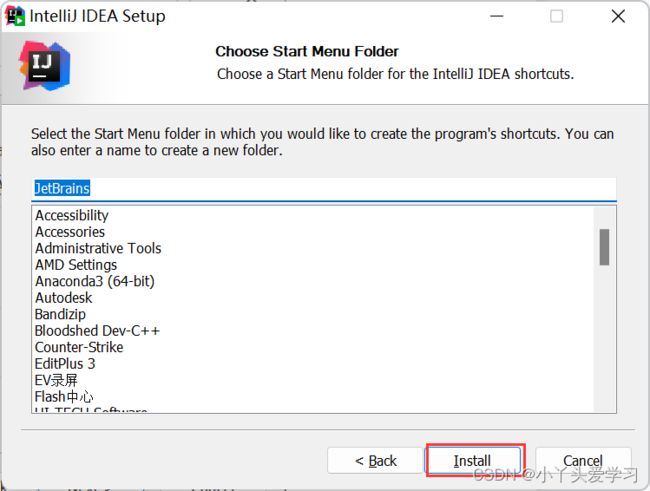

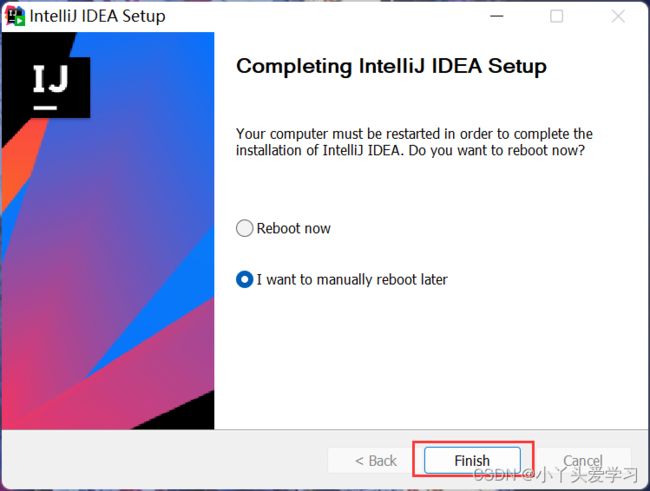
Reboot new 现在启动,
I want to manually reboot later 晚会儿手动启动。
安装完成之后,我们可以在桌面上看到idea快捷方式。

选中,右键单击查看属性,点击“打开文件所在位置”。
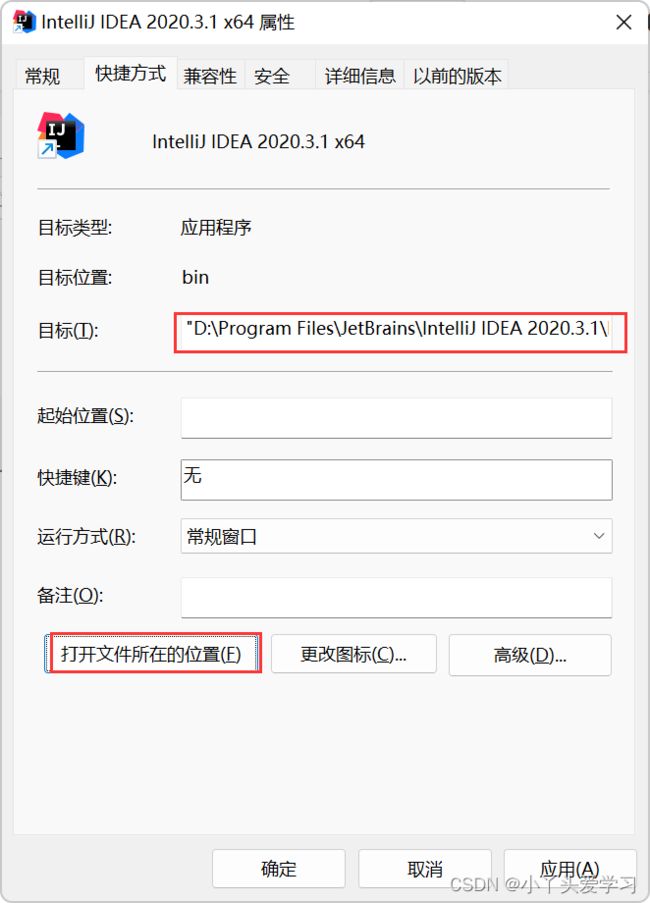
可以看到我们安装的idea,及详细的路径。
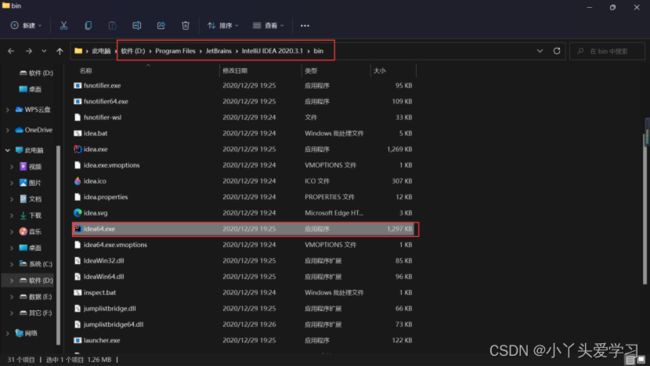
3.打开idea
4.被迫pojie idea
仅作为学习的整理笔记,如有侵权请联系删除
打不开!!!账号密码不对怎么办?先勾选免费使用,然后直接进行pojie!!!
先选择免费的,先进入软件。

关于最新IDEA2020.2.1,2.2,3以上pojie,激活失效,重新激活的问题_其它综合_脚本之家 (jb51.net)https://www.jb51.net/article/198343.htm
5.新建项目
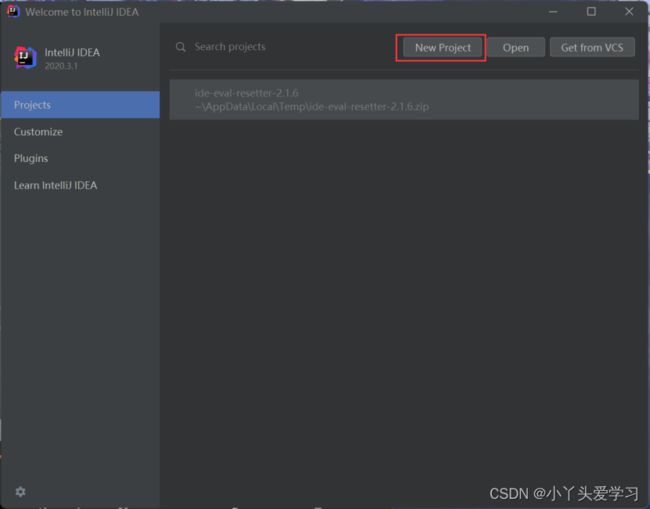
这里我已经安装好了jdk18最新的版本,直接拿来用。

create project from template 是够需要模板,不需要从模板创建,直接下一步
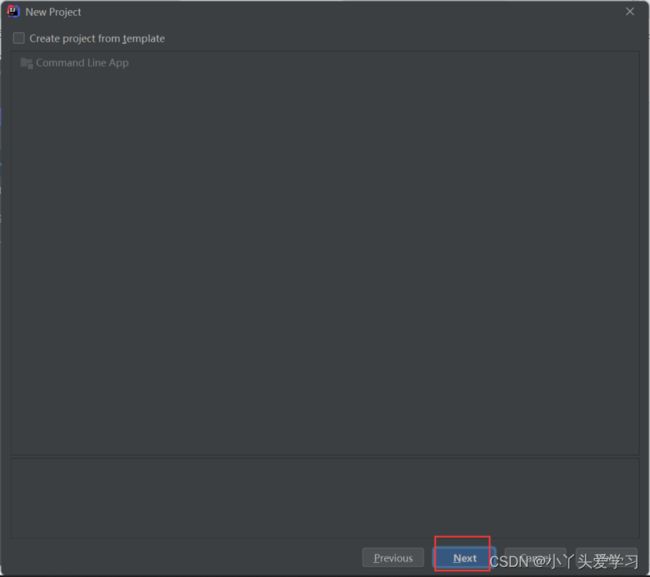
文件名。文件保存路径。
建议,先在(D盘)建立好文件保存路径,然后选择即可。

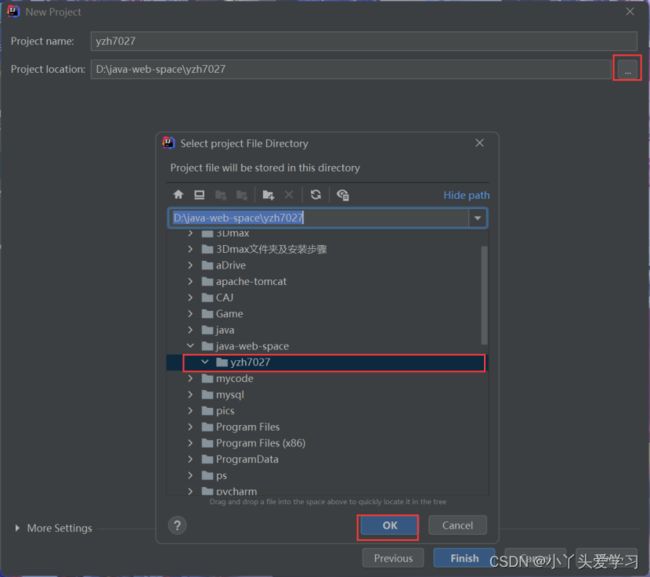
搜索 两次shift
跳转文件 ctrl+shift+n
打开最近文件 ctrl+e
打开导航条 alt+home
打开某个文件可以直接拖过来
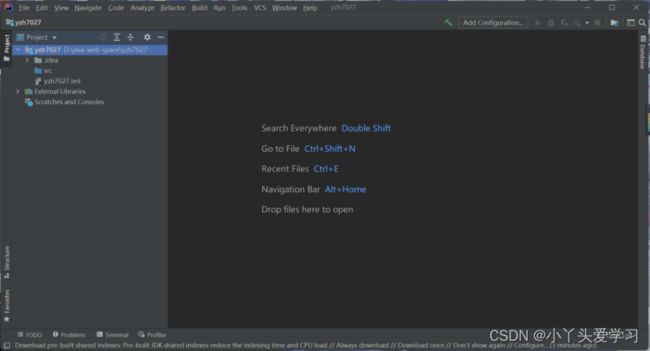
6.创建文件

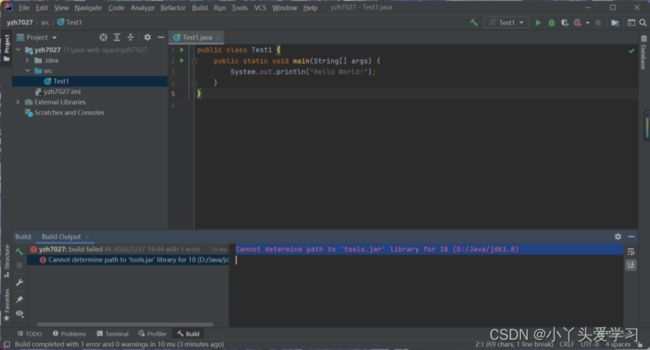
运行异常。
参考:jdk与idea不匹配发现是因为jdk版本太高,idea版本太低了。

(我今年四月份的时候安装的是最新的idea社区版支持jdk18)
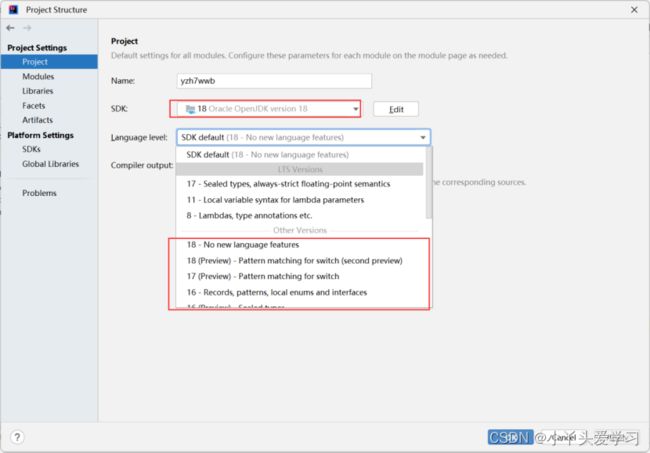
能怎么办?果断选择降低JDK版本!学习一下安装配置JDK。。。
我的电脑系统上配置的有jdk18。这里可以进行校验。
7.校验Jdk配置(正确配置)
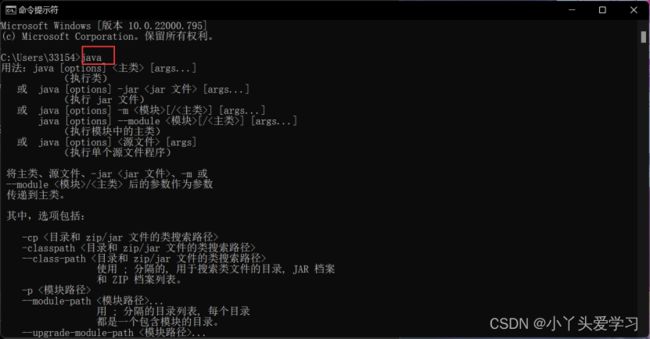
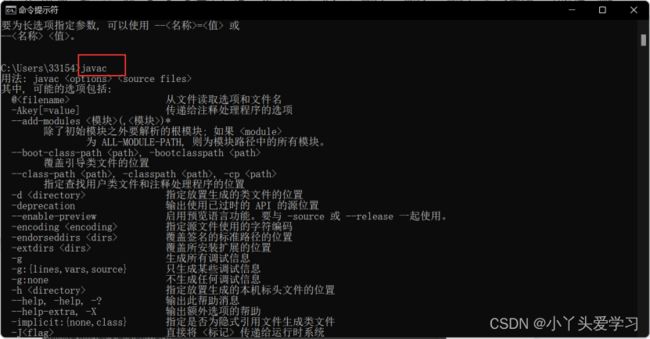
查看jdk版本:
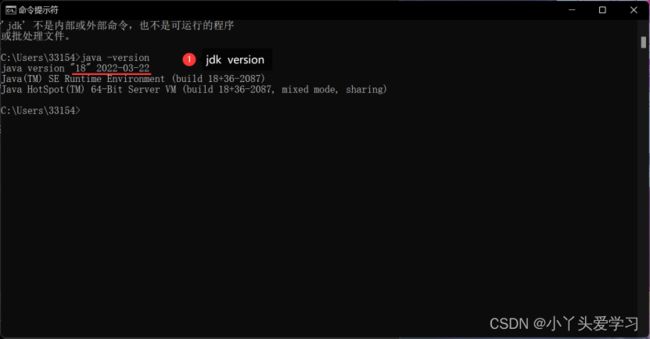
以下仅作参考:
安装多个版本jdk,可自由切换
https://blog.csdn.net/zdl177/article/details/105246997
同一个电脑安装两个jdk版本
https://blog.csdn.net/zdl177/article/details/105246997
我的电脑同时安装两个jdk版本,一个实在用户变量,另一个实在系统变量。
校验(待校验)
最后,只能验证新配置的jdk的正确性,还没来得及校验第一个idea的正确性
用控制面板查看:之前安装idea社区版时安装的jdk18。
![]()
查看之前安装的jdk18在电脑中的存放路径。
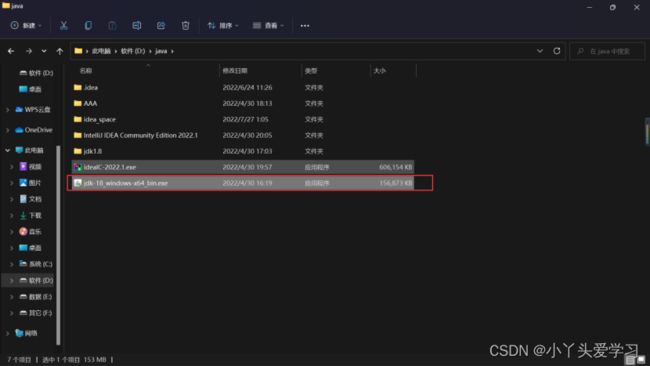
8.被迫安装jdk1.8
被迫安装jdk1.8并配置环境变量。打开我们之前下载好的jdk1.8文件。

双击打开进行安装:
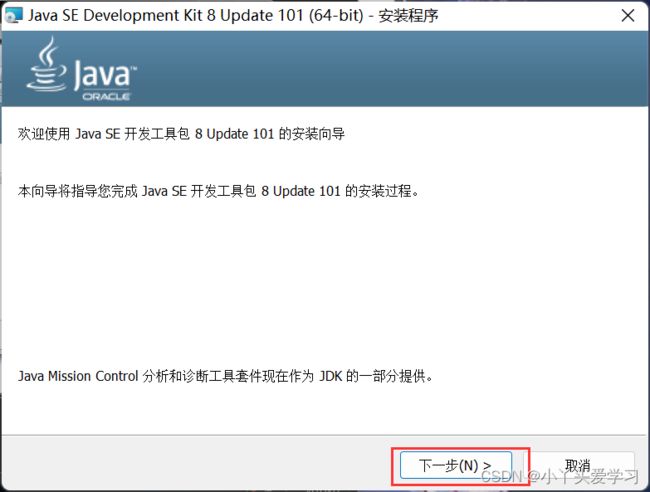

提示安装jre:
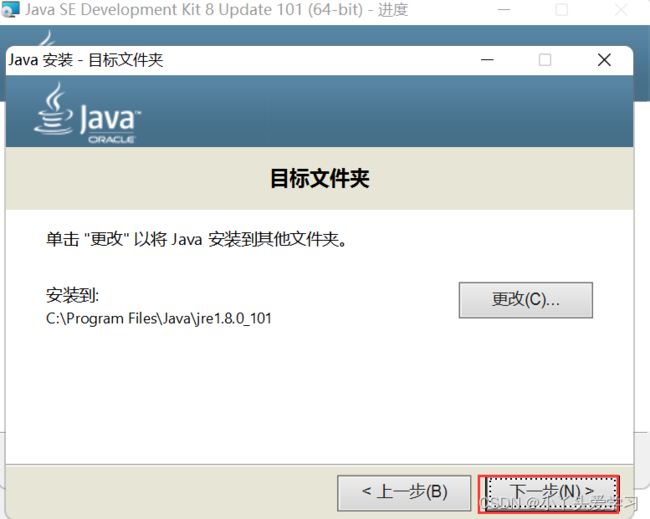
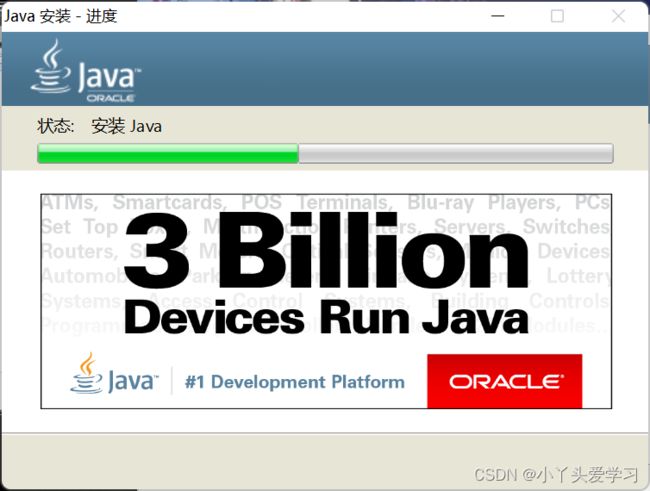
安装(到系统中)完成,点击关闭。
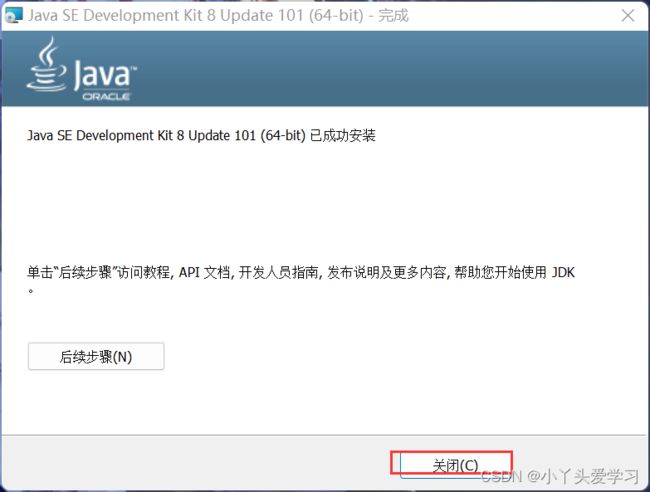
当我们没有选路径的时候,默认安装到C:\Program Files\Java。(建议不要乱选安装位置。)
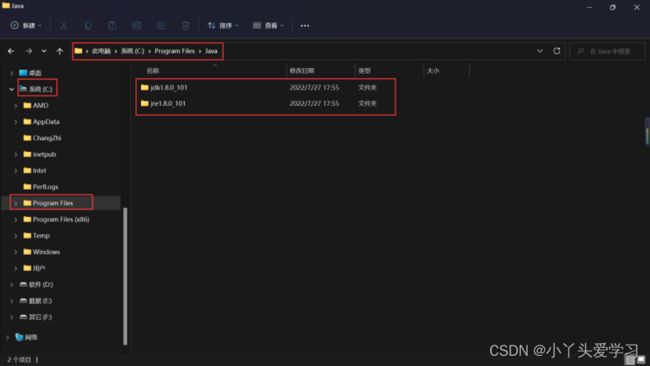
Jdk 开发工具/开发平台 开发环境包含运行环境
Jre 运行环境
jdk里也有jre:
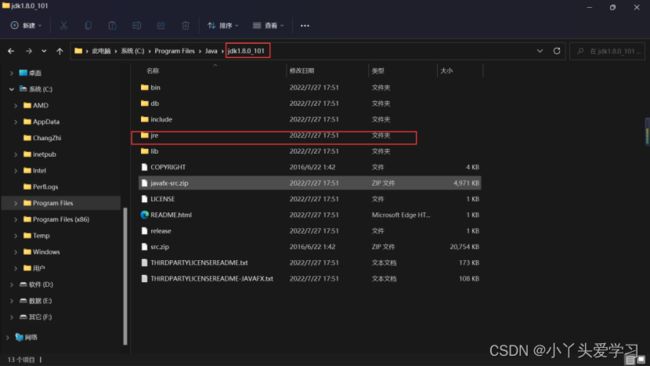
正常情况下,只需要jdk就可以了。对于只运行java程序不做开发的人来说,只需要jre就可以了。
将jdk安装到系统里之后,用的话需要配置系统的环境变量:
目的:在运行命令的时候能够找到命令javac.exe和java.exe所在的位置,做java开发用两个命令。Javac编译命令,java执行命令。以exe扩展名的程序都是可以直接运行的。
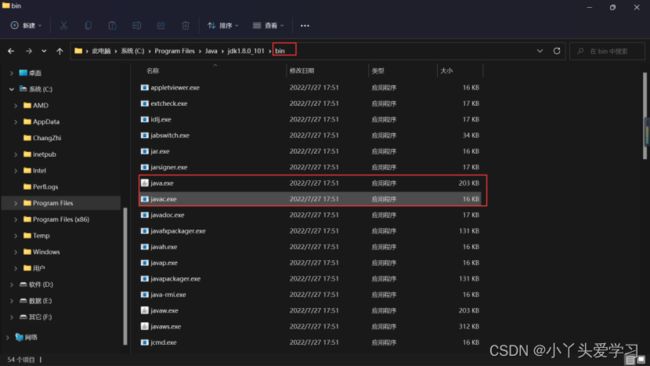
Win11此电脑怎么放在桌面上?Win11此电脑如何显示在电脑桌面上?https://www.pconline.com.cn/win11/1477/14779689.html
9.配置jdk1.8环境
之前安装idea社区版时,配置的环境:(配置在了用户变量里)
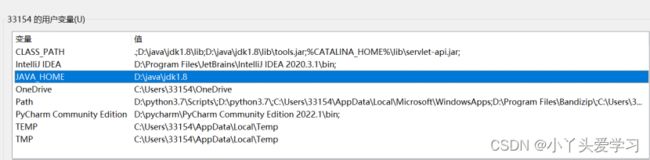
这次安装专业版的idea配置环境变量:(这次配置在系统变量里)

1.配置JAVA_HOME
主要有两个:
新建的变量名写JAVA_HOME,变量值复制jdk的安装目录
Java 开发环境 home 家 就是java开发环境的家在哪儿?就是指向的jdk这一层。

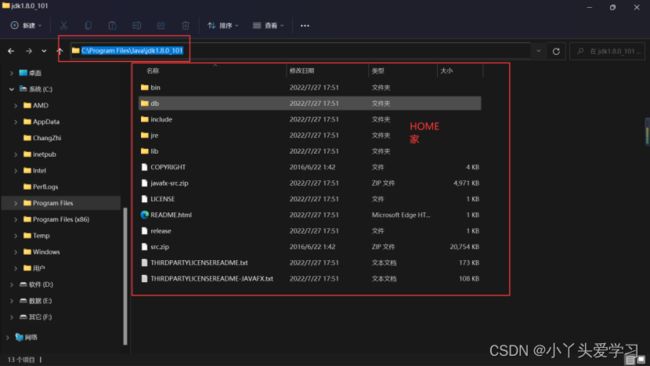
jdk的安装目录:C:\Program Files\Java\jdk1.8.0_101

2.配置CLASSPATH
然后,继续新建环境变量(与创建JAVA_HOME步骤一样),添加另外一个配置本次配置 CLASSPATH使用这种方式
(classpath 类的路径)变量名: CLASSPATH
变量值: .;%JAVA_HOME%\lib\dt.jar;%JAVA_HOME%\lib\tools.jar
(注意最前面有一个点)
有些写的是这样: 不同之处:在于变量值: .;%JAVA_HOME%\lib;这一块。
然后,继续新建环境变量(与创建JAVA_HOME步骤一样),添加另外一个配置
变量名: CLASSPATH
变量值: .;%JAVA_HOME%\lib;%JAVA_HOME%\lib\tools.jar
3.配置path
Java-Home和classpath配好之后,windows系统不知道有这两个东西。还需要再配置path:

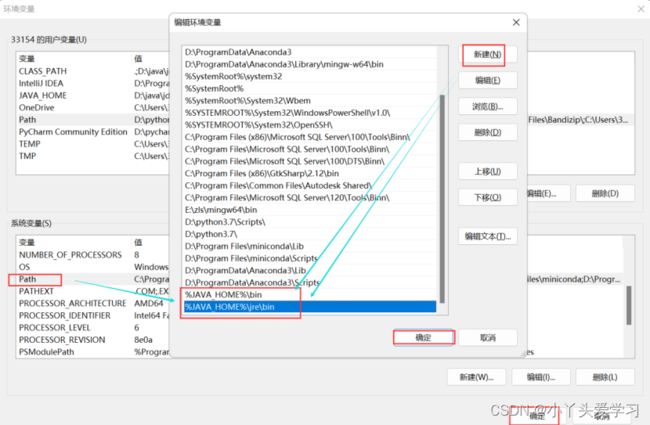
%JAVA_HOME%\bin
%JAVA_HOME%\jre\bin
然后点击“三次”“确定”即可!
配置完成之后,进行测试是否安装成功:
10.jdk1.8配置最终校验
11.jdk1.8应用到idea
然后我们再回到idea中,将jdk设置为1.8.0_101版本。
12.idea中的程序校验jdk1.8
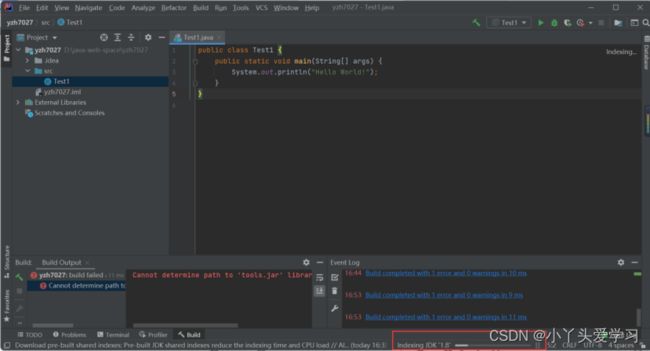

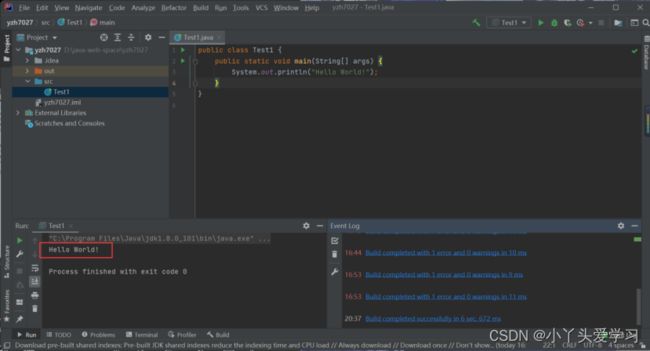
运行成功,我们的idea专业版和jdk安装成功。
进度虽然很缓慢,但学会了很多,收获了很多。做了我之前不敢做的、比较头皮发麻的事情,做了我最近一只想做却心里畏惧的事情。总的来说,本次学习的体验感及成就感满满~