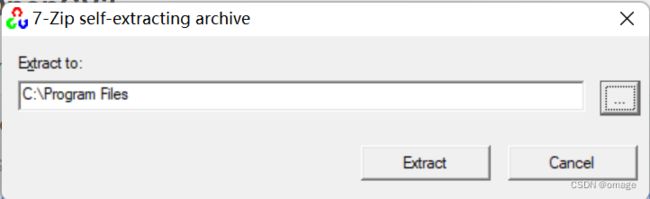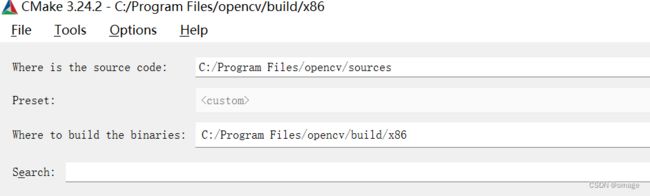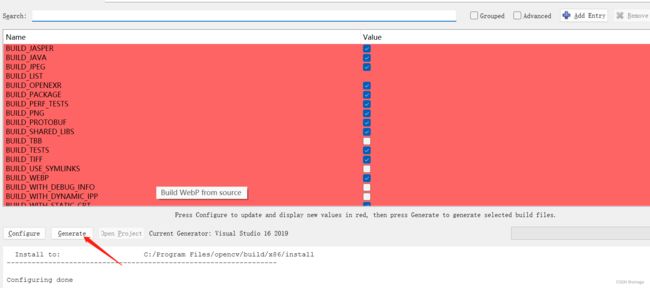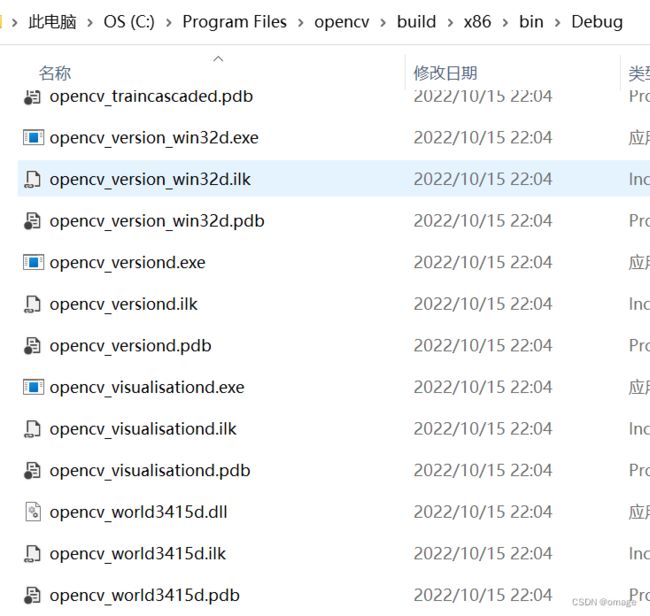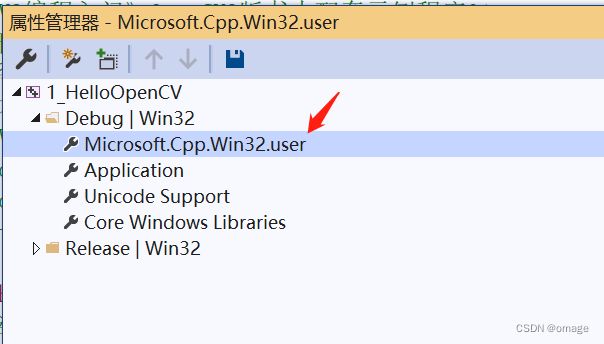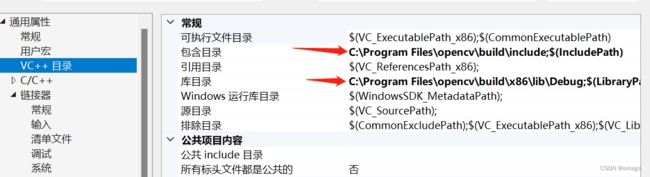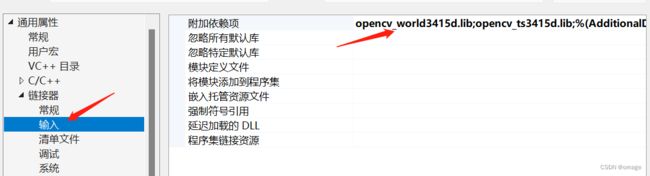opencv 3 速成笔记(1): 安装和配置开发环境
一位做算法的同事给了一套opencv的入门学习资料,推荐说是极佳的学习OPENCV入门的资料,作者毛星云。
笔者环境:
- win11 专业版 10.0.22000
- visual studio 2019
1. 安装OpenCV3
下载 OpenCV – 3.4.16
Download OpenCV from SourceForge.netOpen Source Computer Vision Library![]() https://sourceforge.net/projects/opencvlibrary/files/3.4.16/opencv-3.4.16-vc14_vc15.exe/download
https://sourceforge.net/projects/opencvlibrary/files/3.4.16/opencv-3.4.16-vc14_vc15.exe/download
下载完成后,以管理员身份运行安装包
弹出提示自解压到某个目录,笔者设定为C:\Program Files
解压完成后的目录如下
进入build目录发现只有x64的库,而上面提到的学习资料的源代码貌似都是基于32位的,因此我们需要用CMake自行编译出x86的库。
2. 编译OpenCV3的x86库
上述步骤解压的目录sources包含了opencv3的源码,我们可以用cmake来编译生成x86的库
下载CMake
https://cmake.org/download/#latest![]() https://cmake.org/download/#latest
https://cmake.org/download/#latest
下载完成后安装,默认选项安装即可。
管理员身份运行CMake
source code目录指向OpenCV3解压后的sources目录
binaries指向要生成库的目录
点击configure,弹出提示是否要创建库目录,点击Yes
配置使用2019生成代码, 平台选择win32,点击Finish
大约一两分钟后生成上面这个画面,会有很多选项。
用search过滤输入world, 勾选“Build_opencv_world”
输入python,取消勾选opencv_python的模块,默认是勾选的,因为编译32位的还得下载python3的32位库,笔者嫌太麻烦,干脆取消。
点击generate, 不到一分钟即完成。此时在C:\Program Files\opencv\build\x86目录下生成了很多文件,其中就有OpenCV.sln文件。
用管理员身份运行Visual Studio 2019, 打开 OpenCV.sln
生成解决方案,大约几分钟后生成成功,lib和dll目录如下
3. 运行第一个OpenCV3程序
笔者用学习资料的第一章的HelloOpenCV项目作为第一个OpenCV3示例程序,这个程序就是简单的显示一张JPG图。
为了方便以后其他opencv的项目不用做重复的配置,我们可以使用如下方式进行通用配置,配置主要是include目录配置和库文件配置
选择Debug | Win32 --> Microsoft.Cpp.Win32.user 右键打开属性
包含目录添加“C:\Program Files\opencv\build\include”目录
库目录添加 “C:\Program Files\opencv\build\x86\lib” 目录 (这就是上面步骤编译生成win32的lib目录)
链接器-->输入-->附加依赖项添加两个库:opencv_world3415d.lib, opencv_ts3415d.lib
上述配置好后,生成解决方案
选择项目的属性,配置调试环境
环境: PATH=C:\Program Files\opencv\build\x86\bin\Debug;%PATH%
在Visual Studio下调试运行程序如下
大功告成,读者觉得是不是很简单啊!