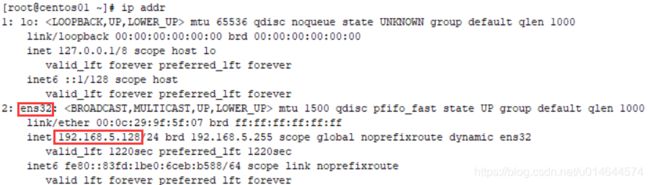Centos7安装
一、Vmware安装
VMware16 下载地址:https://download.csdn.net/download/u014644574/75713616
Vmware安装_小百菜的博客-CSDN博客
二、Centos安装
1、下载Centos7
阿里的镜像:https://mirrors.aliyun.com/centos/7/isos/x86_64/
CentOS 7提供的ISO镜像文件:
DVD ISO 标准安装版,主机无法连接外网时推荐使用
Everything ISO对完整版安装盘的软件进行补充,集成所有软件
Minimal ISO 精简版,自带的软件最少
两者的最小化安装略有区别:
1、用标准安装版镜像最小化安装的系统装有 net-tools 和 firewalld,默认开启了 firewalld,也就是说开启了默认防火墙策略
2、用精简版镜像最小化安装的系统,没有安装net-tools 和 firewalld,默认防火墙策略是清空状态
这里我使用的是Minimal ISO 精简版:CentOS-7-x86_64-Minimal-2009.iso
2、点击虚拟机进行安装,点击创建虚拟机。
3、选择典型安装。
逻辑处理器数量:指线程数,即同时并行处理线程数量的能力。线程数=CPU颗数 * 每个cpu内核数。
而一个内核一般对应一个线程,但是我的电脑只有一颗CPU,为什么线程数有8个呢?不是应该只有1*4=4个吗?
因为通过Intel的超线程技术,一个核心可以对应两个线程,即可以同时运行两个线程,并行处理两个任务。
VMnet0网口对应的是桥接模式。优点:Linux可以分享跟别人使用。缺点:需要依赖,有线网卡或无线网卡或热点3种方式之一,切换ip非常麻烦,除非你一直用某一种方式联网。桥接设置参考
VMnet1网口对应的是仅主机模式。
VMnet8网口对应的是NAT模式。缺点:只能自己使用,但是可以通过 Nginx代理参考 实现让别人连接你的虚拟机。建议使用这种方式,而且随时可以改成桥接模式。
4、开始安装选择第一个选项即可。
5、选择安装过程中的语言
6、自定义分区
分别创建 /boot区、swap交换分区、根分区/
注释:Linux系统最简单的分区方案:
1、/boot区,给200M,/boot放启动文件。
2、交换分区(交换空间)swap,给4G。
4G以内的物理内存,SWAP 设置为内存的2倍,不超过4G。
4-8G的物理内存,SWAP 等于内存大小。
8-64G 的物理内存,SWAP 设置为8G。
64-256G物理内存,SWAP 设置为16G。
3、/(根分区),一般剩余空间全给它。
7、网络和主机名设置
主机名是用于什么的呢?在一个局域网中,每台机器都有一个主机名,用于主机与主机之间的便于区分。
这里为了方便以后做群集,给主机名加个编号,如:centos01、centos02、centos03
8、开始安装
9、设置root密码为root
10、ssh登陆测试
SecureCRT或者Xshell 登陆
上面第7步骤网络和主机名设置,已经自动获取的ip
192.168.5.128
账号:root
密码:root
登陆。
若忘记ip,可以先使用虚拟机登录,使用 ip addr 查询ip地址后再通过ssh连接。
三、静态IP的配置
为了防止每次开机ip都改变,我们需要固定ip。但是这个静态ip不能乱填,是有限制的。
上面可以看出:
网关:192.168.5.2
子网掩码:255.255.255.0
支持IP段:192.168.5.128-192.168.5.254
这里为了好记忆我从201开始取
192.168.5.201、192.168.5.202、192.168.5.203 依次类推
查询网卡名 :
ip addrvi /etc/sysconfig/network-scripts/ifcfg-ens32设置静态ip为192.168.5.201
###修改
#网络类型:static静态ip。dhcp自动。
BOOTPROTP="static"
###新增
#ip地址
IPADDR="192.168.5.201"
#子网掩码
NETMASK="255.255.255.0"
#网关
GATEWAY="192.168.5.2"
#DNS
DNS1="8.8.8.8"
DNS2="114.114.114.114"
wq保存退出
重启网卡
service network restart四、主机ping不通虚拟机
按照如下,去掉勾选,禁用net8再重启就解决了。
五、yum源配置
1、备份
mv /etc/yum.repos.d/CentOS-Base.repo /etc/yum.repos.d/CentOS-Base.repo.bak2、下载新的CentOS-Base.repo 到/etc/yum.repos.d/
curl -o /etc/yum.repos.d/CentOS-Base.repo http://mirrors.aliyun.com/repo/Centos-7.repo3、清理缓存并生成新的缓存
yum clean all
yum makecache好了可以使用yum在线安装软件了: yum install -y 软件名
六、关闭Selinux
vi /etc/sysconfig/selinux
SELINUX=enforcing 替换为 SELINUX=disabled
重启后,运行命令 sestatus 结果如下表示关闭成功。
SELinux status : disabled
七、快照
这个功能超级好用,当你想安装、卸载某个软件或者删除某个重要配置文件,可以先给系统备个份,当你误操作或者想恢复卸载前的状态时,这时就可以通过快照恢复。
8、克隆
当我们要搭建一个集群时,每个节点和环境、配置基本都是一样,只是小改动,这时不可能一台一台地重新装系统和软件吧,这时克隆就用上了。
克隆过后由于我们设置的静态ip,需要修改ip地址,这个时候不能使用ssh登录,只能先通过客户机登录,登录后修改ip具体同上静态IP配置
这里只需要修改设置静态ip为192.168.5.202
vi /etc/sysconfig/network-scripts/ifcfg-ens32
IPADDR="192.168.5.202"重启网卡
service network restart