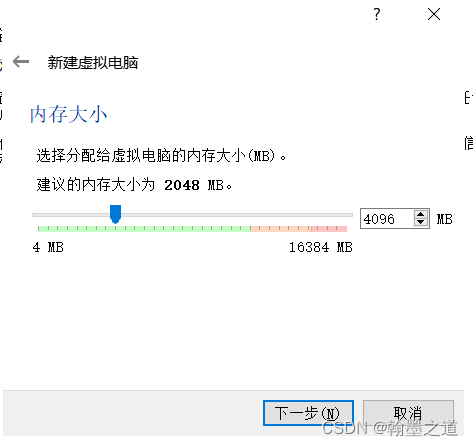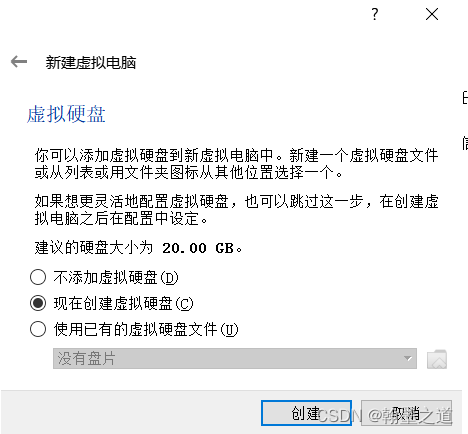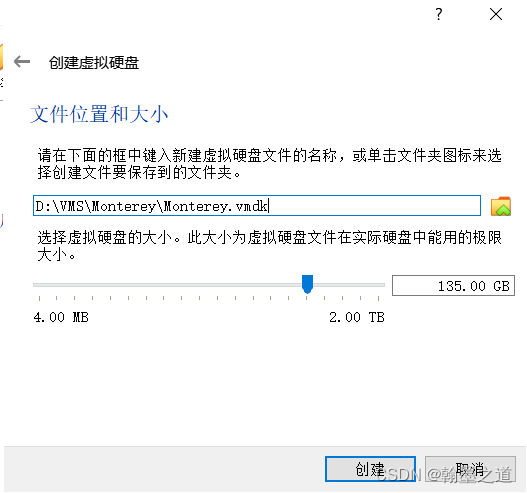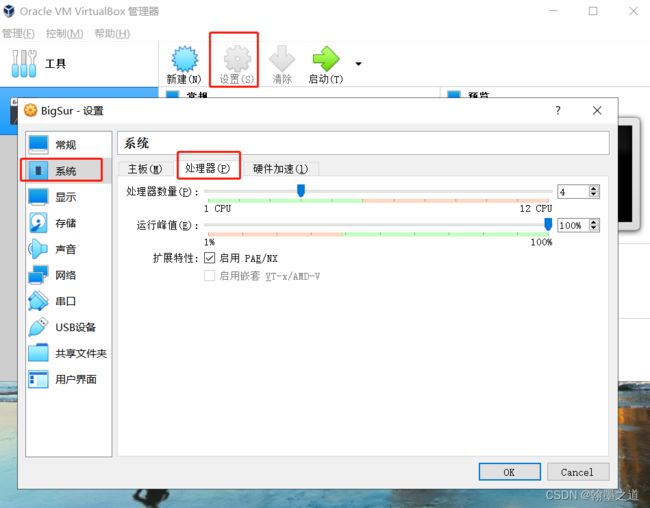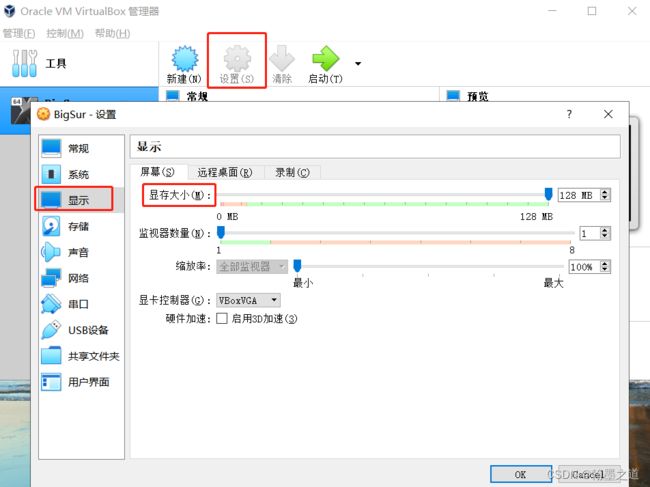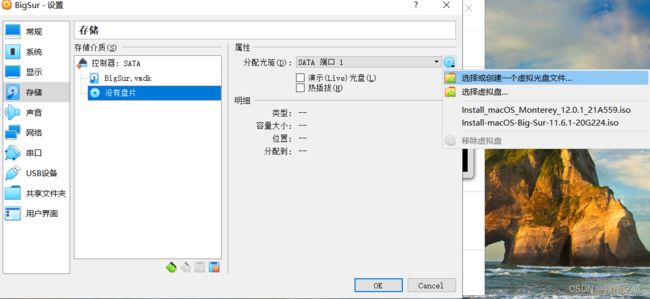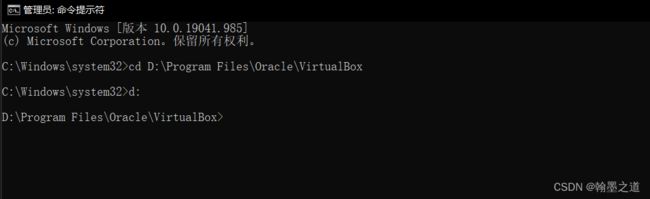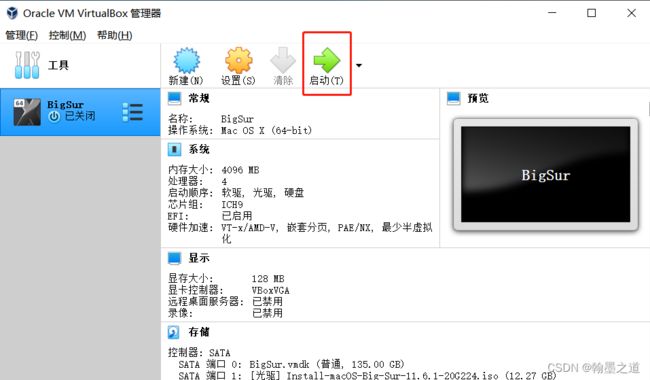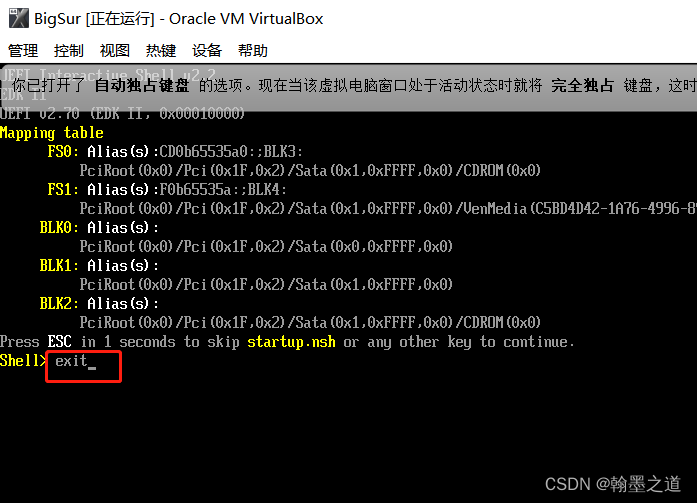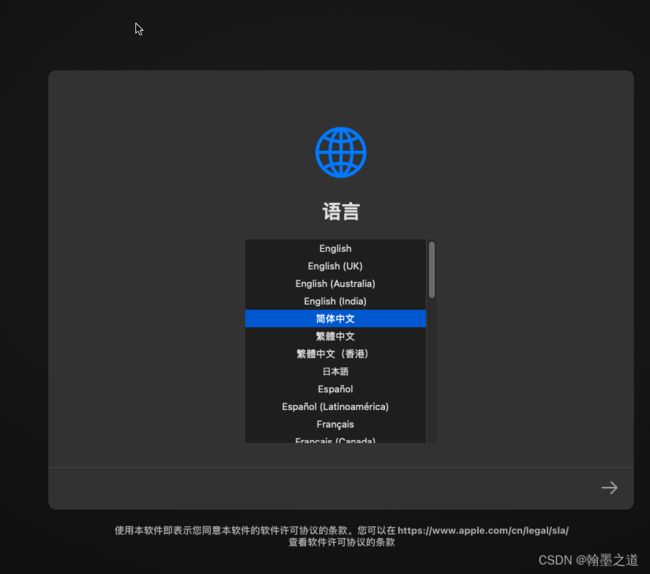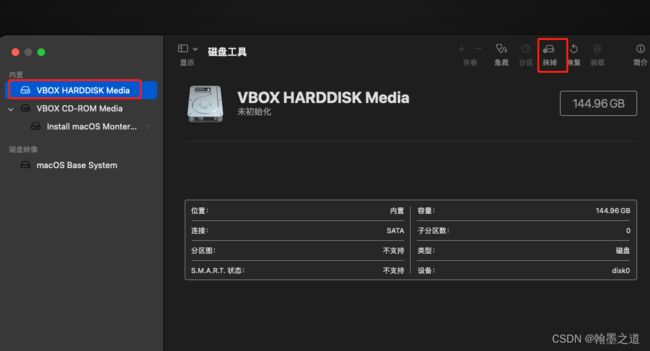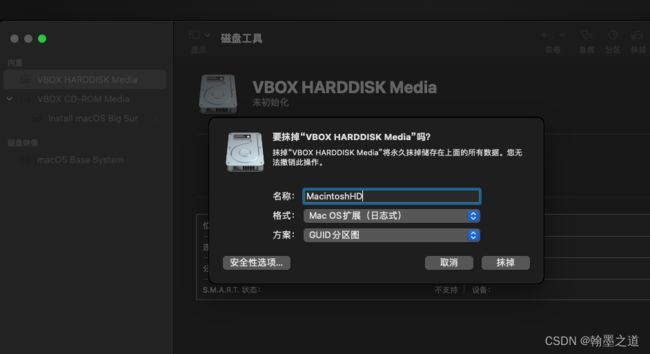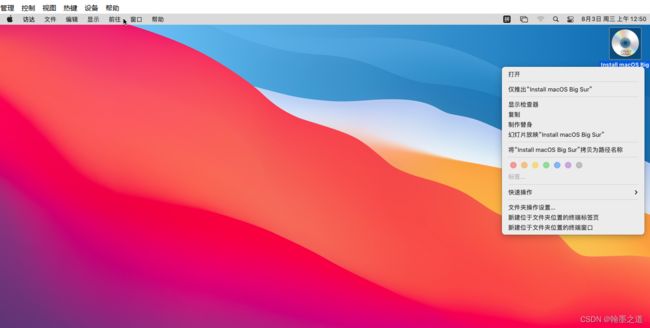VirtualBox中安装MacOS Big Sur
目录
1、VirtualBox介绍
2、Big Sur介绍
3、安装VirtualBox
4、安装VirtualBox Extension Pack
5、安装macOS Big Sur
5.1 新建虚拟机
5.2 设置内存 4G
5.3 创建虚拟硬盘
5.4 CPU设置
5.5 显存设置
5.6 安装配置
5.7 执行命令
5.8 启动安装
5.9 格式化磁盘
5.10 Big Sur安装
1、VirtualBox介绍
VirtualBox 是一款开源虚拟机软件。VirtualBox 是由德国 Innotek 公司开发,由Sun Microsystems公司出品的软件,使用Qt编写,在 Sun 被 Oracle 收购后正式更名成 Oracle VM VirtualBox。
VirtualBox号称是最强的免费虚拟机软件,它不仅具有丰富的特色,而且性能也很优异。它简单易用,可虚拟的系统包括Windows(从Windows 3.1到Windows 10、Windows Server 2012,所有的Windows系统都支持)、Mac OS X、Linux、OpenBSD、Solaris、IBM OS2甚至Android等操作系统。
网址:Oracle VM VirtualBoxhttps://www.virtualbox.org/
2、Big Sur介绍
macOS Big Sur是苹果公司研发的桌面端操作系统,于北京时间2020年6月23日在2020苹果全球开发者大会上发布,该操作系统适用于一部分Mac电脑。
macOS Big Sur的界面采用了新的设计,Safari浏览器、地图和消息也得到更新,并专门在隐私保护方面优化升级。
3、安装VirtualBox
网址:Downloads – Oracle VM VirtualBoxhttps://www.virtualbox.org/wiki/Downloads
获取VirtualBox-6.1.36-152435-Win.exe文件。
双击VirtualBox-6.1.36-152435-Win.exe,完成安装。
4、安装VirtualBox Extension Pack
网址:Downloads – Oracle VM VirtualBoxhttps://www.virtualbox.org/wiki/Downloads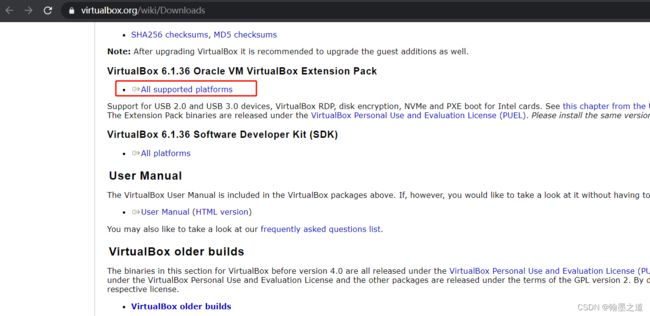
获取Oracle_VM_VirtualBox_Extension_Pack-6.1.36a-152435.vbox-extpack文件。
双击,完成安装。
5、安装macOS Big Sur
5.1 新建虚拟机
设置类型:Mac OS X
版本:Mac OS X (64-bit)
5.2 设置内存 4G
5.3 创建虚拟硬盘
选择 VMDK 虚拟机磁盘:
动态分配磁盘大小
可设置大小为:135G
创建成功:
5.4 CPU设置
设置CPU数量:
5.5 显存设置
设置显存大小:
5.6 安装配置
创建光驱,选择ISO文件
选择镜像文件:
5.7 执行命令
用管理员权限打开命令行界面
进入到VirtualBox安装目录:
输入命令:
VBoxManage.exe modifyvm "BigSur" --cpuidset 00000001 000106e5 00100800 0098e3fd bfebfbff
VBoxManage setextradata "BigSur" "VBoxInternal/Devices/efi/0/Config/DmiSystemProduct" "iMac19,1"
VBoxManage setextradata "BigSur" "VBoxInternal/Devices/efi/0/Config/DmiSystemVersion" "1.0"
VBoxManage setextradata "BigSur" "VBoxInternal/Devices/efi/0/Config/DmiBoardProduct" "Mac-AA95B1DDAB278B95"
VBoxManage setextradata "BigSur" "VBoxInternal/Devices/smc/0/Config/DeviceKey" "ourhardworkbythesewordsguardedpleasedontsteal(c)AppleComputerInc"
VBoxManage setextradata "BigSur" "VBoxInternal/Devices/smc/0/Config/GetKeyFromRealSMC" 1
VBoxManage setextradata "BigSur" "VBoxInternal2/EfiGraphicsResolution" "1440x900"其中,"BigSur"为虚拟机名称,如果为其它名称,请记得修改。
5.8 启动安装
点击“启动”
输入 exit 命令:
然后点击Boot Maintenance Manager → Boot From File → ,选第一个:
再选择
设置语言:
进入图形化安装界面:
5.9 格式化磁盘
选择VBOX HARDDISK Media,点击“抹掉”按钮:
点击抹掉后,弹框。我们要输入名称:【MacintoshHD】,当然你也可以命名其他内容例如mac os等。格式选择:Mac OS扩展(日志式)
完成抹除后,左上角关闭该窗口,返回上一界面。
5.10 Big Sur安装
我们选择【安装macOS Big Sur】,正式进入苹果系统安装流程。:
后面就是苹果系统的安装过程了,跟着系统来进行,同意一些协议,选择刚刚我们命名为MacintoshHD的磁盘,然后就是漫长的 等待……等待……
推出 “Install macOS Big Sur”光盘。
至此,macOS Big Sur安装完成。