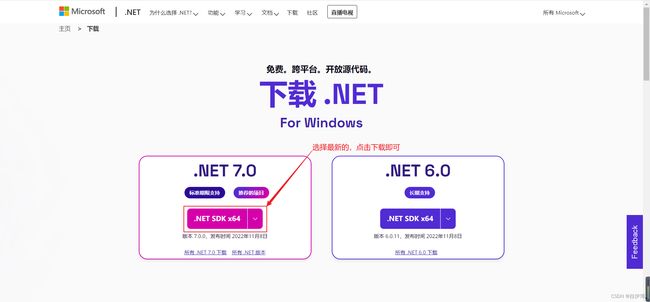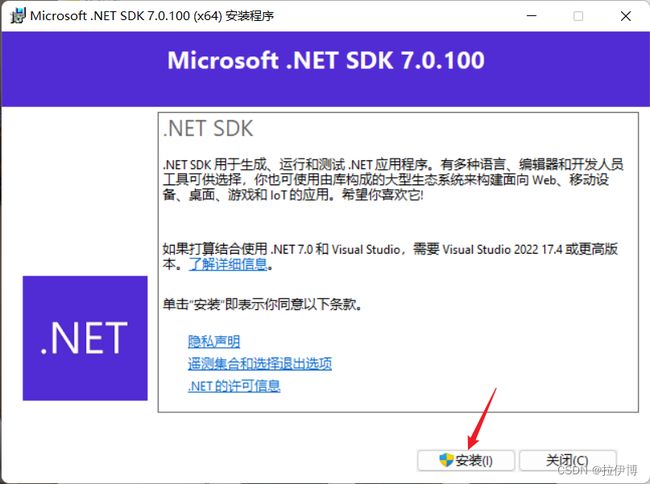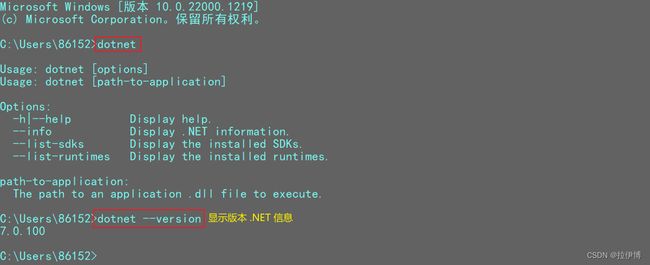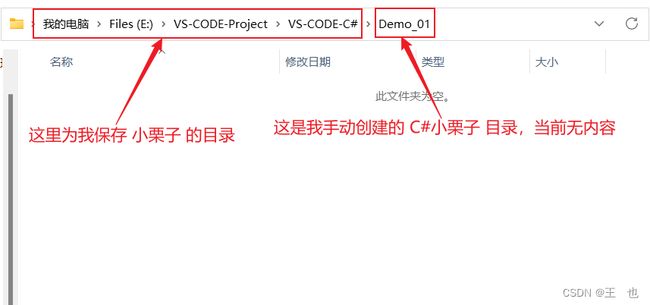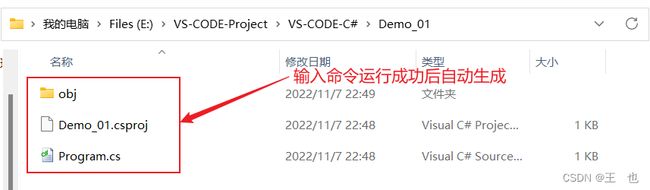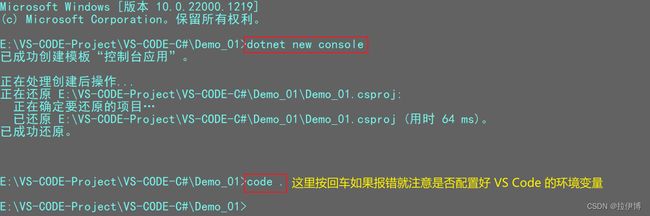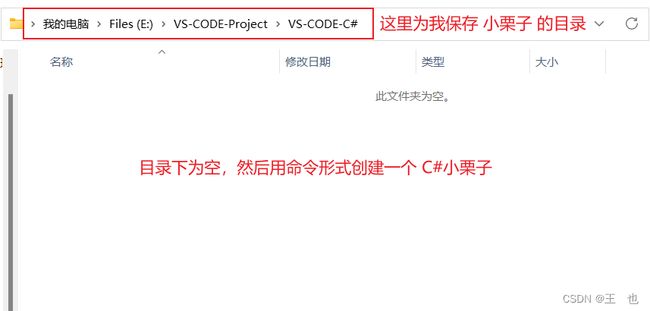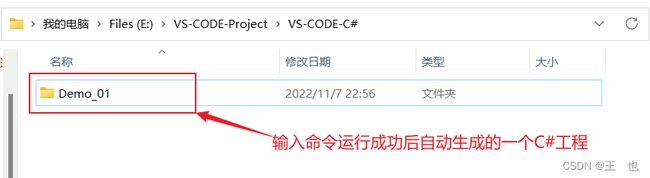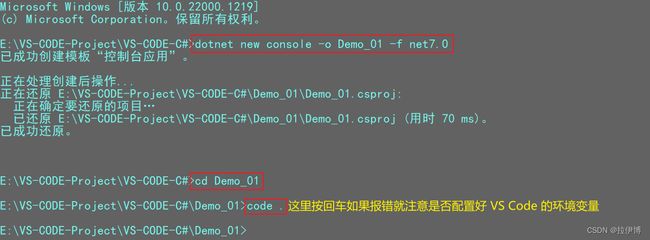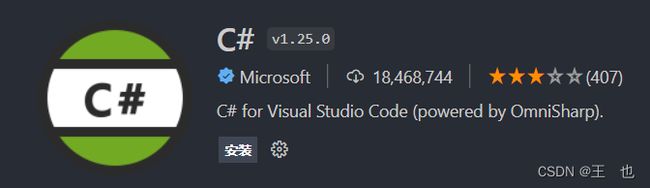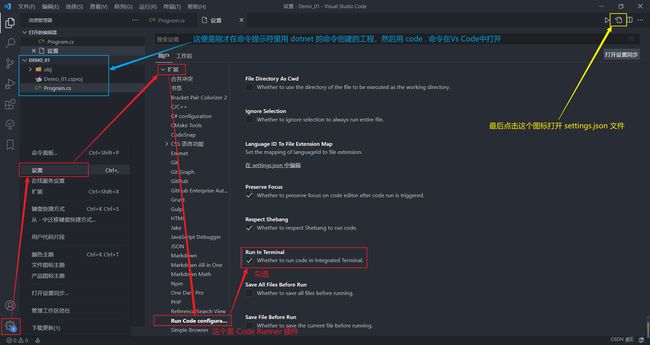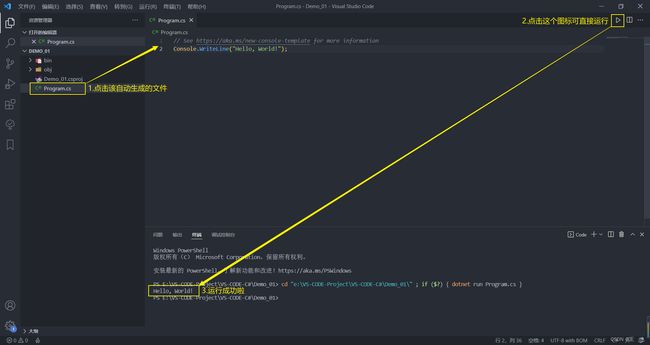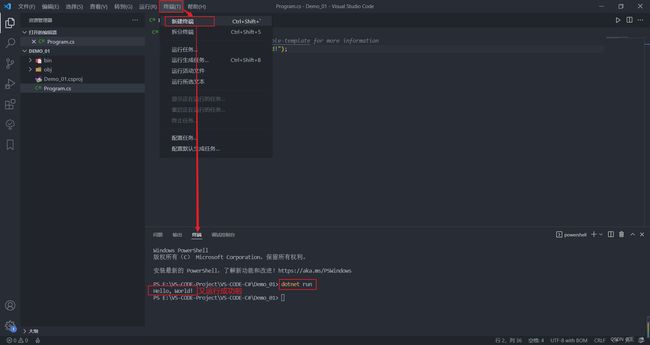【C#】VS Code中C#环境搭建
目录
前言
一,下载 .net core SDK
二,创建一个 C# 小栗子
创建方式一
创建方式二
三,Vs Code 中环境准备
四,最后运行 C# 小栗子
运行方式一
运行方式二
前言
工作需求而开始学 Unity 3D,因为 Unity 是和微软合作的,所以它用到的脚步语言是 C# ,于是我便开始学一下C#,哈哈,有过C/C++基础的人是很容易上手C#的,这里我不想用Visual Studio去编写C#程序,于是拿起我爱不释手的 Vs Code 编辑器来配置 C# 的运行环境
一,下载 .net core SDK
1.进入微软官网下载地址 https://dotnet.microsoft.com/zh-cn/download,显示如下页面直接下载即可
2.下载完成后右键以管理员身份运行,点击安装,然后稍微等待会就可安装完成
3.安装完成后,win+r输入cmd 打开新的命令提示符并运行命令:dotnet,显示如下就说明安装成功
二,创建一个 C# 小栗子
创建方式一
1.切换到你要保存该小栗子的目录下,手动创建一个 小栗子 目录并进入该目录后,在地址栏输入 cmd+回车,在新打开的命令提示符中输入 dotnet new console 来创建一个 C# 小栗子,如下
2.然后在上述地址栏用 cmd+回车 打开的命令提示符中输入命令:code .(运行该命令表示在Vs Code 中打开 Demo_01 工程),如下
创建方式二
1.切换到你保存要该小栗子的目录下,在地址栏输入 cmd+回车,在新打开的命令提示符中输入 dotnet new console -o Demo_01 -f net7.0 来创建一个 C# 小栗子,如下
2.如上图所述会在当前目录下创建Demo_01工程,在上述地址栏用 cmd+回车 打开的命令提示符中输入 cd Demo_01 命令切换到该工程目录下,然后在输入 code . 命令(运行该命令表示在Vs Code 中打开该工程),如下
dotnet new console命令将为你新建控制台应用。-o参数会创建名为 Demo_01 的目录,用于存储应用并使用所需文件进行填充。-f参数指示你正在创建 .NET 7.0 应用程序。
三,Vs Code 中环境准备
1.安装如下两个插件,然后重启 Vs Code
2.在 Code Runner 插件中 勾选在终端运行 并打开 settings.json 文件,如下
3.在打开的 settings.json 文件中,在最后一行输入 code 在弹出的框中选择 code-runner.executorMap 后按回车,自动会填充如下内容(内容不要对比哈,自动填充的,知道是这么会事就行)
"code-runner.executorMap": {
"javascript": "node",
"java": "cd $dir && javac $fileName && java $fileNameWithoutExt",
"c": "cd $dir && gcc $fileName -o $fileNameWithoutExt && $dir$fileNameWithoutExt",
"cpp": "cd $dir && g++ $fileName -o $fileNameWithoutExt && $dir$fileNameWithoutExt",
"objective-c": "cd $dir && gcc -framework Cocoa $fileName -o $fileNameWithoutExt && $dir$fileNameWithoutExt",
"php": "php",
"python": "python -u",
"perl": "perl",
"perl6": "perl6",
"ruby": "ruby",
"go": "go run",
"lua": "lua",
"groovy": "groovy",
"powershell": "powershell -ExecutionPolicy ByPass -File",
"bat": "cmd /c",
"shellscript": "bash",
"fsharp": "fsi",
"csharp": "scriptcs",
"vbscript": "cscript //Nologo",
"typescript": "ts-node",
"coffeescript": "coffee",
"scala": "scala",
"swift": "swift",
"julia": "julia",
"crystal": "crystal",
"ocaml": "ocaml",
"r": "Rscript",
"applescript": "osascript",
"clojure": "lein exec",
"haxe": "haxe --cwd $dirWithoutTrailingSlash --run $fileNameWithoutExt",
"rust": "cd $dir && rustc $fileName && $dir$fileNameWithoutExt",
"racket": "racket",
"scheme": "csi -script",
"ahk": "autohotkey",
"autoit": "autoit3",
"dart": "dart",
"pascal": "cd $dir && fpc $fileName && $dir$fileNameWithoutExt",
"d": "cd $dir && dmd $fileName && $dir$fileNameWithoutExt",
"haskell": "runhaskell",
"nim": "nim compile --verbosity:0 --hints:off --run",
"lisp": "sbcl --script",
"kit": "kitc --run",
"v": "v run",
"sass": "sass --style expanded",
"scss": "scss --style expanded",
"less": "cd $dir && lessc $fileName $fileNameWithoutExt.css",
"FortranFreeForm": "cd $dir && gfortran $fileName -o $fileNameWithoutExt && $dir$fileNameWithoutExt",
"fortran-modern": "cd $dir && gfortran $fileName -o $fileNameWithoutExt && $dir$fileNameWithoutExt",
"fortran_fixed-form": "cd $dir && gfortran $fileName -o $fileNameWithoutExt && $dir$fileNameWithoutExt",
"fortran": "cd $dir && gfortran $fileName -o $fileNameWithoutExt && $dir$fileNameWithoutExt",
"sml": "cd $dir && sml $fileName"
}4.在 setings.json 文件中找到上述内容中的 csharp 项,将其值更改为 cd $dir && dotnet run $fileName ,然后保存即可
四,最后运行 C# 小栗子
运行方式一
1.因为配置好了 settings.json 文件,所以可以直接用如下图那个三角形图标运行工程
运行方式二
1.按如下新建一个终端,然后在终端中输入命令:dotnet run,(不想配置settings.json可用这种方式)