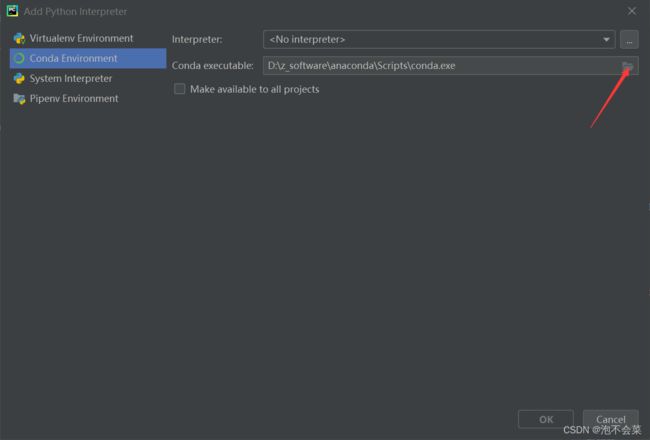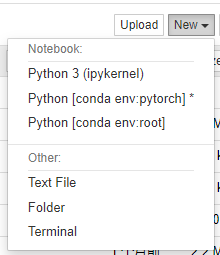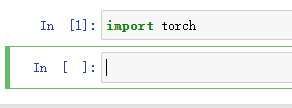- pytorch实现cifar10多分类总结
L_pyu
人工智能pytorch分类
cifar-10简介:CIFAR-10是一个常用的图像分类数据集,每张图片都是3×32×32,3通道彩色图片,分辨率32×32。它包含了10个不同类别,每个类别有6000张图像,其中5000张用于训练,1000张用于测试。这10个类别分别为:飞机、汽车、鸟类、猫、鹿、狗、青蛙、马、船和卡车。CIFAR-10分类任务是将这些图像正确地分类到它们所属的类别中。对于这个任务,可以使用深度学习模型,如卷积
- 2024年Flutter从入门到精通全网最全学习路线指南
高级技术工程师
flutterflutterflutter中文网flutter中文官方文档
随着移动开发技术的快速发展,Flutter作为Google推出的跨平台开发框架,以其高效的热重载、统一的UI开发体验和卓越的性能表现,正逐渐成为众多开发者青睐的首选工具。为了帮助广大编程爱好者及职业开发者在2024年更好地掌握Flutter技术,本文将为您呈现一套全面且深度的Flutter学习路线图。flutter中文网flutterflutter中文官方文档第一阶段:基础入门与环境配置了解Flu
- 2025年Python后端开发指南:从基础到云原生实践
ctrl_cv工程师¥
云原生djangoflaskpycharm
在2025年,Python后端开发已全面进入云原生与智能化时代。开发者不仅需要掌握传统后端技术栈,还需融合容器化、AI辅助编程等新兴技术。本文基于行业最新趋势与最佳实践,系统梳理Python后端开发的核心要点与进阶方向,涵盖开发环境、架构设计、性能优化等关键领域。一、开发环境与工具链1.环境配置标准化Python版本:推荐Python3.12+,支持模式匹配(PatternMatching)和更优
- 【Docker项目实战】使用Docker部署PS-web项目
江湖有缘
Docker部署项目实战合集docker前端容器
【【Docker项目实战】使用Docker部署ps-web项目一、PS-web介绍1.1PS-web简介1.2PS-web使用场景二、本地环境介绍2.1本地环境规划2.2本次实践介绍三、本地环境检查3.1检查Docker服务状态3.2检查Docker版本3.3检查dockercompose版本四、构建ps-web镜像4.1拉取项目4.2查看项目内容4.3编写Dockerfile文件4.4构建镜像4
- 【PyTorch】torch.nn.functional.log_softmax() 函数:计算 log(softmax),用于多分类任务
彬彬侠
PyTorch基础log_softmax多分类交叉熵损失分类pytorchpython深度学习
torch.nn.functional.log_softmaxtorch.nn.functional.log_softmax是PyTorch提供的用于计算log(softmax)的函数,通常用于多分类任务和计算交叉熵损失,可以提高数值稳定性并防止数值溢出。1.log_softmax的数学公式对于输入张量XXX,softmax计算如下:softmax(Xi)=eXi∑jeXj\text{softma
- 【PyTorch】torch.nn.functional.cross_entropy() 函数:分类任务的交叉熵损失函数
彬彬侠
PyTorch基础cross_entropy交叉熵损失函数分类pytorchpython深度学习
torch.nn.functional.cross_entropytorch.nn.functional.cross_entropy是PyTorch中用于分类任务的交叉熵损失函数,用于衡量预测概率分布与真实类别分布之间的差异,常用于多分类任务(multi-classclassification)。1.交叉熵损失的数学公式对于单个样本,交叉熵损失的计算公式为:L=−∑i=1Cyilog(yi^)\
- 【Python】全局解释器锁(Global Interpreter Lock,GIL)
彬彬侠
Python基础全局解释器锁GILCPython多进程C扩展python
全局解释器锁(GlobalInterpreterLock,简称GIL)是CPython(Python的标准实现)中的一个机制,它确保同一时刻只有一个线程在执行Python字节码。GIL的主要作用是保护Python内部的数据结构,避免多线程访问共享数据时发生竞争条件,导致数据损坏。GIL的工作原理在Python的多线程环境中,GIL会限制多个线程同时执行Python字节码。尽管操作系统可以调度多个线
- 每天五分钟玩转深度学习PyTorch:基于GoogLeNet完成CAFIR10分类
每天五分钟玩转人工智能
深度学习框架pytorch深度学习pytorch分类GoogLeNet人工智能CAFIR10
本文重点前面我们终于使用pytorch搭建了GoogLeNet,本文我们使用该网络模型解决一个实际问题,也就是使用它完成CAFIR10分类,其实就这些任务而言,我们只要搭建好模型,然后把数据喂进去就行了,其它的地方都是一样的,就是网络模型不一样。代码
- 【Rust指南】快速入门 开发环境 hello world_rust开发是啥
2401_89213119
rust开发语言后端
文章目录前言一、Rust语言的背景和特点1、为什么要用Rust?2、与其他编程语言相比较3、Rust特别擅长的领域4、Rust的用户和案例5、Rust的优缺点二、Rust的安装与开发工具1、安装Rust2、开发工具三、编写helloworld1、从零到一打印helloworld2、代码与运行过程分析前言本篇博客是Rust语言系列的开篇之作,以后有关Ru
- 2024年最新【Rust指南】快速入门 开发环境 hello world_rust开发是啥(3)
2301_79772893
程序员rust开发语言后端
2、与其他编程语言相比较C/C++性能很好,但是系统类型和内存都不太安全。Java/C#,拥有GC机制,能保证内存安全,特性也优秀,但是性能不行Rust:安全无需GC代码安全高效,易于维护、调试3、Rust特别擅长的领域高性能WebServiceWebAssembly命令行工具网络编程嵌入式设备系统编程4、Rust的用户和案例Google:新操作系统Fuschia,其中Rust代码量约占30%Am
- 行业洞察:未来趋势与发展机遇分析
智能计算研究中心
其他
内容概要在当今竞争激烈的商业环境中,行业洞察显得尤为重要。企业与投资者需不断关注行业动态,分析和把握市场趋势以获得先机。未来的市场将受到技术进步、消费者需求变化及政策调整等多个因素的影响,因此,深入洞察这些变化有助于在复杂的环境中避免风险并抓住机遇。通过掌握行业趋势,决策者可以更有效地制定战略,有针对性地应对市场挑战。本文将综合现有数据及案例,深入探讨包括科技、金融、制造等关键行业的发展动向,识别
- 《今日AI-人工智能-编程日报》
小亦工作室
人工智能
1.AI行业动态1.1Manus通用智能体初成型,开启AIAgent新时代中泰证券发布研报称,首款通用型AI智能体Manus已问世,能够将复杂任务拆解为可执行的步骤链,并在虚拟环境中灵活调用工具,标志着AI从“Reasoner”走向“Agent”阶段。Manus的成功引发了开源复现潮,DeepSeek模型已被整合到OWL项目中,并在GAIA基准测试中表现接近Manus。1.2DeepSeek-R2
- Git:Git高级特性:钩子与自定义脚本_2024-07-17_20-40-39.Tex
chenjj4003
游戏开发gitelasticsearch大数据搜索引擎javaservlet全文检索
Git:Git高级特性:钩子与自定义脚本Git钩子简介Git钩子的基本概念Git钩子(Hooks)是Git提供的一种自动化脚本执行机制,允许你在Git的特定事件(如提交、合并、推送等)发生时运行自定义脚本。钩子脚本可以用来执行各种任务,如数据验证、环境准备、自动构建等,从而增强Git的功能,提高开发效率和代码质量。钩子的目录结构Git钩子脚本位于仓库的.git/hooks目录下。这个目录包含了多个
- Android实现动态切换环境配置3.0版本
windfallsheng
Androidandroidjavaapache
文章目录前言先上图启动初始化环境配置环境配置入口环境配置初始化静态URL配置手输URL配置开关配置快捷测试入口环境配置主页面其它总结且看《Android实现动态切换环境配置4.0版本》前言在上一篇幅《Android实现动态切换环境配置2.0版本》我们实现了可以动态切换环境配置的功能,但是一些不同类型的配置参数没有进行区别对待,造成实现逻辑比较耦合,当前3.0版本从页面结构和代码实现上进行了拆分,方
- 深度学习项目--基于DenseNet网络的“乳腺癌图像识别”,准确率90%+,pytorch复现
羊小猪~~
深度学习网络pytorch人工智能python机器学习分类
本文为365天深度学习训练营中的学习记录博客原作者:K同学啊前言如果说最经典的神经网络,ResNet肯定是一个,从ResNet发布后,很多人做了修改,denseNet网络无疑是最成功的一个,它采用密集型连接,将通道数连接在一起;本文是基于上一篇复现DenseNet121模型,做一个乳腺癌图像识别,效果还行,准确率0.9+;CNN经典网络之“DenseNet”简介,源码研究与复现(pytorch):
- Git 钩子自动化部署完全指南:掌握 post-receive 触发机制与生产实践
窝窝和牛牛
git自动化
文章目录Git钩子自动化部署完全指南:掌握post-receive触发机制与生产实践一、核心机制剖析1.1触发三要素1.2触发时序图二、配置全流程详解2.1目录结构规范2.2权限控制矩阵2.3标准脚本模板三、高阶调试技巧3.1手动触发测试3.2智能日志追踪四、生产级部署方案4.1多环境分流策略4.2安全回滚机制五、故障应急手册5.1常见问题速查5.2监控指标配置六、性能优化建议Git钩子自动化部署
- 云原生周刊:基于 KubeSphere LuBan 架构打造DeepSeek 插件
云计算
开源项目推荐KubeAIKubeAI是一个K8s上的AI推理操作器,旨在简化在生产环境中部署和管理大型语言模型(LLM)、向量嵌入和语音处理等机器学习模型。它提供与OpenAI兼容的API,支持在CPU和GPU上运行,并具备按需自动扩缩容的能力。KubeAI无需依赖Istio、Knative等其他系统,能够在几乎任何K8s集群中开箱即用。此外,它内置了模型代理,优化了键值缓存利用率,从而显著提升系
- 从零到一:Transformer模型的原理与实战之旅
樽酒ﻬق
AItransformer深度学习人工智能
目录从零到一:Transformer模型的原理与实战之旅1.Transformer原理简介1.1什么是Transformer?1.2自注意力机制的核心1.3Transformer的结构2.实战:构建Transformer模型2.1任务目标2.2环境准备2.3数据准备2.4模型构建2.5模型训练3.推理实战:完整示例与输出结果3.1完整推理代码3.2代码解析4.原理与代码的结合4.1自注意力机制的实
- python web开发pyramid库安装与使用
范哥来了
python
为了在Python中使用Pyramid进行Web开发,你需要先安装Pyramid库。接着我会指导你如何安装它,并给出一个简单的示例来展示如何创建一个基本的Pyramid应用。安装Pyramid确保你的环境中已经安装了pip工具,然后可以通过以下命令安装Pyramid:pipinstallpyramid如果你想要开始一个新的Pyramid项目,推荐同时安装pyramid_starter模板,这可以帮
- Unity AI 技术浅析(三):智能代理(Agents)
爱研究的小牛
AIGC—虚拟现实AIGC—游戏制作unity人工智能游戏引擎AIGC
UnityAI的智能代理(Agents)技术是实现游戏和虚拟现实应用中非玩家角色(NPC)、敌人、盟友等智能行为的核心。通过智能代理,开发者可以为虚拟角色赋予感知、决策和行动的能力,使其能够与环境和其他角色进行复杂的交互。一、智能代理的基本原理智能代理是能够在特定环境中感知、决策和行动的计算实体。在Unity中,智能代理通常用于模拟游戏中的NPC、敌人、盟友等角色。其基本原理包括以下几个方面:1.
- 什么是"外包"?一文读懂企业外包那些事
程序员
什么是"外包"?一文读懂企业外包那些事在当今快速发展的商业环境中,"外包"已经成为一个非常普遍的商业模式。今天,让我们一起来了解什么是外包,以及为什么越来越多的企业选择外包服务。什么是外包?外包(Outsourcing)是指企业将某些非核心业务委托给外部专业机构来完成的一种商业模式。从图中我们可以看到一个典型的外包链条:公司A→公司B→工头C。外包产生的原因1.公司A(发包方)的特点:内部人力资源
- 「QT」布局类 之 QHBoxLayout 水平布局类
何曾参静谧
「QT」QT5程序设计qt开发语言
✨博客主页何曾参静谧的博客(✅关注、点赞、⭐收藏、转发)文章专栏「QT」QT5程序设计全部专栏(专栏会有变化,以最新发布为准)「Win」Windows程序设计「IDE」集成开发环境「UG/NX」BlockUI集合「C/C++」C/C++程序设计「DSA」数据结构与算法「UG/NX」NX二次开发「QT」QT5程序设计「File」数据文件格式「UG/NX」NX定制开发「Py」Python程序设计「Ma
- C# AOT生成的hellowwordEXE运行占用多少内存1-5MB?
专注VB编程开发20年
c#策略模式开发语言
C#使用AOT(Ahead-Of-Time,提前编译)生成的"Hello,World!"可执行文件在运行时占用的内存会受到多种因素的影响,以下是详细分析:影响内存占用的因素操作系统:不同的操作系统(如Windows、Linux、macOS)对进程的内存管理机制不同,会导致内存占用有所差异。运行环境:包括系统中已运行的其他程序、系统的内存管理策略等。编译器和运行时配置:不同版本的.NETSDK以及编
- MessageBox()
程工助力英语中国话
win32MessageBox
书籍:《windows程序设计(第五版)》的开始->编写第一个WINDOWS程序环境:visualstudio2022内容:编写第一个WINDOWS程序一、函数原型与参数解析intWINAPIMessageBox(HWNDhWnd,//窗口句柄LPCTSTRlpText,//消息内容LPCTSTRlpCaption,//标题UINTuType//类型参数);**hWnd**:指定消息框的父窗口句柄
- PyTorch 深度学习实战(13):Proximal Policy Optimization (PPO) 算法
进取星辰
PyTorch深度学习实战深度学习pytorch算法
在上一篇文章中,我们介绍了Actor-Critic算法,并使用它解决了CartPole问题。本文将深入探讨ProximalPolicyOptimization(PPO)算法,这是一种更稳定、更高效的策略优化方法。我们将使用PyTorch实现PPO算法,并应用于经典的CartPole问题。一、PPO算法基础PPO是OpenAI提出的一种强化学习算法,旨在解决策略梯度方法中的训练不稳定问题。PPO通过
- # Java开发环境配置指南:JDK环境变量详细设置
小蛋6g
java开发语言
Java开发环境的搭建是每位初学者的必经之路,而正确配置环境变量是保证开发工具正常运行的关键。本文将详细介绍Windows系统下JDK环境变量的配置方法,帮助新手快速完成基础设置。---一、准备工作1.已成功安装JDK(推荐JDK8或11等LTS版本)2.确认JDK安装路径(默认路径示例:`C:\ProgramFiles\Java\jdk-20.0.1`)>提示:安装时建议自定义路径避免空格和中文
- HR SaaS平台排行榜:细数2025年中国最具商业价值的十大HR SaaS平台
weixin_54980836
大数据人工智能
在当今竞争激烈且瞬息万变的商业环境中,企业数字化转型已不再是可选项,而是生存与发展的必经之路。人力资源管理作为企业运营的核心支柱之一,正经历着前所未有的深刻变革。传统的HR管理模式已逐渐暴露出效率低下、数据整合困难、决策支持不足等问题,难以满足现代企业对精准、高效、智能人力资源管理的需求。在此背景下,HRSaaS系统应运而生,成为企业优化薪酬管理、提升人力资源效率、实现数字化转型的关键工具。本文将
- 机器学习(二) 本文(2.5万字) | KNN算法原理及Python复现 |
小酒馆燃着灯
机器学习算法k近邻算法
文章目录一KNN算法原理二KNN三要素三机器学习中标准化四KNN分类预测规则五KNN回归预测规则六KNN算法实现方式七KDTree7.1构造KDtree7.2KDtree查找最近邻八KNN特点九KNN算法实现案例一案例二1.机器学习2.深度学习与目标检测3.YOLOv54.YOLOv5改进5.YOLOv8及其改进6.Python与PyTorch7.工具8.小知识点9.杂记一KNN算法原理K近邻分类
- 用keil语言定义c51,51单片机Keil C51的使用(C语言)
杨佶Kulbear
用keil语言定义c51
实验目的:初步掌握Keil(C51语言)和SUNES59PA实验仪的操作和使用,能够输入和运行简单的程序。实验设备:SUNES59PA实验仪一套、具有一个RS232串行口并安装KeilC51的计算机一台。实验原理及环境:1.在计算机上已安装KeilC51软件。这个软件既可以与硬件(SUNES59PA实验仪)连接,在硬件(单片机)上运行程序;也可以不与硬件连接,仅在计算机上以虚拟仿真的方法运行程序。
- 【硬核实战】ETCD源码暴改指南!从日志魔改到Raft协议调优,手撕高可用集群!
码农突围计划
etcd数据库
一、源码暴改前的准备工作1.环境搭建与源码获取源码下载:从GitHub克隆ETCD源码并切换至目标分支(如release-3.5)gitclone--branchrelease-3.5https://github.com/etcd-io/etcd.gitGo环境配置:确保Go版本≥1.16,设置GOPATH和GOBIN环境变量exportGOPATH=$HOME/goexportGOBIN=$GO
- java封装继承多态等
麦田的设计者
javaeclipsejvmcencapsulatopn
最近一段时间看了很多的视频却忘记总结了,现在只能想到什么写什么了,希望能起到一个回忆巩固的作用。
1、final关键字
译为:最终的
&
- F5与集群的区别
bijian1013
weblogic集群F5
http请求配置不是通过集群,而是F5;集群是weblogic容器的,如果是ejb接口是通过集群。
F5同集群的差别,主要还是会话复制的问题,F5一把是分发http请求用的,因为http都是无状态的服务,无需关注会话问题,类似
- LeetCode[Math] - #7 Reverse Integer
Cwind
java题解MathLeetCodeAlgorithm
原题链接:#7 Reverse Integer
要求:
按位反转输入的数字
例1: 输入 x = 123, 返回 321
例2: 输入 x = -123, 返回 -321
难度:简单
分析:
对于一般情况,首先保存输入数字的符号,然后每次取输入的末位(x%10)作为输出的高位(result = result*10 + x%10)即可。但
- BufferedOutputStream
周凡杨
首先说一下这个大批量,是指有上千万的数据量。
例子:
有一张短信历史表,其数据有上千万条数据,要进行数据备份到文本文件,就是执行如下SQL然后将结果集写入到文件中!
select t.msisd
- linux下模拟按键输入和鼠标
被触发
linux
查看/dev/input/eventX是什么类型的事件, cat /proc/bus/input/devices
设备有着自己特殊的按键键码,我需要将一些标准的按键,比如0-9,X-Z等模拟成标准按键,比如KEY_0,KEY-Z等,所以需要用到按键 模拟,具体方法就是操作/dev/input/event1文件,向它写入个input_event结构体就可以模拟按键的输入了。
linux/in
- ContentProvider初体验
肆无忌惮_
ContentProvider
ContentProvider在安卓开发中非常重要。与Activity,Service,BroadcastReceiver并称安卓组件四大天王。
在android中的作用是用来对外共享数据。因为安卓程序的数据库文件存放在data/data/packagename里面,这里面的文件默认都是私有的,别的程序无法访问。
如果QQ游戏想访问手机QQ的帐号信息一键登录,那么就需要使用内容提供者COnte
- 关于Spring MVC项目(maven)中通过fileupload上传文件
843977358
mybatisspring mvc修改头像上传文件upload
Spring MVC 中通过fileupload上传文件,其中项目使用maven管理。
1.上传文件首先需要的是导入相关支持jar包:commons-fileupload.jar,commons-io.jar
因为我是用的maven管理项目,所以要在pom文件中配置(每个人的jar包位置根据实际情况定)
<!-- 文件上传 start by zhangyd-c --&g
- 使用svnkit api,纯java操作svn,实现svn提交,更新等操作
aigo
svnkit
原文:http://blog.csdn.net/hardwin/article/details/7963318
import java.io.File;
import org.apache.log4j.Logger;
import org.tmatesoft.svn.core.SVNCommitInfo;
import org.tmateso
- 对比浏览器,casperjs,httpclient的Header信息
alleni123
爬虫crawlerheader
@Override
protected void doGet(HttpServletRequest req, HttpServletResponse res) throws ServletException, IOException
{
String type=req.getParameter("type");
Enumeration es=re
- java.io操作 DataInputStream和DataOutputStream基本数据流
百合不是茶
java流
1,java中如果不保存整个对象,只保存类中的属性,那么我们可以使用本篇文章中的方法,如果要保存整个对象 先将类实例化 后面的文章将详细写到
2,DataInputStream 是java.io包中一个数据输入流允许应用程序以与机器无关方式从底层输入流中读取基本 Java 数据类型。应用程序可以使用数据输出流写入稍后由数据输入流读取的数据。
- 车辆保险理赔案例
bijian1013
车险
理赔案例:
一货运车,运输公司为车辆购买了机动车商业险和交强险,也买了安全生产责任险,运输一车烟花爆竹,在行驶途中发生爆炸,出现车毁、货损、司机亡、炸死一路人、炸毁一间民宅等惨剧,针对这几种情况,该如何赔付。
赔付建议和方案:
客户所买交强险在这里不起作用,因为交强险的赔付前提是:“机动车发生道路交通意外事故”;
如果是交通意外事故引发的爆炸,则优先适用交强险条款进行赔付,不足的部分由商业
- 学习Spring必学的Java基础知识(5)—注解
bijian1013
javaspring
文章来源:http://www.iteye.com/topic/1123823,整理在我的博客有两个目的:一个是原文确实很不错,通俗易懂,督促自已将博主的这一系列关于Spring文章都学完;另一个原因是为免原文被博主删除,在此记录,方便以后查找阅读。
有必要对
- 【Struts2一】Struts2 Hello World
bit1129
Hello world
Struts2 Hello World应用的基本步骤
创建Struts2的Hello World应用,包括如下几步:
1.配置web.xml
2.创建Action
3.创建struts.xml,配置Action
4.启动web server,通过浏览器访问
配置web.xml
<?xml version="1.0" encoding="
- 【Avro二】Avro RPC框架
bit1129
rpc
1. Avro RPC简介 1.1. RPC
RPC逻辑上分为二层,一是传输层,负责网络通信;二是协议层,将数据按照一定协议格式打包和解包
从序列化方式来看,Apache Thrift 和Google的Protocol Buffers和Avro应该是属于同一个级别的框架,都能跨语言,性能优秀,数据精简,但是Avro的动态模式(不用生成代码,而且性能很好)这个特点让人非常喜欢,比较适合R
- lua set get cookie
ronin47
lua cookie
lua:
local access_token = ngx.var.cookie_SGAccessToken
if access_token then
ngx.header["Set-Cookie"] = "SGAccessToken="..access_token.."; path=/;Max-Age=3000"
end
- java-打印不大于N的质数
bylijinnan
java
public class PrimeNumber {
/**
* 寻找不大于N的质数
*/
public static void main(String[] args) {
int n=100;
PrimeNumber pn=new PrimeNumber();
pn.printPrimeNumber(n);
System.out.print
- Spring源码学习-PropertyPlaceholderHelper
bylijinnan
javaspring
今天在看Spring 3.0.0.RELEASE的源码,发现PropertyPlaceholderHelper的一个bug
当时觉得奇怪,上网一搜,果然是个bug,不过早就有人发现了,且已经修复:
详见:
http://forum.spring.io/forum/spring-projects/container/88107-propertyplaceholderhelper-bug
- [逻辑与拓扑]布尔逻辑与拓扑结构的结合会产生什么?
comsci
拓扑
如果我们已经在一个工作流的节点中嵌入了可以进行逻辑推理的代码,那么成百上千个这样的节点如果组成一个拓扑网络,而这个网络是可以自动遍历的,非线性的拓扑计算模型和节点内部的布尔逻辑处理的结合,会产生什么样的结果呢?
是否可以形成一种新的模糊语言识别和处理模型呢? 大家有兴趣可以试试,用软件搞这些有个好处,就是花钱比较少,就算不成
- ITEYE 都换百度推广了
cuisuqiang
GoogleAdSense百度推广广告外快
以前ITEYE的广告都是谷歌的Google AdSense,现在都换成百度推广了。
为什么个人博客设置里面还是Google AdSense呢?
都知道Google AdSense不好申请,这在ITEYE上也不是讨论了一两天了,强烈建议ITEYE换掉Google AdSense。至少,用一个好申请的吧。
什么时候能从ITEYE上来点外快,哪怕少点
- 新浪微博技术架构分析
dalan_123
新浪微博架构
新浪微博在短短一年时间内从零发展到五千万用户,我们的基层架构也发展了几个版本。第一版就是是非常快的,我们可以非常快的实现我们的模块。我们看一下技术特点,微博这个产品从架构上来分析,它需要解决的是发表和订阅的问题。我们第一版采用的是推的消息模式,假如说我们一个明星用户他有10万个粉丝,那就是说用户发表一条微博的时候,我们把这个微博消息攒成10万份,这样就是很简单了,第一版的架构实际上就是这两行字。第
- 玩转ARP攻击
dcj3sjt126com
r
我写这片文章只是想让你明白深刻理解某一协议的好处。高手免看。如果有人利用这片文章所做的一切事情,盖不负责。 网上关于ARP的资料已经很多了,就不用我都说了。 用某一位高手的话来说,“我们能做的事情很多,唯一受限制的是我们的创造力和想象力”。 ARP也是如此。 以下讨论的机子有 一个要攻击的机子:10.5.4.178 硬件地址:52:54:4C:98
- PHP编码规范
dcj3sjt126com
编码规范
一、文件格式
1. 对于只含有 php 代码的文件,我们将在文件结尾处忽略掉 "?>" 。这是为了防止多余的空格或者其它字符影响到代码。例如:<?php$foo = 'foo';2. 缩进应该能够反映出代码的逻辑结果,尽量使用四个空格,禁止使用制表符TAB,因为这样能够保证有跨客户端编程器软件的灵活性。例
- linux 脱机管理(nohup)
eksliang
linux nohupnohup
脱机管理 nohup
转载请出自出处:http://eksliang.iteye.com/blog/2166699
nohup可以让你在脱机或者注销系统后,还能够让工作继续进行。他的语法如下
nohup [命令与参数] --在终端机前台工作
nohup [命令与参数] & --在终端机后台工作
但是这个命令需要注意的是,nohup并不支持bash的内置命令,所
- BusinessObjects Enterprise Java SDK
greemranqq
javaBOSAPCrystal Reports
最近项目用到oracle_ADF 从SAP/BO 上调用 水晶报表,资料比较少,我做一个简单的分享,给和我一样的新手 提供更多的便利。
首先,我是尝试用JAVA JSP 去访问的。
官方API:http://devlibrary.businessobjects.com/BusinessObjectsxi/en/en/BOE_SDK/boesdk_ja
- 系统负载剧变下的管控策略
iamzhongyong
高并发
假如目前的系统有100台机器,能够支撑每天1亿的点击量(这个就简单比喻一下),然后系统流量剧变了要,我如何应对,系统有那些策略可以处理,这里总结了一下之前的一些做法。
1、水平扩展
这个最容易理解,加机器,这样的话对于系统刚刚开始的伸缩性设计要求比较高,能够非常灵活的添加机器,来应对流量的变化。
2、系统分组
假如系统服务的业务不同,有优先级高的,有优先级低的,那就让不同的业务调用提前分组
- BitTorrent DHT 协议中文翻译
justjavac
bit
前言
做了一个磁力链接和BT种子的搜索引擎 {Magnet & Torrent},因此把 DHT 协议重新看了一遍。
BEP: 5Title: DHT ProtocolVersion: 3dec52cb3ae103ce22358e3894b31cad47a6f22bLast-Modified: Tue Apr 2 16:51:45 2013 -070
- Ubuntu下Java环境的搭建
macroli
java工作ubuntu
配置命令:
$sudo apt-get install ubuntu-restricted-extras
再运行如下命令:
$sudo apt-get install sun-java6-jdk
待安装完毕后选择默认Java.
$sudo update- alternatives --config java
安装过程提示选择,输入“2”即可,然后按回车键确定。
- js字符串转日期(兼容IE所有版本)
qiaolevip
TODateStringIE
/**
* 字符串转时间(yyyy-MM-dd HH:mm:ss)
* result (分钟)
*/
stringToDate : function(fDate){
var fullDate = fDate.split(" ")[0].split("-");
var fullTime = fDate.split("
- 【数据挖掘学习】关联规则算法Apriori的学习与SQL简单实现购物篮分析
superlxw1234
sql数据挖掘关联规则
关联规则挖掘用于寻找给定数据集中项之间的有趣的关联或相关关系。
关联规则揭示了数据项间的未知的依赖关系,根据所挖掘的关联关系,可以从一个数据对象的信息来推断另一个数据对象的信息。
例如购物篮分析。牛奶 ⇒ 面包 [支持度:3%,置信度:40%] 支持度3%:意味3%顾客同时购买牛奶和面包。 置信度40%:意味购买牛奶的顾客40%也购买面包。 规则的支持度和置信度是两个规则兴
- Spring 5.0 的系统需求,期待你的反馈
wiselyman
spring
Spring 5.0将在2016年发布。Spring5.0将支持JDK 9。
Spring 5.0的特性计划还在工作中,请保持关注,所以作者希望从使用者得到关于Spring 5.0系统需求方面的反馈。