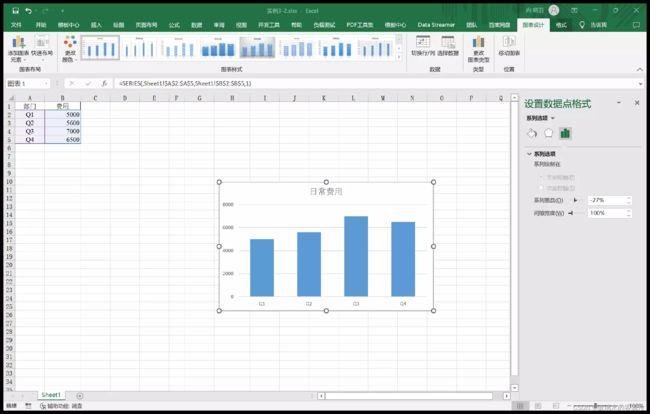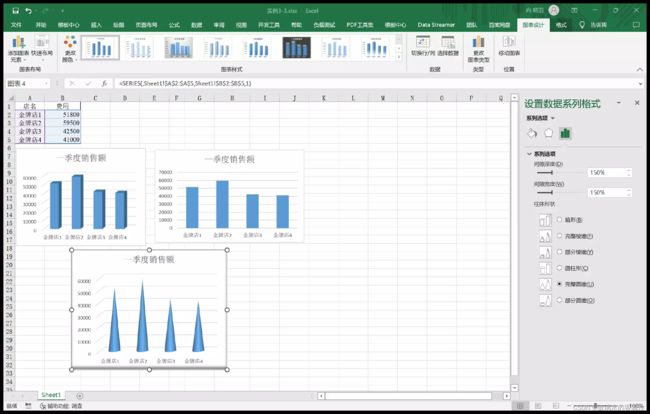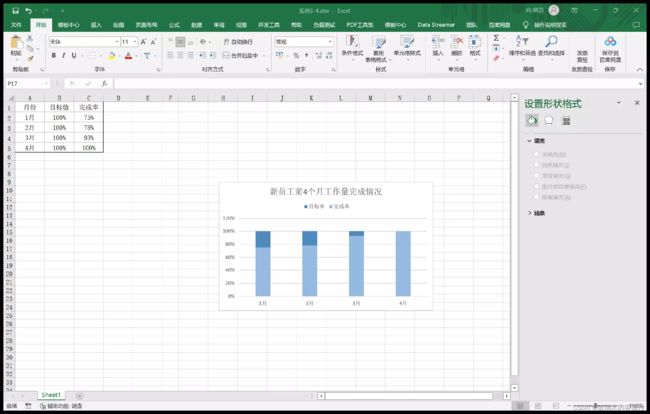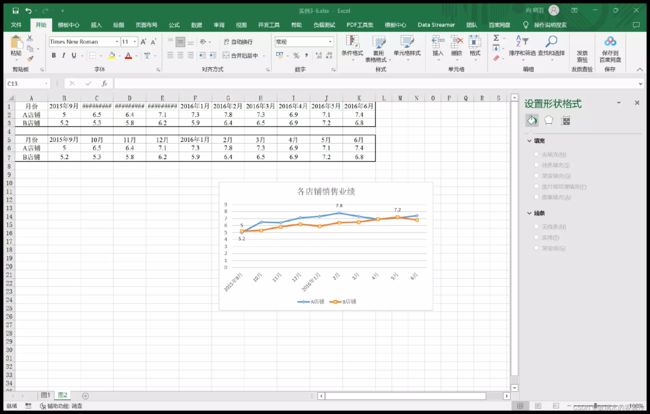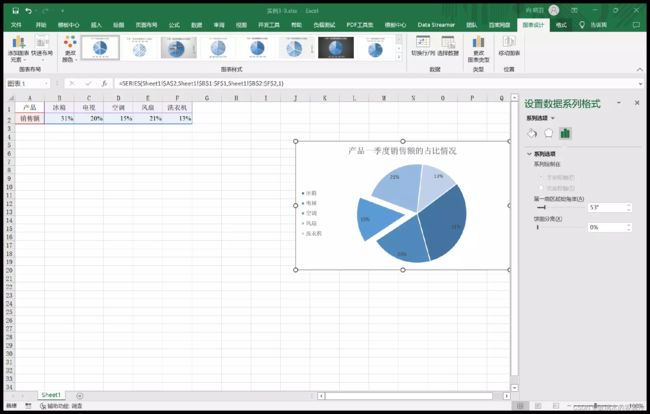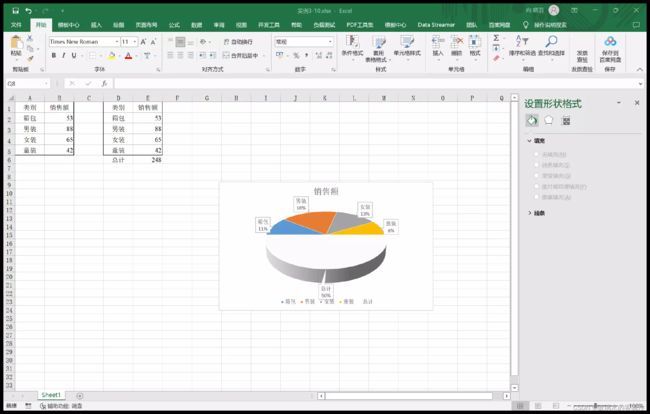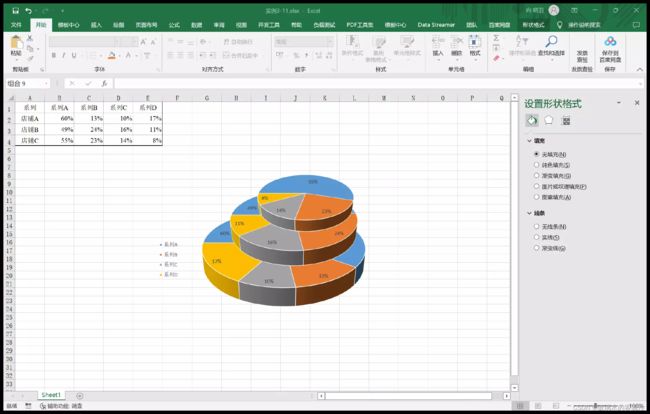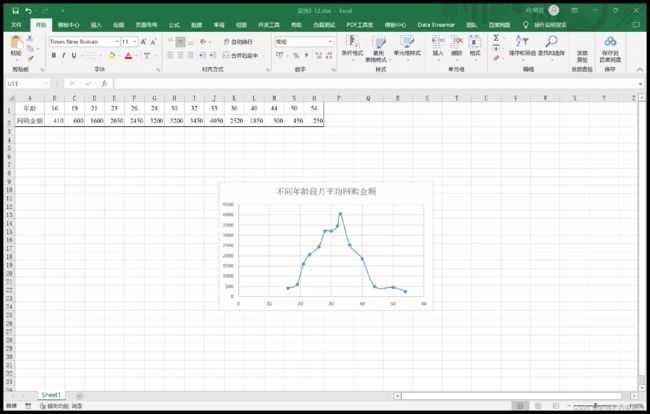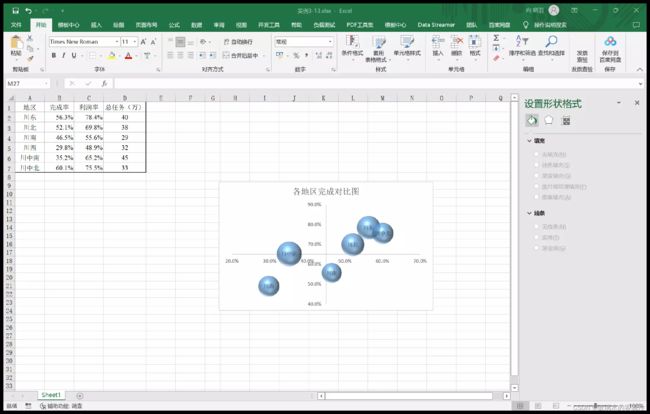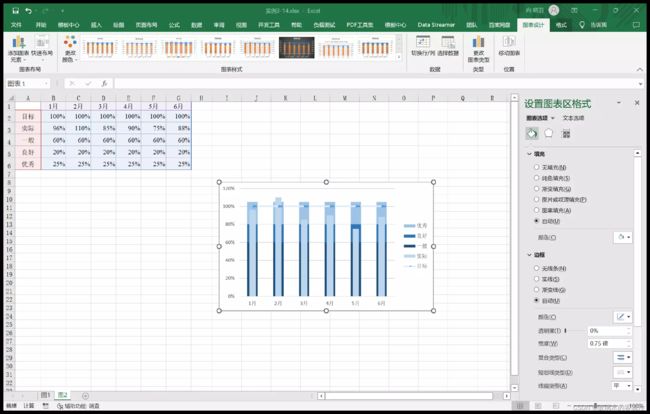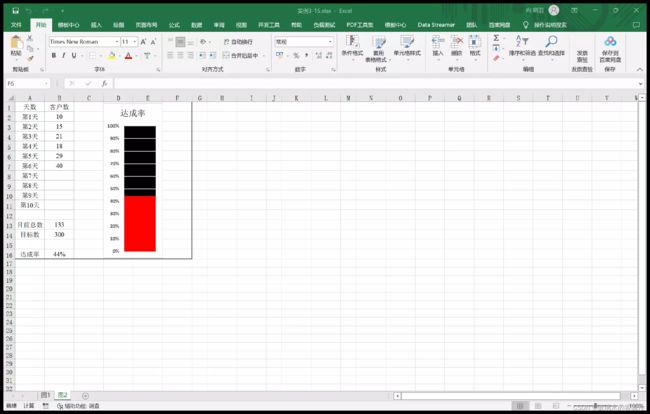数据分析之excel和finebi报表可视化对比
当我们拿到数据,想对数据实现可视化报表设计。第一步就是要了解什么是数据可视化分析,且数据可视化分析的方法有什么?而且当我们拿到excel表格的数据,第一个想法是excel表格自身实现报表数据可视化,除了用excel本身实现,还可以通过帆软finebi实现报表数据可视化,那么接下来,我将对两者之间数据可视化报表对比分析。
数据如何激发创造力
目录
一、目的
二、工具/准备工作
三、内容与步骤
实例1 零基线为起点。
实例2 直条的宽度。
实例3 柱形图的三维效果。
实例4百分比柱形堆积图。
实例5 减小Y轴刻度单位。
实例6 显示数据点
实例7 面积图。
实例8 圆饼图扇区
实例9 分离圆饼图
实例10 半个圆饼图。
实例11 堆叠圆饼图。
实例12 平滑线联系散点图
实例13 象限坐标
实例14子弹图
实例15温度计图。
实例16漏斗图
四、总结
一、目的
(1)理解和熟悉直方图、折线图、圆饼图、散点图等不同的数据图表的数据分析作用;
(2)通过对实例的实验操作,熟悉Excel和帆软finebi数据分析和数据可视化方法技巧;
(3)体验大数据可视化分析的应用操作。
二、工具/准备工作
在开始本实验之前,请认真阅读课程的相关内容。
需要准备一台安装有Micriosoft Excel和finebi应用软件的计算机。
三、内容与步骤
实例1 零基线为起点。
数据起点是2000元,从中可以读出每个部门的日常开支,而右图的数据起点是0,即把零基线作为起点。
步骤:
1. 绘制图表。
2.右键单击图表左侧的坐标轴数据,选择设置“坐标轴格式”,在“边界”组中选择“最大值”,“最小值”和“单位”组中的“主要”,“次要”数字设置。
结果
实例2 直条的宽度。
直条是用来测量零散数据的,如果其中的直条过窄,视线就会集中在直条之间不附带数据信息的留白空间上。因此,将直条宽度绘制在条间距的一倍以上两倍以下最合适。
步骤:
双击图中直条形状,在打开的数据格式系列窗格中“系列选项”下设置“分类间距”的百分比大小。百分比越大,直条形状越细,条间距越大,所以将分类间距调为100%比较合适。
结果
实例3 柱形图的三维效果。
不能将三维效果用在柱形图中,若要展示一定程度的立体感,可以选用不会产生歧义的阴影效果。
步骤:
1. 选中三维效果的图表,然后在“图表工具”中选择更改图表类型,可以改为簇状柱形图。
2. 为图表设计立体感,先选中系列,在格式选项卡下设置形状效果为阴影-内部-内部下方。
3. 制作需要的三维效果的圆锥图,先制成三维效果的柱状图,再打开数据系列格式窗口,选择柱状形状,单击选择“完整圆锥”按钮,将图表设计为三维效果的圆锥状。
结果
实例4百分比柱形堆积图。
根据图表中的数据所要表达的是4个月中某个新员工实际完成的工作量占目标工作量的百分数大小。
步骤:
1. 对表格中数据,绘制其图表,选中该系列的数据标签,在标签选项下设置标签位置为剧中,完成直方图设置。
2. 双击完成率,在数据格式系列窗口中,设置系列选项下系列重叠,选择100%。
结果
实例5 减小Y轴刻度单位。
左图中的图表Y轴边界0为最小值、60为最大值设置的边界刻度,并按10为主要刻度单位递增。
步骤:
1. 绘制折线图。
2. 单击y轴坐标,打开坐标轴选项下输入边界最小值“30”,边界最大值“55”,然后输入主要单位“5”.
结果
实例6 显示数据点
为了表示数据点的变化位置,需要特意将转折点标示出来。
步骤:
1. 绘制折线图。
2. 将两条折线图的最高点和最低点分别标注出来。
3. 双击图表中任意系列打开数据系列格式窗口,在“系列选项”中单击图标,切换至标记选项下,选择数据标记选项,展开下拉列表,在展开的列表中单击“内置”单选按钮,然后设置标记“类型”为圆形,改变颜色。
4. 对其他系列进行上述操作。
5. 标记好数据点后,可以更改系统默认的标记点大小,单击数字大小进行微调。
结果
实例7 面积图。
在分析利润额数据时,为折线图添加面积图会有一个更直接、更明确的效果。
步骤:
1. 先复制一行销售额数据在原表格下面。
2. 将表格绘制成折线图,两个系列完全重叠,选中图表,在图表工具里面选择“设计”选项卡,单击“类型”组中的“更改图表类型”,选择“组合图按钮”,将其中一个销售额系列为“带数据标记的折现图”,另一个销售额系列为“面积图”。
3. 改为面积图后,删除图例,双击面积区域,弹出数据系列格式窗口,在“系列选项”下单击“填充”按钮,在展开的下拉表单中为面积图选择一种浅色填充,并将其“透明度”设置为50%。
结果
实例8 圆饼图扇区
根据圆饼图中切片的大小以顺时针方向逐渐减小。根据阅读习惯需要对数据源重新排序。
步骤:
1. 将原始数据表格插入圆饼图。
2. 为使圆饼图的切片排列合格,需要将原始数据重新排列,目的使为了将切片合理的分布在圆饼图两侧。
3. 双击圆饼图任意区域,打开“设置数据系列格式”窗格,在“系列选项”组中调整“第一扇区起始角度”为240°。
结果
实例9 分离圆饼图
为了强调空调在一季度所有家电销售额中的占比情况,将空调所代表的扇区单独分离出来。
步骤:
1. 将图中表格数据绘制成圆饼图。
2. 双击圆饼图打开“设置数据系列格式”窗格,再单击需要被强调的扇区,在“系列选项”组下设置“点爆炸型”的百分值为22%,将选中扇区单独分离出来。再调整“第一扇区起始角度”为54°来改变扇区位置,使其再图表的左边区域。
3. 分割圆饼图的每个扇区和单独分离某个扇区的原理使一样的,选中整个圆饼图,再系列选项中调整“圆饼图分离程度”。
结果
实例10 半个圆饼图。
用半个圆饼图刻画半期内的数据。
步骤:
1. 按照表格中数据先绘制圆饼图
2. 将数据源的各类别销售额汇总,制作图表使,需要将“总计”项作为源数据。
3. 选中圆饼图,打开“设置数据系列格式”窗口,在“系列选项”组下设置“第一扇区起始角度”值为270°,在再“总计”系列中,选择“填充”组中的“纯色填充-白色”。
结果
实例11 堆叠圆饼图。
让多个圆饼图对象重叠展示对比关系。
步骤:
1. 先按照数据表格绘制三个店的圆饼图,图表区设置为“无填充”和“无线条”样式。
2. 打开“设置数据点格式”窗格,设置每个圆饼图中第一扇区起始角度值,使三个系列的A表示的扇区再图标里面,再缩放一次将店2店3的图表合适比例,一次层叠放置再圆饼图上。
3. 三个重叠一起后,三个一起选择,然后按排列组中的组合按钮。
结果
实例12 平滑线联系散点图
用平滑线联系散点图增强图形效果。
步骤:
1. 选择表格中数据绘制散点图。
2. 选中图表,在图表工具中“设计”选项卡下“类型”中单击“更改图表类型”按钮,然后在弹出的对话框中,单击xy散点图中的“带平滑线和数据标记的散点图。”。
3. 更改图表类型后,选择填充图表的“标记”按钮,设置线条颜色。
结果
实例13 象限坐标
将直角坐标改为坐标凸显分布效果。
步骤:
1. 选定数据,插入散点图中的气泡图。
2. 打开“数据源”对话框单击“编辑”按钮,在“编辑数据系列”对话框中设置各项内容。
3. 双击纵坐标轴,选择坐标轴样式,在展开的列表中,单击“横坐标轴交叉”组中“坐标轴值”设置0.65,在“纵坐标轴交叉”组中设置“坐标轴值”为0.45.
4. 选中气泡图中的气泡,在“添加数据标签”,然后选择标签邮寄,在单击快捷列表中的“设置数据标签格式”命令,在弹出的数据标签窗格中,取消“标签包括”组中的“Y”值,重新勾选“单元格的值”复选框,在对话框中选择“地区”,再设置“居中”。
结果
实例14子弹图
用子弹图显示数据的优劣。
步骤:
1. 选取单元格数据,插入堆积柱形图。
2. 双击图表中的“实际”系列,在数据系列格式窗格中的“系列选项”下选择“次坐标轴”,并设置“分类间距”值为“300%”。
3. 打开“更改图表类型”,设置“目标”系列的图表类型为“带直线和数据标记的散点图”。
4. 删除次要坐标轴,再设置散点图的标记类型和大小。最后将数据系列由深到浅填充颜色。
结果
实例15温度计图。
用温度计展示工作进度。
步骤:
1. 工作表中选择单个单元格B18,插入簇状柱形图。
2. 选中图表,在“图表工具”格式的选项卡下“大小”中设置图表高度为“9.74cm”,宽度为“4.04cm”,再删除横坐标轴。
3. 选中图表中的柱形,在数据系列格式窗格中的“系列选项”下设置“分类间距”为0,再设置坐标轴格式,边界最大值为1.0,主要刻度单位为0.1.
4. 数据系列格式窗格中设置“纯色填充”
结果
实例16漏斗图
用漏斗图进行业务流程的差异分析。
步骤:
1. 根据计算,填充c,d表格内容。
2. 将数据插入堆积条形图。
3. 修改Y坐标轴为“逆序类别”,并设置水平轴的最大刻度为1100.
4. 打开“选择数据源”对话框,选中图例项下的辅助值,再单击上移按钮。
5. 继续单击对话框中的“添加”按钮,在弹出的编辑数据系列中,添加已有的辅助值系列,再上移至客户数和百分比之间。
6. 将百分比的标签显示再轴内测。
7. 最后取消图例显示,改为蓝-灰样式,再对图表内容设置字体格式。
结果
四、总结
以上就是通过excel对数据分析报表分析的实例步骤以及结果,以上的报表实现也可在帆软finebi中实现,不仅可以实现报表数据可视化,还可以将实现的数据分析图表制作成仪表板的形式,展现出来。