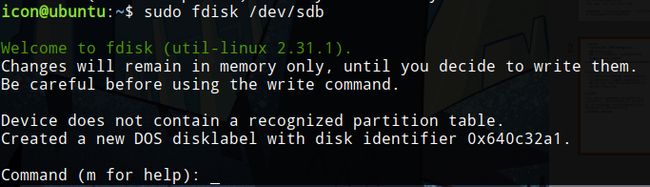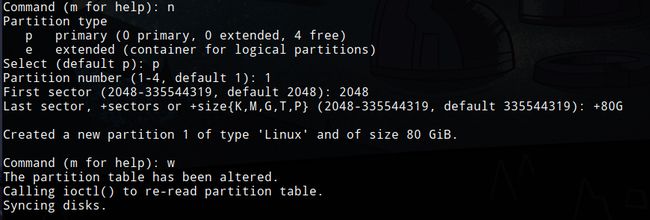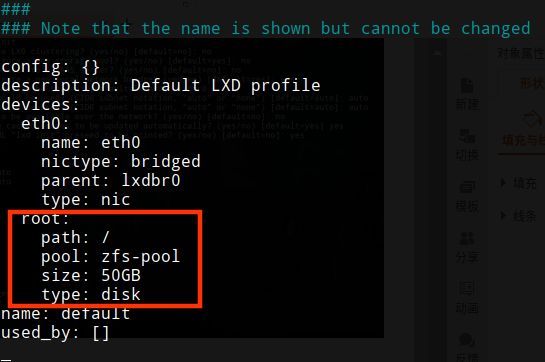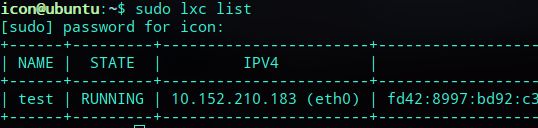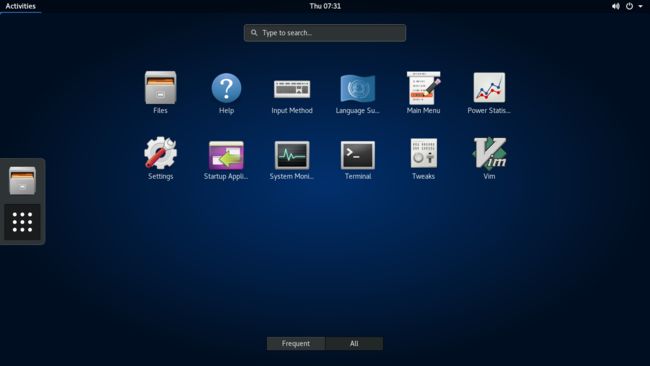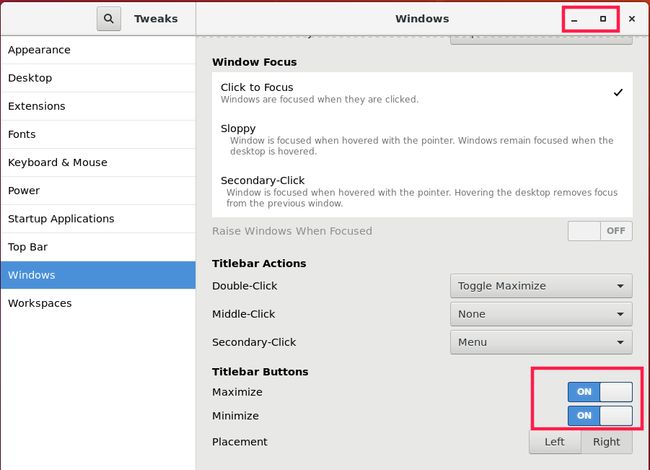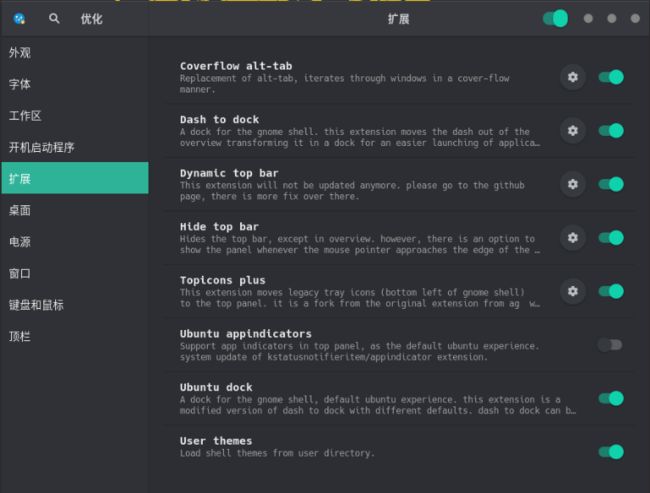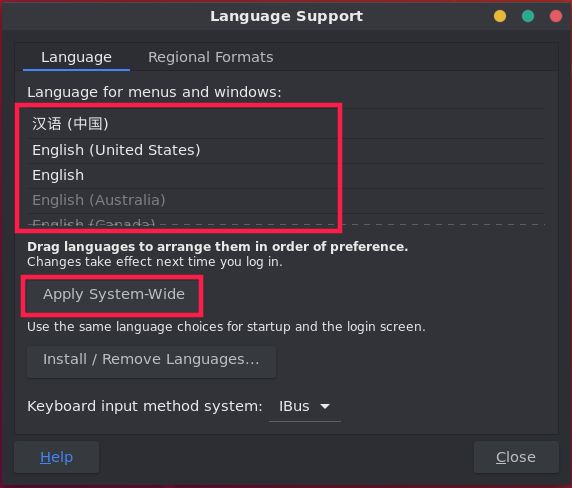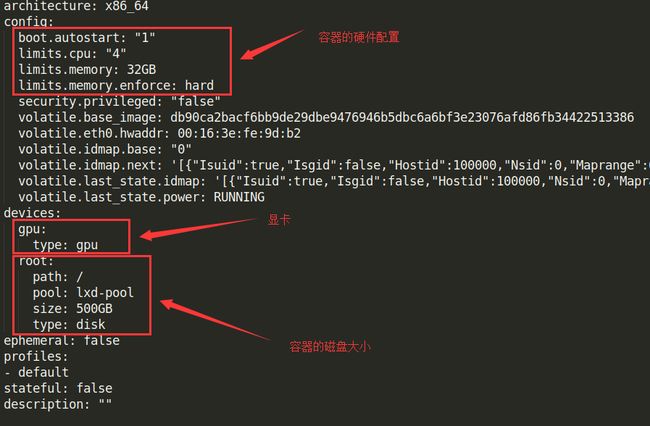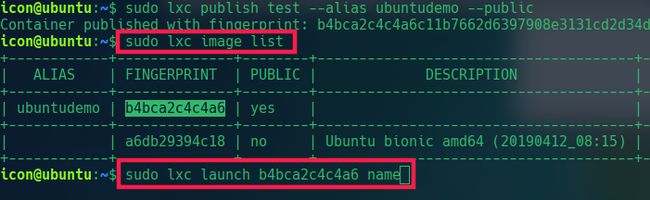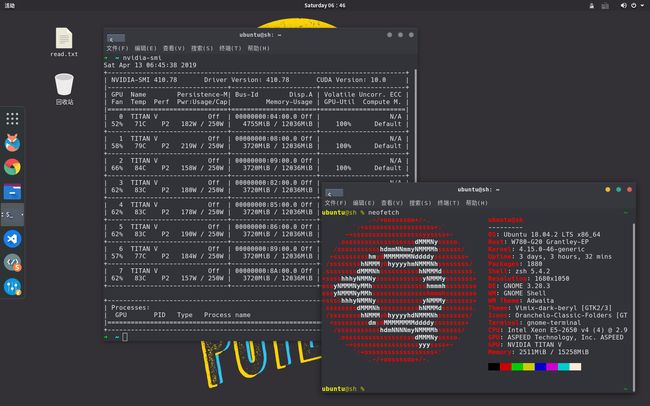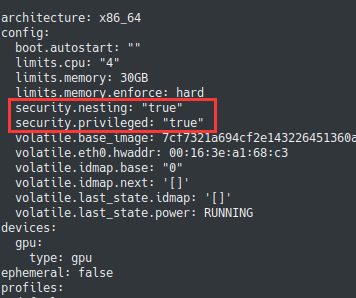服务器虚拟化的英文,深度学习服务器的虚拟化
实验室GPU服务器的LXD虚拟化
实验室加了台GPU服务器用于深度学习,因为实验室人数比较多,但是每个人使用的软件千差万别,多人使用同一台的话,软件,环境,文件,配置杂七杂八。甚至还有小白会运行损害系统的命令
所以我们做了虚拟化。为什么使用LXD呢,而不是使用最热门的docker呢?
两者都是基于lxc虚拟化,而docker作为应用容器,LXD是系统容器(可以安装完整的桌面有没有很赞),更加接近我们的生产环境,想象一下,别人使用docker时,还要自己使用命令上传文件,运行程序。尤其是小白对着黑框框会很头疼。而自己打开远程,打开pycharm,美滋滋。去除什么linux不要用桌面的想法,9102年了,ubuntu桌面已经很稳定了。接下来就来安装使用吧
第一步:宿主机的安装与配置
服务器系统的安装
建议安装server版,通过ssh远程 ubuntu镜像
服务器一般有一块SSD和多块机械做成的RAID的阵列,系统安装在SSD(比较小)还有一块RAID阵列的数据盘
服务器显卡驱动的安装
(如不能访问,在pdf文件夹已经离线好)
显卡驱动安装,
安装NVIDIA显卡驱动、CUDA、cuDNN
第二步:lxd的安装与初始化
安装lxd
LXD 实现虚拟容器
ZFS 用于管理物理磁盘,支持LXD高级功能
bridge-utils 用于搭建网桥
安装LXD、ZFS和bridge-utils
sudo apt-get install lxd zfsutils-linux bridge-utils
配置网桥:
因为学校信息中心网络问题,如果配置桥接网卡,会导致流量异常,直接断网,因此实现每人一个ip的方式失败,不得已我们采用端口转发的方式来实现各个容器的网络
配置ZFS
首先,我们运行sudo fdisk -l列出服务器上的可用磁盘和分区,我们有两块硬盘,第一块为系统盘,第二块为数据盘,现在我们将数据盘(/dev/sdb)分出需要使用的空间,作为容器的存储卷。
查看分区
sudo fdisk /dev/sdb
按照下图分出了80GB的分区作为容器的存储卷,分区为/dev/sdb1,剩下的空间同理可以分区,可以作为服务器另外的应用使用
创建块设备
在块设备 /dev/sdb1 上创建一个ZFS存储池
sudo lxc storage create zfs-pool zfs source=/dev/sdb1
LXD初始化
sudo lxd init
因为我们已经创建好了一个叫zfs-pool的存储池,所以在lxd初始化时不需要创建新的储存池,之后在进行配置即可
再次配置
sudo lxc profile edit default
修改容器内默认磁盘大小
在配置时还将每个容器的硬盘大小限制为固定大小
(如果没有设置,容器里面的磁盘大小为整个储存池的大小)
第三步:容器的创建
加速源
使用清华的镜像源(加速创建)
sudo lxc remote add tuna-images https://mirrors.tuna.tsinghua.edu.cn/lxc-images/ --protocol=simplestreams --public
列出可用的镜像
sudo lxc image list tuna-images:
创建ubuntu容器
使用清华源中的ubuntu镜像创建一个叫test的容器
sudo lxc launch tuna-images:ubuntu/18.04 test
进入容器
sudo lxc exec test bash
我们登录的是root用户,在这个容器中已经存在了一个叫ubuntu的用户
修改密码
passwd root
passwd ubuntu
容器里的ubuntu是一个很精简的系统,需要安装各种软件
安装ssh
apt install ssh
通过ssh连接容器
查看容器与宿主机的ip
因为我们没有设置桥接网卡,不能从外部电脑访问容器(不能ping通容器的ip),因此我们采用端口转发的方式来访问我们的容器,所以
退出容器
exit
在宿主机查看容器
sudo lxc list
图中可知容器的ip地址为10.152.210.183
查看宿主机ip地址
ip addr
可知宿主机ip为172.22.24.126
端口转发
sudo iptables -t nat -A PREROUTING -d 172.22.24.126 -p tcp --dport 60601 -j DNAT --to-destination 10.152.210.183:22
60610是我们定的端口号,通过宿主机的60601端口号映射到容器中22端口号(SSH默认端口号)
第四步:初始容器的配置
使用ssh连接容器并配置
ssh [email protected] -p 60601
1. 更换源
备份原来的源
sudo mv /etc/apt/sources.list /etc/apt/sources.list.bak
编辑写入网易源 (中国源)
(注意系统版本 ubuntu 18.04 bionic)
sudo vim /etc/apt/sources.list
deb http://mirrors.163.com/ubuntu/ bionic main restricted universe multiverse
deb-src http://mirrors.163.com/ubuntu/ bionic main restricted universe multiverse
deb http://mirrors.163.com/ubuntu/ bionic-security main restricted universe multiverse
deb-src http://mirrors.163.com/ubuntu/ bionic-security main restricted universe multiverse
deb http://mirrors.163.com/ubuntu/ bionic-updates main restricted universe multiverse
deb-src http://mirrors.163.com/ubuntu/ bionic-updates main restricted universe multiverse
deb http://mirrors.163.com/ubuntu/ bionic-proposed main restricted universe multiverse
deb-src http://mirrors.163.com/ubuntu/ bionic-proposed main restricted universe multiverse
deb http://mirrors.163.com/ubuntu/ bionic-backports main restricted universe multiverse
deb-src http://mirrors.163.com/ubuntu/ bionic-backports main restricted universe multiverse
2. 安装图形化界面
刷新源
sudo apt update
安装无推荐软件的ubuntu桌面(默认安装gnome,完整安装会有很多无关的软件)
sudo apt install --no-install-recommends ubuntu-desktop
或者最小化安装gnome桌面
sudo apt install gnome-shell gnome-session gnome-panel gnome-terminal -y
3.安装远程连接
使用安装脚本(安装git后下载我们之后需要用的东西)
sudo apt install git
git clone https://github.com/shenuiuin/LXD_GPU_SERVER
打开文件夹
cd LXD_GPU_SERVER/
赋予脚本可执行权限
sudo chmod a+x install-xrdp-2.3.sh
脚本会下载一些文件,需要有Downloads文件夹
mkdir -p ~/Downloads
安装脚本
./install-xrdp-2.3.sh -s yes -g yes
安装完成
如果有其他桌面的需求
4. 远程连接测试
端口转发
在安装好XRDP后,与之前一样,因为我们ping不通容器,所以我们需要将xrdp的端口转发到宿主机上
sudo iptables -t nat -A PREROUTING -d 172.22.24.126 -p tcp --dport 60611 -j DNAT --to-destination 10.152.210.183:3389
远程连接
60611是我们定的端口号,通过宿主机的60611端口号映射到容器中3389端口号(XRDP默认端口号)
可以通过windows的远程连接来使用容器(windows运行mstsc)
接下来就是当普通的ubuntu来使用,比如可以找一些教程:安装完ubuntu必做的事等等
5. 为容器添加显卡
我们回到宿主机
为容器添加所有GPU:
lxc config device add yourContainerName gpu gpu
添加指定GPU:
lxc config device add yourContainerName gpu0 gpu id=0
安装驱动
添加好显卡后,就相当于我们给容器安装了显卡,我们回到容器,然后安装显卡驱动
与宿主机的显卡版本必须一致,安装方法参考第一步NVIDIA显卡驱动、CUDN、cuDNN的安装
需要注意的是容器里面安装显卡驱动时需要加上后面的参数,安装时不需要安装到内核
sudo sh ./NVIDIA-Linux-X86_64-[YOURVERSION].run --no-kernel-module
第五步:ubuntu的美化等配置
icon图标主题
sudo apt update
sudo apt install papirus-icon-theme
GTK主题
git clone https://github.com/vinceliuice/vimix-gtk-themes
cd vimix-gtk-themes
sudo ./vimix-installer
应用主题
主题安装好后用使用gnome-tweak-toos来应用主题
还可以个性化你的ubuntu,比如加上最大化最小化按钮
gnome扩展
推荐的这些扩展
切换中文
系统的中文在Language Support。然后添加简体中文的语言将中文拖到第一项,然后应用到整个系统
保留旧的名称
重启之后会有提示将文件夹的名字改成中文(最好还是用旧的名称,英文路径)
安装需要的软件
搜狗输入法、谷歌浏览器等等
显示Linux系统信息
sudo apt install neofetch
neofetch
查看CPU运行以及内存占用情况
sudo apt install htop
htop
查看显卡运行情况
nvidia-smi
实时查看显卡运行情况(按照0.1s的频率实时刷新)
watch -n0.1 nvidia-smi
第六步:容器管理
端口转发表管理
由于我们用端口转发的方式来连接容器,不过宿主机重启时会丢失路由表规则
列出端口规则
sudo iptables -t nat -L PREROUTING --line-number
删除第一行的规则
sudo iptables -t nat -D PREROUTING 1
保存规则(防止重启后转发表丢失)
sudo netfilter-persistent save
恢复保存的转发规则
sudo netfilter-persistent reload
为容器修改参数配置
我们不想每个人使用全部的硬件资源,所以还需要限制每个人的参数
容器参数配置说明
配置容器参数
lxc config edit YourContainerName
一般使用以下的配置即可满足
其实在教程第二步的最后编辑默认磁盘大小的时候就已经在操作了(default)
配置默认容器参数(新容器的参数会继承default配置的参数,容器会优先使用自己的参数)
lxc config edit default
管理员须知
管理员应在桌面上新建使用说明read.txt,写下系统的版本等信息、安装了什么软件、各种注意事项等等
第七步:容器模板
我们把这个配置好的容器当成模板,保存为镜像。
停止容器
sudo lxc stop test
将test容器保存为ubuntudemo镜像
sudo lxc publish test --alias ubuntudemo --public
从模板镜像中新建容器
以后直接用模板镜像来创建容器,容器创建好后为它添加端口映射(远程连接与SSH)
还要为它添加显卡(显卡驱动已经有了)并配置它的硬件参数,(可使用默认配置文件,使得新容器的参数继承于它,这一步就可以省略)
在lxd容器中使用docker
lxc config edit YourContainerName
在config中添加
然后重启容器
lxc restart YourContainerName