ecognition学习(2)
【软件名称及版本】:ecognition 9.02
【学习内容】:遥感影像变化检测
使用ecognition完成遥感影像的变化检测
开头提醒大家随手保存是个好习惯,我希望我浪费的时间能为您省下一刻
因为中途软件出现了恶行bug导致重做,所有有些命名有些许差异,不过诸位的慧眼一定能明确甄别
1.数据的导入
将需要对比的数据一次性导入,注意路径无中文

2.编辑图层名称
数据导入之后,可以看到共有 10 个图层,为了区分时相和波段名,下面我们根据影像的命名给它们重命名

复制地图
(1)查看原始地图
影像加载后,在默认创建的原始地图 main 中,包含了所有影像图层。为了做变化检测,我们需要把 T1 时相和 T2 时相的图层分别装在另外两个地图中,T1 时相的所有图层装在map T1 中,T2 时相的所有图层装在 map T2 中。在view的image layer mixing中可以查看已经导入的图层

(2)创建进程目录
在Process Tree中右键,在弹出菜单中点击Append New,创建一个新进程。在Edit Process
中 Name 下一栏输入“copy image”,然后点击 OK。

(3)添加复制地图进程
在”复制地图”目录进程上右键,从菜单中点击 Insert Child,插入一个子进程。打开 EditProcess 窗口编辑进程。Algorithm 选择 copy map,Target map name 输入”map T1”,Image layers右侧空白栏中点击一下,在弹出的 Select Image Layers 对话框中勾选 B-T1,G-T1,R-T1,NIR-T1,PAN-T1,将其添加进来。
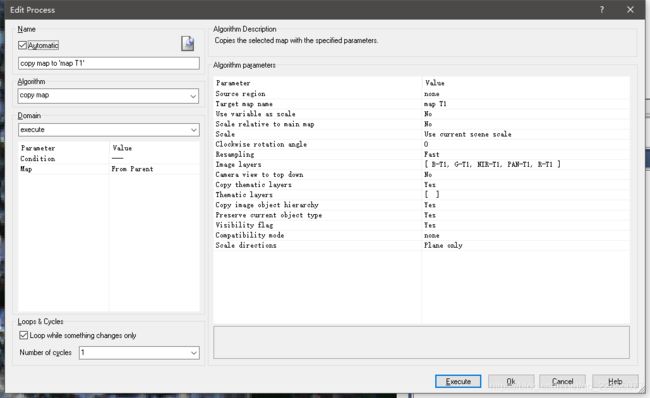
在复制地图到 map T1 的进程上右键,从菜单中点击 Append New,同上操作,如下设置

4.查看复制地图结果
执行复制地图进程之后(进程edit下excute即为运行),创建了 map T1。在 Navigate 工具栏中定位到 map T1,然后点击![]() ,进行波段组合,里面只有 T1 时相的 5 个图层了,这里可以设置一下波段组合顺序,使用 RGB 合成方式,然后使用 NIR-T1 和 PAN-T1 在绿通道上进行加强。
,进行波段组合,里面只有 T1 时相的 5 个图层了,这里可以设置一下波段组合顺序,使用 RGB 合成方式,然后使用 NIR-T1 和 PAN-T1 在绿通道上进行加强。

map T2也如上操作,rgb通道设置也完全一致,均为绿色加强
第三节 地图分类
1.创建目录进程
在 Process Tree 中,右键点击”copy map”,从菜单中点击 Append New,创建一个新进程。在 Edit Process 中 Name 下一栏输入“Separate classification”,然后点击 OK。

在 Process Tree 中,右键点击”Separate classification”,从菜单中点击 Insert Child,创建一个新进程。在 Edit Process 中 Name 下一栏输入“map T1 分类”,同时在作用域限定中将 Map 设置为 mapT1(子进程中就不需要设置了,都是在 map T1 的范围内执行进程),然后点击 OK。

在 Process Tree 中,右键点击”map T1 Separate”,从菜单中点击 copy,然后再右键点击”mapT1 Separate”,从菜单中点击 Paste。双击后来复制的进程,打开 Edit Process 对话框,在 Name下的一栏中更改为“map T2 Separate”,同时在作用域限定中将 Map 设置为 map T2(子进程中就不需要设置了,都是在 map T2 的范围内执行进程),然后点击 OK。或者完全同上操作
(2)map T1 地图分类
在 Process Tree 中右键点击”map T1 Separate”,从菜单中点击 Insert Child,创建一个分割进程,现将 map T1 进行多尺度分割。在 Edit Process 中,设置 Algorithm为multiresolutionsegmentation,算法作用域上不需要设置,算法参数中设置 Level Name 为 Level T1,ImageLayer weights 设置为(B-T1、G-T1、R-T1、NIR-T1 和 PAN-T1 的权重为 1,B-T2、G-T2、R-T2、NIR-T2 和 PAN-T2 时相的权重为 0),然后点击 OK。
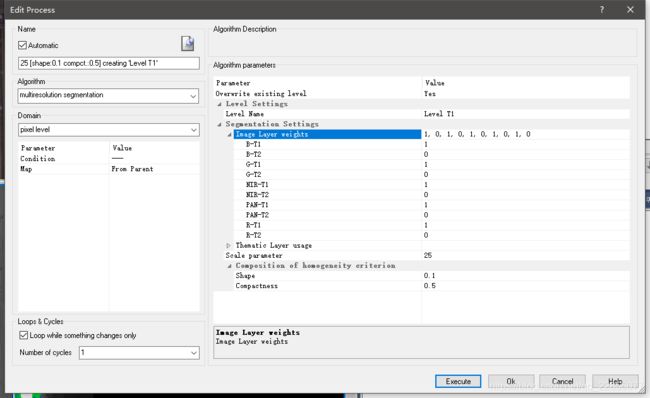
执行完分割进程后,查看 map T1 的分割效果。我们要打开分窗效果,点击主菜单上的Window,在下拉菜单中点击 Spilit Horizontally 和 Side by Side View,然后修改工具栏设置对比一下原始影像和分割效果。
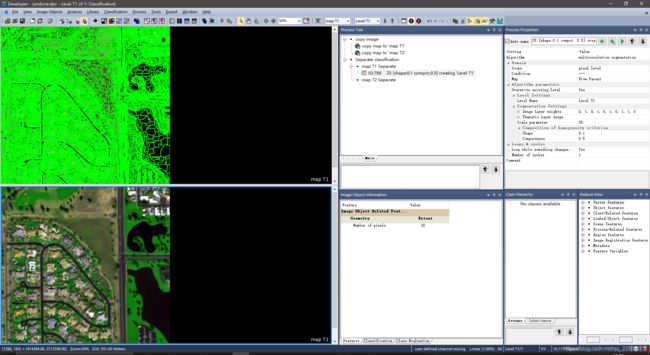
2.map T1 创建自定义特征
我们在 map T1 中创建一个 NDVI-T1 特征,用于植被分类。在 Feature View 中双击 Createnew ‘Arithmetic Feature’,打开 Edit Customized Feature 对话框。在 Feature Name 中输入“NDVI-T1”,然后在特征列表中右键点击 Create New Mean,从菜单中点击 Create for AllImage Layers,创建所有图层的对象均值特征,最后在特征公式编辑区域输入 NDVI-T1 的
计算公式:([Mean NIR-T1]-[Mean R-T1])/([Mean NIR-T1]+[Mean R-T1])
(为防止bug,请尽量避免复制)。
编辑完成后点击确定关闭对话框。
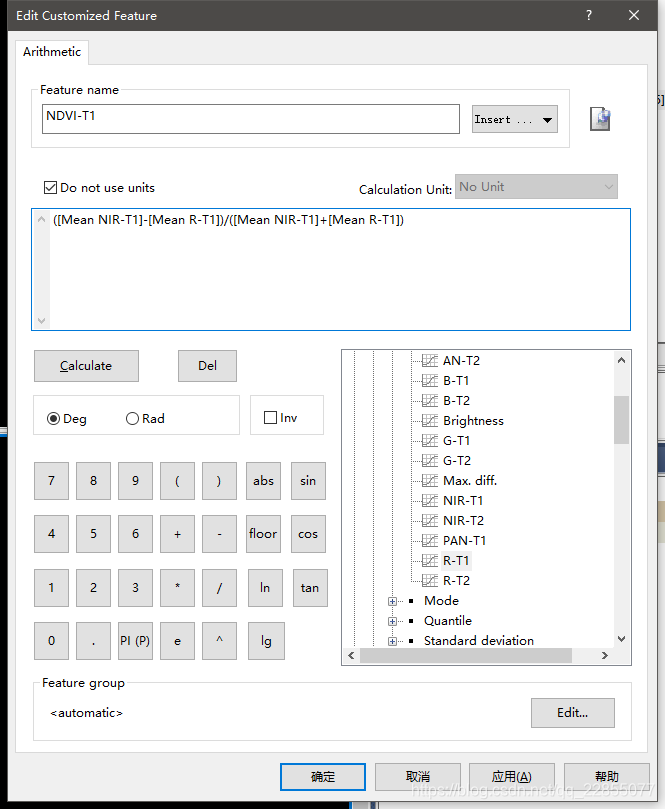
3.map T1 查看植被特征区间
新创建的特征 NDVI-T1 在 Feature View 窗口的 Object features > Customized 目录下,查看该特征值时,可在 NDVI-T1 特征上右键,点击 Update Range,然后在窗口左下角的复选框中点击勾选,激活渲染特征值区间工具。

效果如下,不知为何自动填充的特征值和我参考资料值不同(似乎需要自己手动筛选合适范围,这里已经筛选完成,推荐大家抄作业)
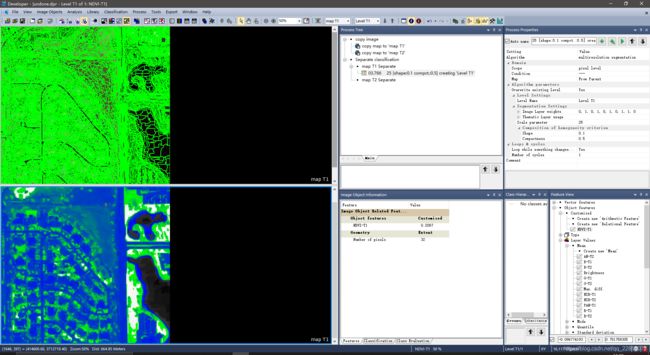
为了确定植被的 NDVI-T1 特征值区间,我们同样采用分窗的方式来查看,上窗显示原始影像,下窗显示 NDVI-T1 特征值。通过特征显示窗口观察,我们发现属于植被的对象都是用绿色来渲染的,说明植被的 NDVI-T1 值较高。于是我们在调节植被的 NDVI 特征值区间时,需要设定一个最低值,将其它类别的对象进行排除。通过调整、观察和对比,确定这个最低值为 0.32。

4. map T1 植被分类
我们在进程目录中找到 map T1 多尺度分割进程,在该进程上右键,点击 Apend New,添加一个分类进程。Algorithm 选择 assign class,Condition 处设置 NDVI-T1≥0.32,Use class设置为植被并设置颜色。如下:
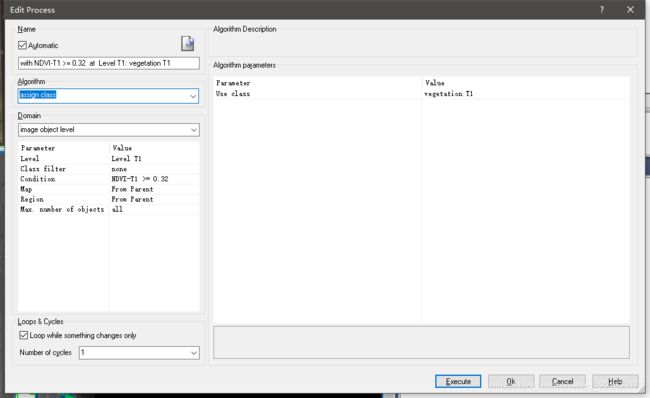
执行完植被分类进程之后效果如下
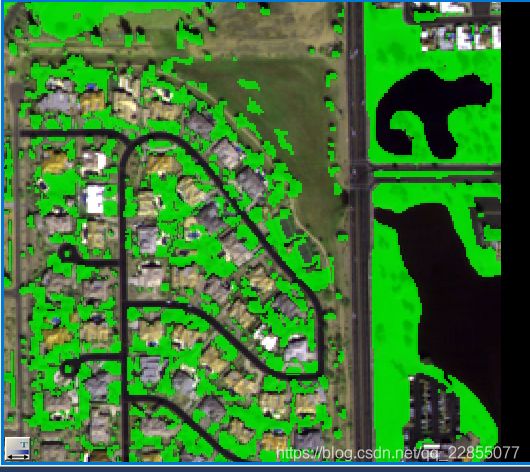
- map T1 非植被分类
由于系统默认存在一个 unclassified 类别,因此在对未分类对象进行分类时,不需要设定阈值,只需要把 unclassified 类别指定为非植被类别。首先我们在 map T1 植被分类进程上右键,点击 Append New,新建一个进程。Algorithm 选择 assign class,Level 选择 Level T1,Class Filter 设置为 unclassified,use class 设置为非植被-T1 并设置颜色。这里我们设置为黄色
-
map T1 植被合并
在 Process Tree 窗口中右键点击 map T1 非植被分类进程,点击 Append New,添加一个合并进程,将植被类别的对象进行合并。在 Edit Process 窗口中对进程进行编辑,Algorithm选择 merge region,作用域定义中将 Class Filter 设置为植被-T1,设置完成后点击 OK。
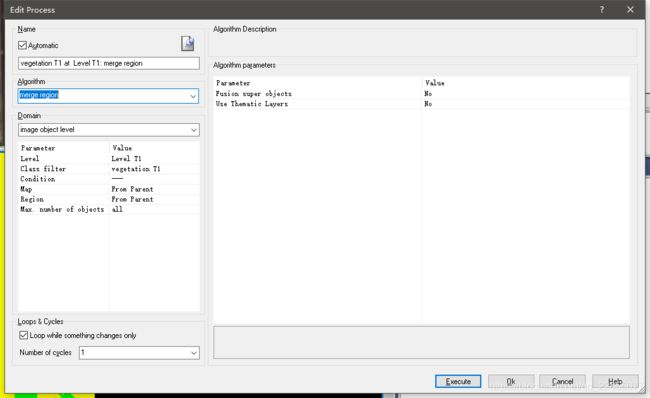
执行完成后,植被-T1 类别的对象就被合并了。 -
map T1 非植被合并
在 Process Tree 中,右键点击 map T1 植被合并的进程,从菜单中点击 copy,然后再右键点击 map T1 植被合并的进程,从菜单中点击 Paste。双击后来复制的进程,打开 Edit Process对话框。如下设置

执行完成后,非植被-T1 类别的对象也被合并了。
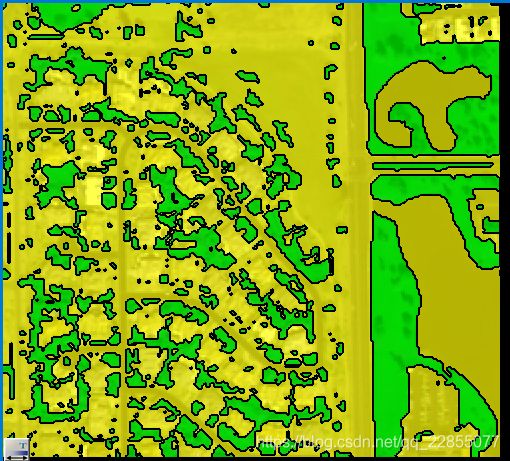
下面内容出现恶行bug先不要看了,最晚明天晚上完善,给诸位道个歉
//已完成修改,请放心食用//
3.map T2 地图分类
1 .map T2 分割
在 Process Tree 中右键点击”map T2 分类”,从菜单中点击 Insert Child,创建一个分割进程,现将 map T2 进行多尺度分割。在 Edit Process 中,设置 Algorithm 为 multiresolutionsegmentation,算法作用域上不需要设置,算法参数中设置 Level Name 为 Level T2,ImageLayer weights 设置为(B-T1、G-T1、R-T1、NIR-T1 和 PAN-T1 的权重为 0,B-T2、G-T2、R-T2、NIR-T2 和 PAN-T2 时相的权重为 1),如图设置然后点击 OK。(原谅我刚知道圈重点地方)

执行完分割进程后,查看 map T2 的分割效果。我们要打开分窗效果,点击主菜单上的Window,在下拉菜单中点击 Spilit Horizontally 和 Side by Side View,对比一下原始影像和分割效果。
2 . map T2 创建自定义特征
我们在 map T1 中创建一个 NDVI-T2 特征,用于植被分类。在 Feature View 中双击 Createnew ‘Arithmetic Feature’,打开 Edit Customized Feature 对话框。在 Feature Name 中输入“NDVI-T2”,然后在特征公式编辑区域输入 NDVI-T2 的计算公式。编辑完成后点击确定关闭对话框。
公式=“([Mean NIR-T2]-[Mean R-T2])/([Mean NIR-T2]+[Mean R-T2])”
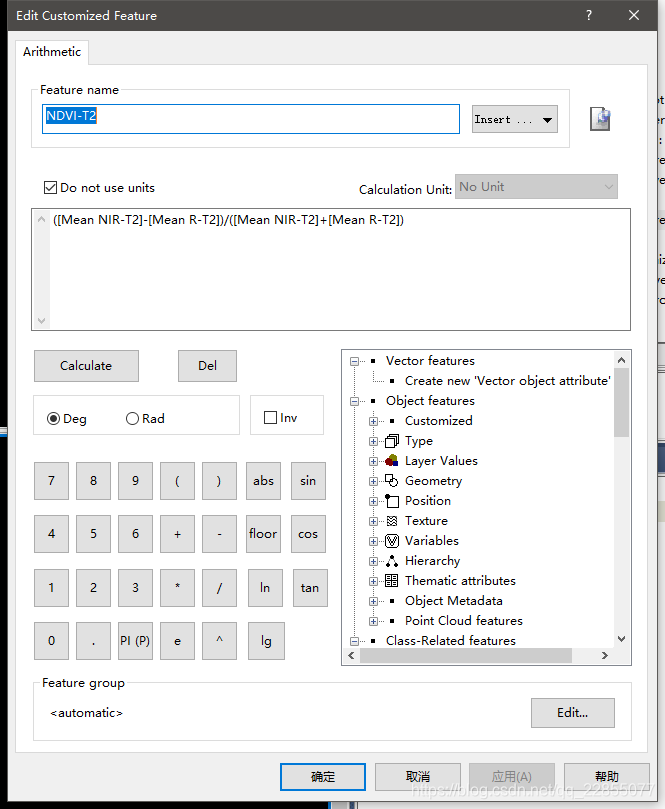
3 map T2 查看植被特征区间
新创建的特征 NDVI-T2 在 Feature View 窗口的 Object features > Customized 目录下,查看该特征值时,可在 NDVI-T2 特征上右键,点击 Update Range,然后在窗口左下角的复选框中点击勾选,激活渲染特征值区间工具。和map T1中的操作相同这里不在赘述。
之后点击显示轮廓线按钮 ,显示影像的 NDVI-T2 特征,在特征值区间内的对象用蓝色或绿色进行渲染,不在特征值区间的对象用白色、黑色或灰色进行渲染。为了确定植被的 NDVI-T2 特征值区间,我们同样采用分窗的方式来查看,上窗显示原始影像,下窗显示 NDVI-T2 特征值。通过特征显示窗口观察,我们发现属于植被的对象都是用绿色来渲染的,说明植被的 NDVI-T2 值较高。于是我们在调节植被的 NDVI-T2 特征值区间时,需要设定一个最低值,将其它类别的对象进行排除。通过调整、观察和对比,确定这个最低值为 0.3。(还是心软)
效果如下
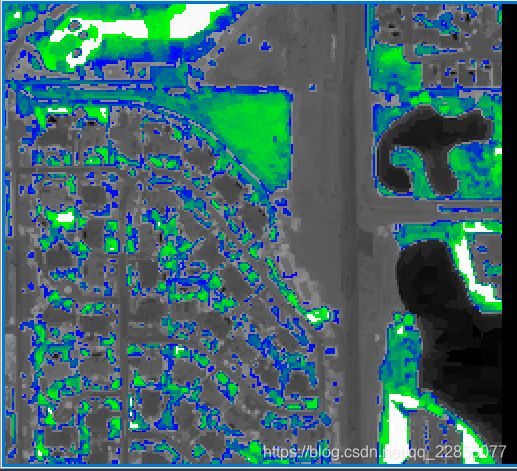
4 map T2 植被分类
我们在进程目录中找到 map T2 多尺度分割进程,在该进程上右键,点击 Apend New,添加一个分类进程。Algorithm 选择 assign class,Condition 处设置 NDVI-T2≥0.3,Use class设置为植被并设置颜色。效果如下
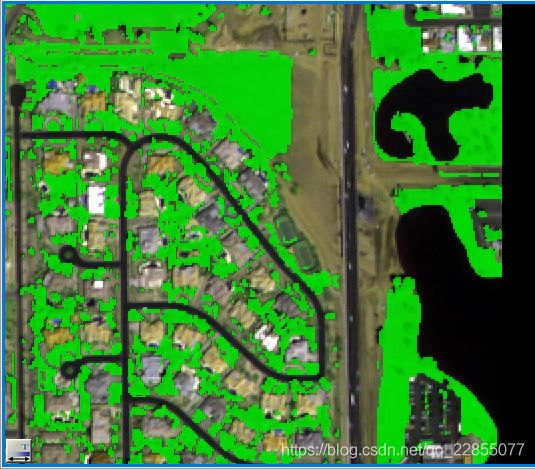
5 map T2 非植被分类
由于系统默认存在一个 unclassified 类别,因此在对未分类对象进行分类时,不需要设定阈值,只需要把 unclassified 类别指定为非植被类别。首先我们在 map T2 植被分类进程上右键,点击 AppendNew,新建一个进程。Algorithm 选择 assign class,Level 选择 Level T2,Class Filter 设置为 unclassifieduse class 设置为非植被-T2 并设置颜色。这里我仍然选择黄色,大多时候我们也习惯这样使用。效果如下
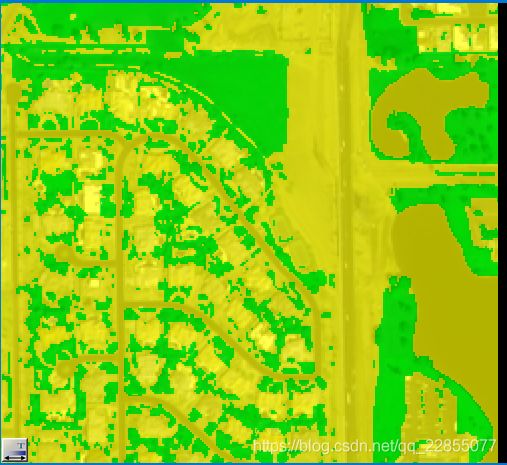
6 map T2 植被合并
在 Process Tree 窗口中右键点击 map T2 非植被分类进程,点击 Append New,添加一个
合并进程,将植被类别的对象进行合并。在 Edit Process 窗口中对进程进行编辑,Algorithm
选择 merge region,作用域定义中将 Class Filter 设置为植被-T2,设置完成后点击 OK。执行完成后,植被-T2 类别的对象就被合并了。如下图
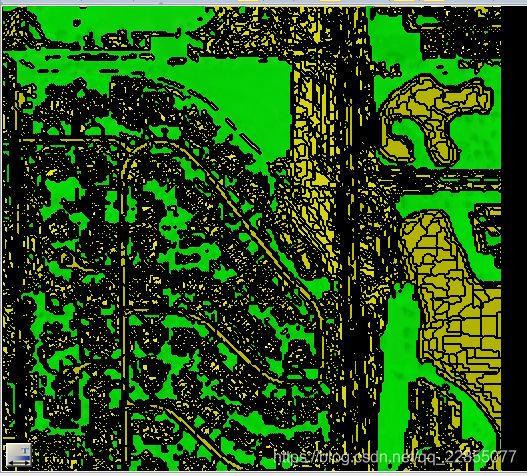
7 map T2 非植被合并
在 Process Tree 中,右键点击 map T2 植被合并的进程,从菜单中点击 copy,然后再右键点击 map T2 植被合并的进程,从菜单中点击 Paste。双击后来复制的进程,打开 Edit Process对话框。如下设置

excute后效果如图

至此你的map2下子程序应如下图

第四节 同步地图
1.创建进程目录
在 Process Tree 中,右键点击”分别分类”,从菜单中点击 Append New,创建一个新进程。
在 Edit Process 中 Name 下一栏输入“Synchronous map”,然后点击 OK。

2.添加同步地图进程(map T1→main)
在 Process Tree 窗口中右键点击“Synchronous map”,从菜单中点击 Insert Child,在 Edit Process对话框中编辑进程。Algorithm 选择 synchronize map,作用域中设置 Level 为 Level T1,设置 Map 为 map T1,算法参数中设置 Target Map Name 为 main,设置 Level 名称为 Level T1。Main 地图中只有影像图层,没有对象层,需要将 map T1 的 Level T1 层同步到 main 地图的Level T1 层上,同时在 main 上创建 Level T1。进程编辑完成后点击 OK 保存进程。(哈,现在我想起来标注重点了)

执行完同步地图进程后,main 地图上就创建了 Level T1,这个对象层与 map T1 上的
Level T1 是一模一样的。

3.添加复制影像对象层进程
在 Process Tree 窗口中右键Synchronous map进程,从菜单中点击 Append New,在 Edit Process对话框中,设置 Algorithm 选择 copy image object level,作用域中设置 Level 为 Level T1,算法参数中设置 Level Name 为 Level T2。这个进程是在 main 地图上复制出一个新的影像对象层,该层位于 Level T1 之上,用于存储将要同步进来的 map T2 的影像对象层。(你看我又想起来了)

执行完复制影像对象层进程之后,main 地图上又创建了 Level T2 层,该层目前与 LevelT1 层一模一样。
![]()
4.添加同步地图进程(map T2→main)
在 Process Tree 窗口中右键点击“复制同步地图进程”,从菜单中点击 Append New,在Edit Process 对话框中编辑进程。Algorithm选择 synchronize map,作用域中设置 Level为 LevelT2,设置 Map 为 map T2,算法参数中设置 Target Map Name 为 main,设置 Level 名称为 LevelT2(map T2 中的 Level T2 同步到 main 中,取代 Level T2),Synchronize complete hierachy设置为 no(如果是 yes,main 中的 Level T1 将被取代为无)。进程编辑完成后点击 OK 保存进程。(阅读理解:请问连续几次出现的括号起什么作用)
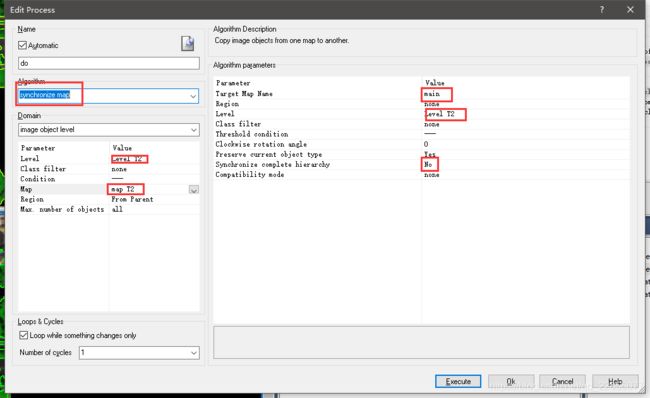
执行完同步地图(map T2→main)进程后,main 地图上位于下层的 Leve T1 将被 LevelT2 的轮廓切割,因为下层分割尺度必须小于或等于上层分割尺度。下图为 main 地图上 LevelT1 在执行该进程后的图

下图为 main 地图上 Level T2 在执行该进程后的图。执行完成后 main 地图上的
Level T2 与 map T2 上的 Level T2 一模一样。

5.添加转为子对象进程
在 Process Tree 窗口中右键点击同步地图(map T2→mian)进程,从菜单中点击 Append
New,新建一个转为子对象的进程。在 Edit Process 中,Algorithm 选择 convert to sub-objects,作用域中设置 Level 为 Level T2。(答:起强调作用)
执行完转为子对象进程后,main 中的 Level T2 按照子对象层 Level T1 的对象轮廓进行再分割,最终 Level T2 和 Level T1 的图斑可以一一对应。下图为 main 中 Level T2 执行该进程前后的效果图。


**第五节 变化检测
1.创建进程目录
在 Process Tree 窗口中,右键点击“Synchronous map”进程目录,从菜单中点击 Append New,添加一个进程目录。在 Edit Process 中的 Name 一栏中输入“change detection“
至此你的进程树下应有如下的主进程
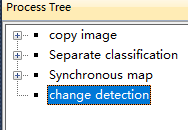
2.添加复制影像对象层进程
在 Process Tree 窗口中,右键点击“变化检测”进程目录,从菜单中点击 Insert Child,插入一个子进程,通过复制创建一个用于比对变化的影像对象层。在 Edit Process 对话框中,Algorithm 选择 copy image object level,作用域中设置 Level 为 Level T2,算法参数中设置Level Name 为 Level change。(。。)
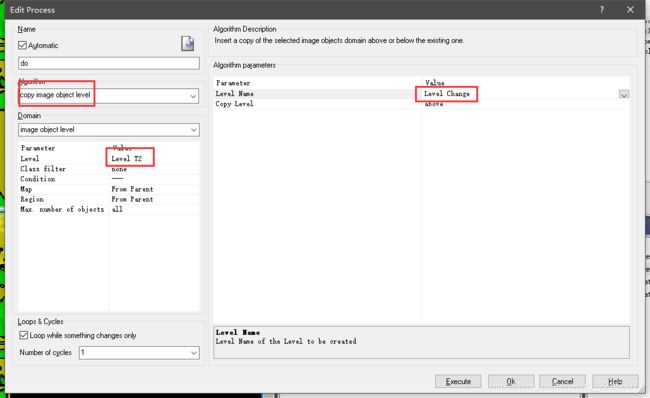
执行完成后,main 中的 Level change 与 Level T2 一模一样
![]()
3.添加删除分类结果进程
在 Process Tree 中右键点击复制影像对象层进程,从菜单中点击 Append New,新建一个进程,删除 Level change 的分类结果。在 Edit Process 中,Algorithm选择 removeclassification,作用域中设置 Level 为 Level change,算法参数中设置 Classes 为非植被-T2 和植被-T2。(。)

执行完删除分类结果进程之后,Level change 对象层上的分类结果将被擦除,只有分割轮廓。

4.添加类别描述
1 植被增加类别描述
在 Class Hierarchy 窗口中右键点击一下,从菜单中点击 Insert Class,弹出 ClassDescription 窗口。在 Class Description 窗口中,Name 一栏处输入“vegetation increase”,在下面类描述区域中,双击and(min),弹出 Insert Expression 窗口。这里使用蓝色,稍后设置

在 Insert Expression 窗口中双击 Threshold,弹出 Edit Condition 窗口。

在 Edit Condition 窗口中,点击 Add New 按钮,添加一个阈值条件。在添加的一行条件中,点击 Value1 栏中的下拉键,再点击 From Feature…,然后弹出 Select Single Feature 窗口。
在 main 中植被-T1 类别在 Level T1 中,而 Level T1 与父层 Level change 的距离为 2。因此在 Create Existence of 对话框中,点击 Class 栏,从下拉菜单中选择植被-T1,在Distance栏中输入 2。设置完成后点击 OK,这个特征就创建好了。

再回到 Select Single Feature 窗口,点击植被-T1(2)这个特征,再点击 OK,这个特征就加载到 Edit condition 窗口中了,用于进行阈值条件设定。
![]()
在 Edit condition 窗口中,编辑植被增加类别的阈值条件,植被增加类别是指 T1 时相没有植被,而 T2 时相有植被。因此 Value2 的值为 0,意思是 T1 时相没有植被。

再点击一下 Add new…按钮,添加另一个阈值条件来描述植被增加这个类别。在添加的一行条件中,点击 Value1 栏中的下拉键,再点击 From Feature…,然后弹出Select Single Feature 窗口。操作同上步不再赘述,唯一区别多了上步添加到vegetation-T1,在 Edit condition 窗口中,编辑植被增加类别的第二个阈值条件,由于植被增加类别是指 T1 时相没有植被,而 T2 时相有植被。因此 Value1 的值设置为植被-T2(1),Value2 的值为 1,意思是 T2 时相存在植被。

设定好阈值条件之后,在 Edit condition 窗口上点击 OK,在 Insert Expression 窗口上点击 Close,关闭这两个窗口。我们看到 Class Description 窗口中,植被增加类别已经添加了类别描述,最后点击 OK 完成类别创建。(注意颜色)

2 植被减少类别描述
整体详细操作参考上步,不再赘述,简单介绍
这里颜色使用砖红色
由于植被减少类别是 T1 时相有植被,而 T2 时相没有植被,因此 Value2 栏中输入 1,表示有植被。
由于植被减少类别是 T1 时相有植被,而 T2 时相没有植被,因此 Value2 栏中输入 0,表示没有植被。

3 植被未变化类别描述
整体详细操作参考上步,不再赘述,简单介绍
这里颜色使用深绿色
由于植被未变化类别是 T1 时相有植被,且 T2 时相也有植被,因此 Value2 栏中输入 1,表示有植被。
由于植被未变化类别是 T1 时相有植被,且 T2 时相也有植被,因此 Value2 栏中输入1,表示有植被。

查看 Class Hierachy 窗口,植被减少、植被增加和植被未变化类别都已经描述好了。

5.添加分类进程
Process Tree 窗口中,右键点击删除分类结果进程,从菜单中点击 Append New,添加一个分类进程。Algorithm 选择 Classification,作用域中 Level 设置为 Level change,算法参数中 Active classes 选择植被减少、植被增加、植被未变化(在 Active classes 的 Value 栏中点击一下弹出 Edit Classification Filter 窗口,里面选择新创建的三个类别)。

6.查看变化检测结果
执行完分类进程之后,main 地图上的 Level change 对象层就完成了分类。


