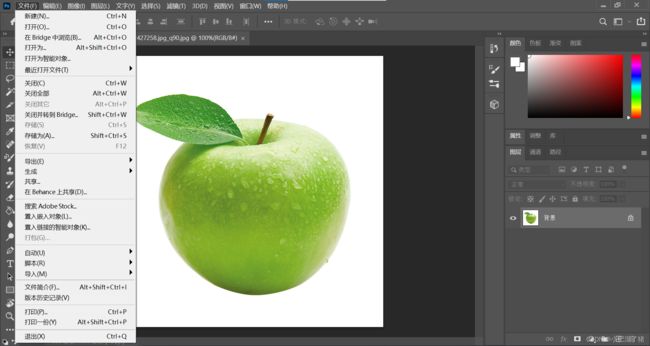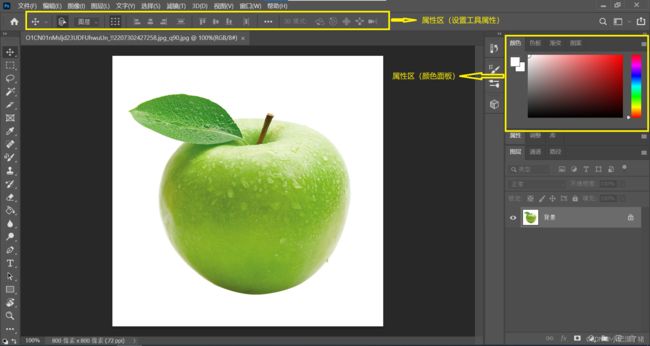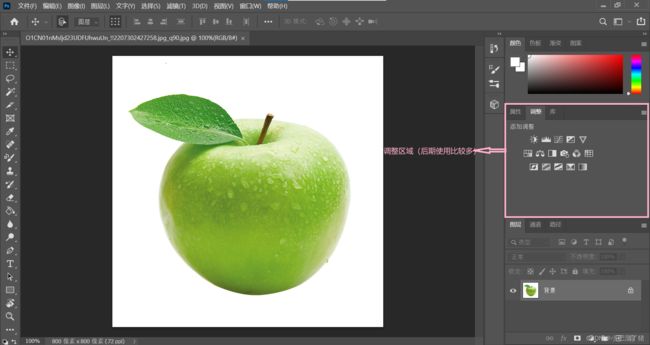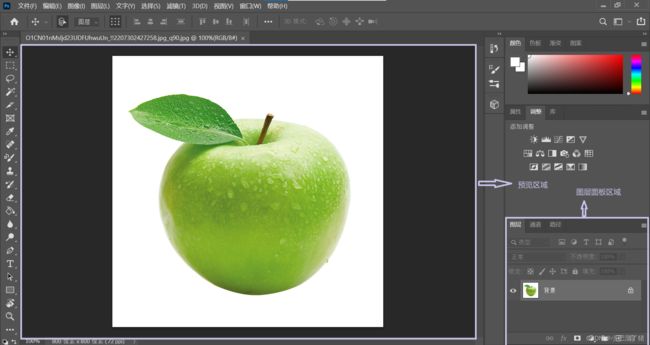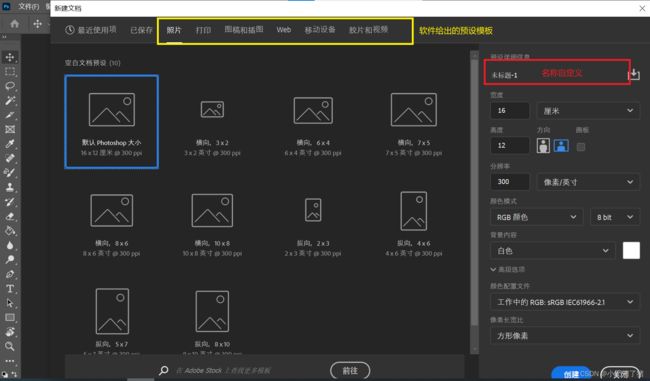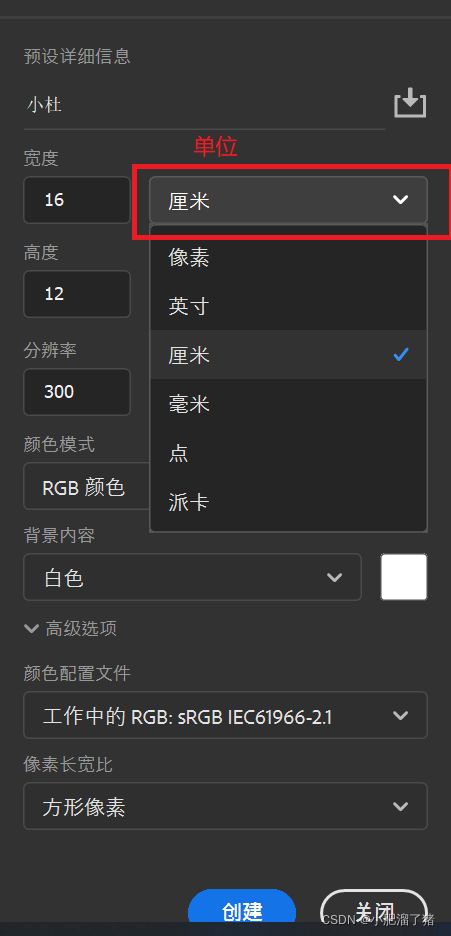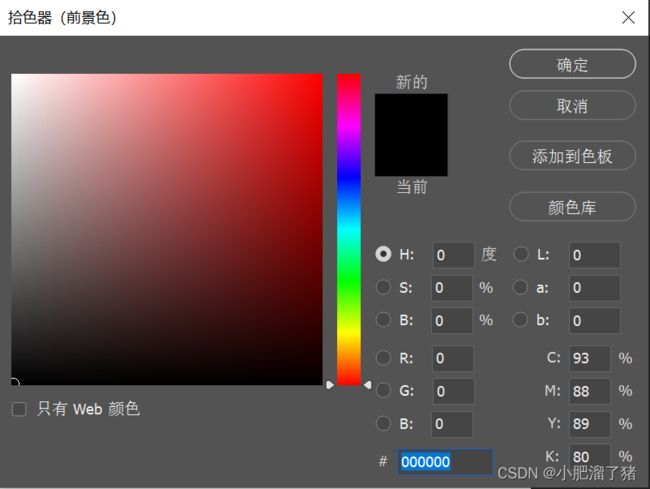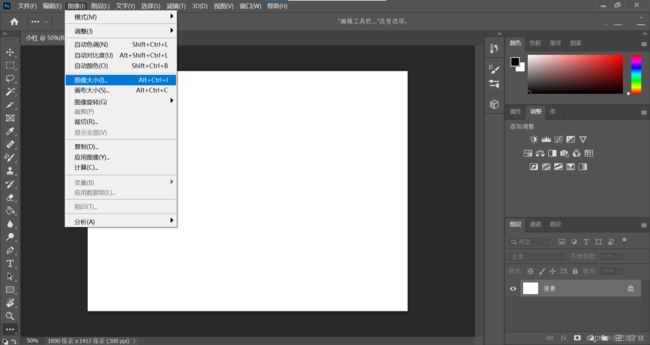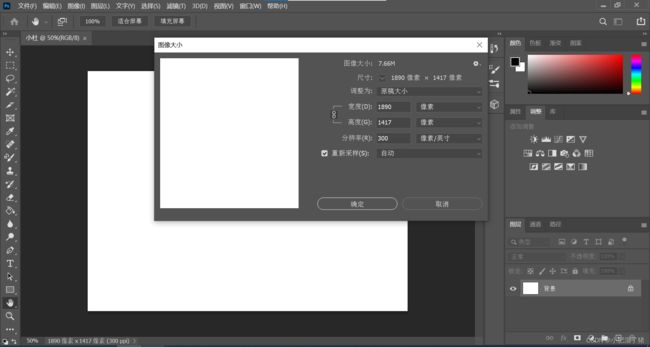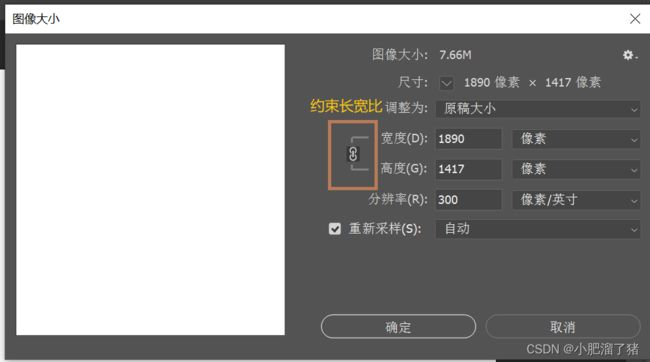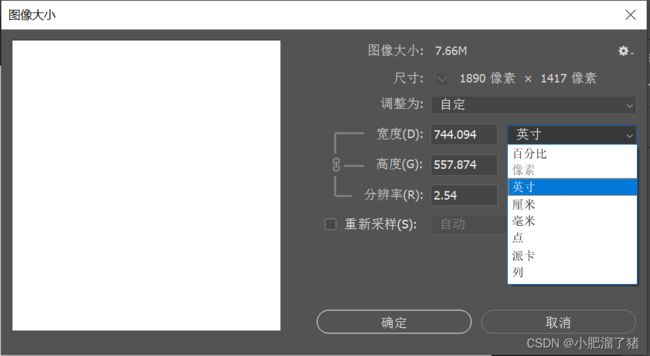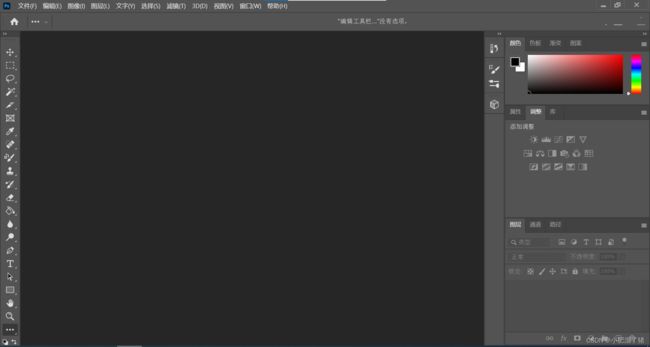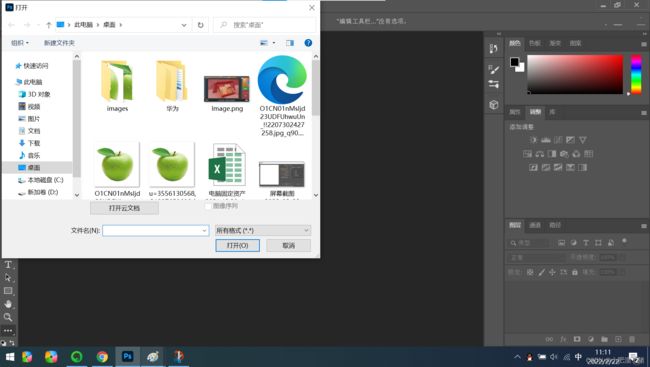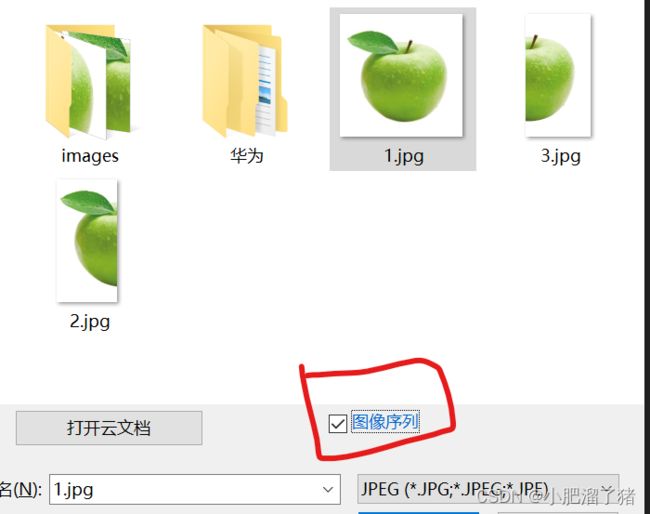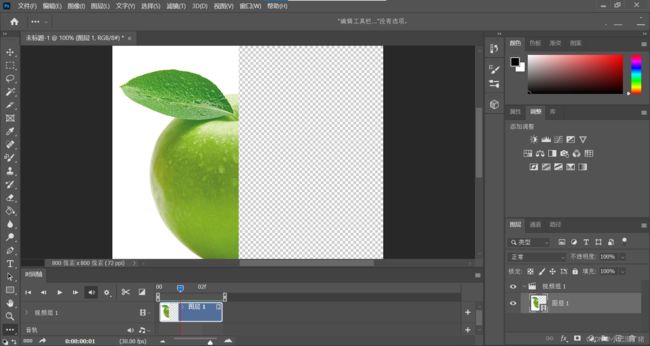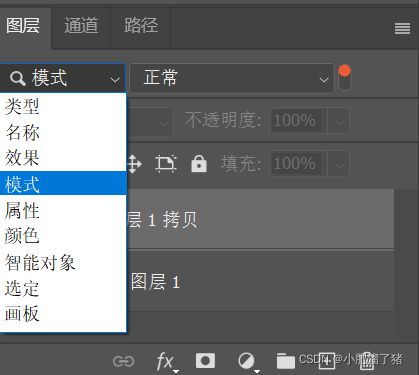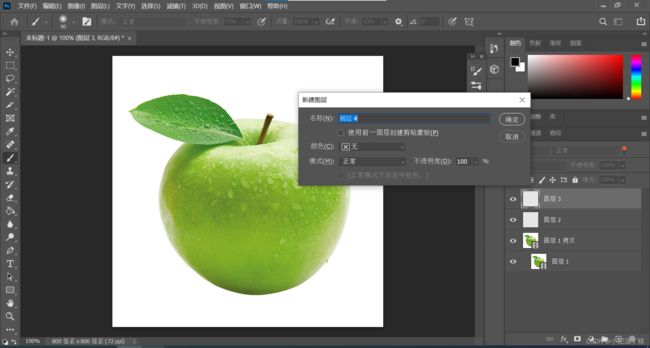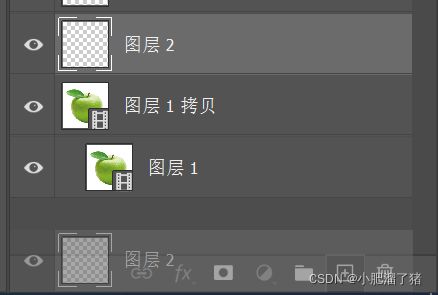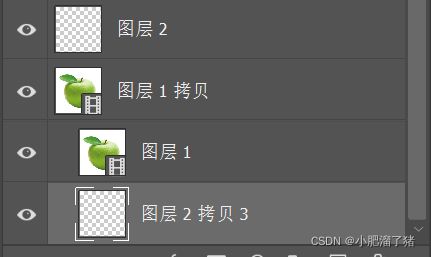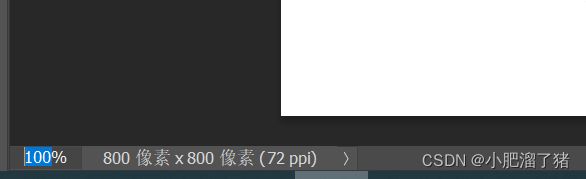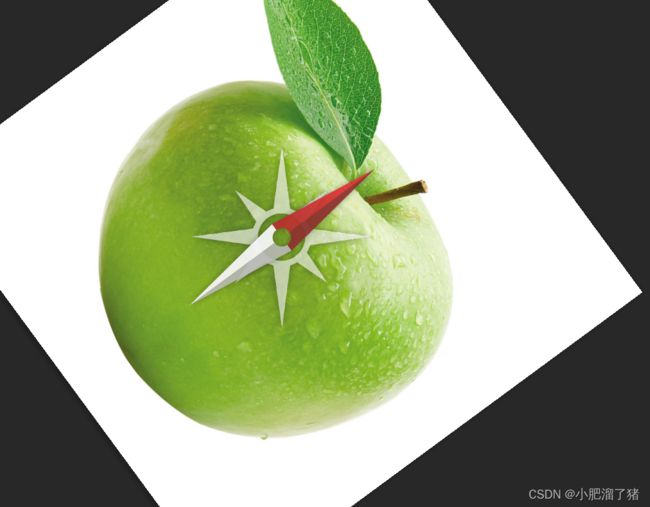photoshop基础操作集合01
1、软件操作面板的认识:
ps打开后有很多按钮我们可以按照规律来记忆,主要分为四区八栏
首先第一个区域蓝色区域,为工具区,全部是一些工具或和命令,最上方一栏基本涵盖了ps所有的操作命令
点击每个文字,下方都会出现对应的操作
左侧为常用工具栏,画笔、形状、钢笔工具都会在那里面
右侧为备用工具栏,这里可以根据自己的需求来进行设置
第二区域:属性区
横向是设置工具属性的,您所选的工具不同,属性也会随工具进行变化
右侧为颜色区域,它可以用来设置颜色的属性
第三区域:调整区
粉色区域,调整区,后期对图像处理使用的比较多,里面都是调整颜色或调整整个画面的一些相关的命令
第四区域:监控区
监控区主要分为,预览区和图层面板区
您在ps里面做任何操作,都可以在预览区里面看到实际效果
而您在做任何操作的时候都要基于图层的
以上就是对区域的介绍,下面您还可以根据个人的使用方法在,窗口下调出不同面板
设置完成后可以将这个面板进行保存,窗口→工作区→新建工作区,然后跳出的界面设置名称保存即可
以上是软件的基本介绍,下面就开始从最基本开始操作:
第一节:新建文档
打开photoshop时他的界面是这样子的
我们可以点击菜单栏:文件→新建,可以打开新建选项,也可以使用快界面ctrl+N打开新建模板
这里面可以看到配置:
第一行为名称,可以任意起一个起始的名称,或者在工作结束后保存输入名称也行
ps也给出了预设的纸张大小,选择预设的纸张后,右侧的数据也会对用的发生改变,可以根据实际的需求进行调整,下面黄色区域的预设,可以了解一下,看看里面的预设大小,以后有类似的操作可以直接选择模板,不需要在自己调节了参数了
如果预设没有想要的参数或者不想去找,也可以手动的区设置参数
自定义设置参数:
这里面可以看到可以设置的信息:名称、宽度、高度、像素、颜色模式、背景模式,这些都可以根据子的需要设置
一般情况下单位使用像素。
什么是像素:
像素就是计算数码影像的一种单位,一个像素就是最小的图像的单元,在屏幕上显示的就是单个的染色点。
web预览一般使用的计量单位是像素,国际标准打印使用的计量单位是英寸或毫米。
分辨率的单位是:像素/英寸
图像的话,分辨率越高越清晰,所以根据自己电脑的配置自行设置分辨率
常用的分辨率设置:
洗印照片,300或以上
杂志、名片等印刷物300
海报高清写真96-200
网络图片、网页界面 72
大型喷绘25-50
颜色模式:
两种最常用的两种:
RGB颜色 显示器
CMYK颜色 印刷使用的
颜色的单位,8位就够了
背景色与前景色:
在左侧工具栏下面会看到这样的图标,为黑白,这个突变就是前景色与背景色,目前是黑色在上面白色在下面,在上面的为前景色,下面的为背景色,切换位置的话,可以使用快捷键X来进行切换,也可以使用下面小箭头进行切换
![]()
如果想更换颜色,更换前景色的话就点击上面那个颜色他会弹出一个拾色器面板,选择需要的颜色点击确定就可以了,背景色同样操作
这里面,新建参数就设置好了,设置好后点击确定按钮,就出现了下面这个样子在,这里就创建完成了
第二节:修改文档的参数
选择上方工具栏,图像→图像大小,也可以使用快捷键ctrl+alt+i调出图像大小面板
像素的多少决定了文件的大小,如果不理解下面啥意思,也可以将鼠标箭头放在文字上,他会给你提示说明
约束长宽比
可以看到现在高和宽度是被连接在一起的,如果设置宽度的话,高度也会随之发生改变,如果需要自定义的话,可以点击那个小链接,他们就会没有限制,可以进行自定义格式
如果像素被锁定的话,这里的单位就不可以选择像素了
像素的两个公式:
1、画面总像素值=宽度像素值*高度像素值
2、画面总像素值=高(英寸)*宽(英寸)*分辨率(像素/英寸)²
举例:宽800像素,高500像素 总像素值为800*500=400000
如果是印刷,分辨率是50像素每英寸,高16英寸,宽10英寸,代入公式也就是 16*10*50*50=400000
上面就是画面调整,以及像素计算公式
第三节:
打开文件
文件类型
保存文件
关闭文件
打开文件:
1、可以使用工具栏,文件→打开,会出现相应的位置,选择相应的文件选择打开即可
2、 双击空白面板,弹出文件打开框
3、快捷键ctrl+o打开
如果图片比较多,也可以选择文件格式来筛选
下面也有图像序列,这个打开一些列的文件,首先命名要有顺序,点击打开
打开后是这个样子的
这里面只显示了1,我们打开窗口→时间轴
我们拖动红圈里的时间轴选项
可以看到上面三张图都出现了,是不是很熟悉这个操作,他是做影视动画使用的哈
保存
保存文件有两种方式
1、运行工具栏文件→存储为这里会出现一个保存位置,以及存储类型,选择好后进行保存即可
2、快捷键保存ctrl+s保存
跟上图是一样的选择好保存的文件位置即可
第四节:
图层的认识
关于图层的操作有两个部分
1、上方工具栏:图层里面有很多设置参数,新建
2、主界面右下方区域
这里面可以看到图层参数的设置,右面就是这些可以选的属性设置
也可以通过图层后面的按钮来选择和过滤选项
这里不透明度是针对于图层进行设置
下面是锁定选项,提供不同的锁定方式及类型,后面填充是对图形像素填充度进行填充
这个区域就是图层列表,可以列出所有的图层,他是按照叠加的顺序排列的
下面有7个按钮
分别是 :图层链接按钮→图层样式按钮→添加蒙版按钮→添加调整图层按钮→创建新组→创建新图层按钮→删除图层按钮
另外图层的右上角四个横,他是面板菜单按钮
点开后如下图,这里的选项有的跟面板的按钮是一样的作用,到时候可以配合一起使用
图层的分类可分为:
普通图层
背景图层
智能对象图层
调整图层
填充图层
视频图层
矢量图层
3D图层
文字图层等
普通图层:
创建方式:
1、直接点击图层下面的那个小加号进行图层创建
2、可以使用工具栏,图层→新建→新建图层,根据自己的需求来创建
 3、按住alt键鼠标点击图层右下角的加号进行创建,颜色不是背景颜色而是用于辨别的颜色
3、按住alt键鼠标点击图层右下角的加号进行创建,颜色不是背景颜色而是用于辨别的颜色
也可以在图层上右击选择颜色
图层的隐藏,点击图层前面的小眼睛,点掉之后属于该图层的样式就会被隐藏掉
图层进行移动快捷键
将图层上移ctrl+]
图层向下移动ctrl+[
复制图层
或者拖拽一个图层到下面进行复制
选中按alt进行复制,或者拖到复制图层 ctrl+J通过对下方图层的拷贝,新建一个下方图层一样的图层
1、拖拽复制
将需要复制的图层拉到右下角加号位置进行复制
2、alt加鼠标复制
点击图层按住alt使用鼠标下移这个图层就会复制一个新的
3、ctrl+j
ctrl+J通过对下方图层的拷贝,新建一个下方图层一样的图层
调整视图的方法:
调整视图的方法:
1、放大查看,输入框输入数值
做下角有一个百分比可以进行调节
小手工具:
1、、抓手工具 键盘的H 可以移动图像拖拽
2、、抓手工具按住空格键不松手,就会变成抓手工具,来进行操作
可以直接选择抓手工具,也可以长按空格键出现抓手操作。快捷键H
5、旋转视图工具快捷键R
6、功能可以对视图进行旋转,还原,画板
旋转按钮,适用于画板操作,如果不能很好的处理可以将它旋转好位置继续操作,快捷键R
放大缩小
1、缩放视图可以使用快捷键ctrl + +变大 ctrl + -变小
2、鼠标右击放大缩小,细微缩放,往右会放大,往左会变小
鼠标选择放大镜,将上方属性选中,按住鼠标进行左右缩放右大左小
4、窗口,导航器
点击窗口选择导航器,可以i使用下面的倒三角进行放大缩小操作