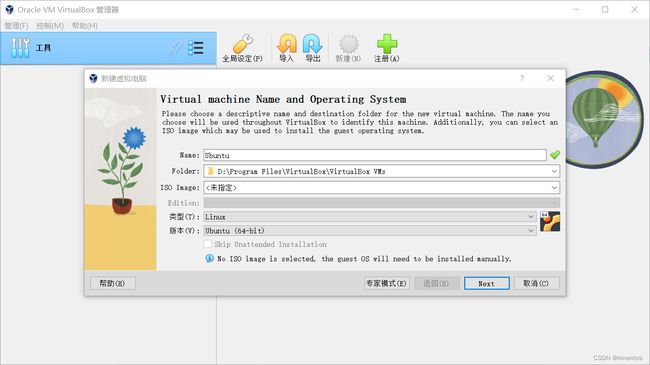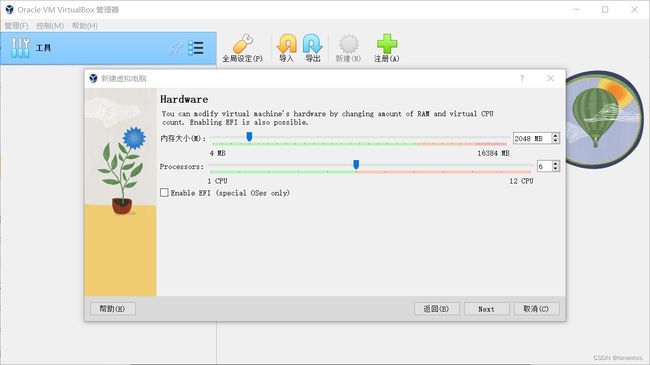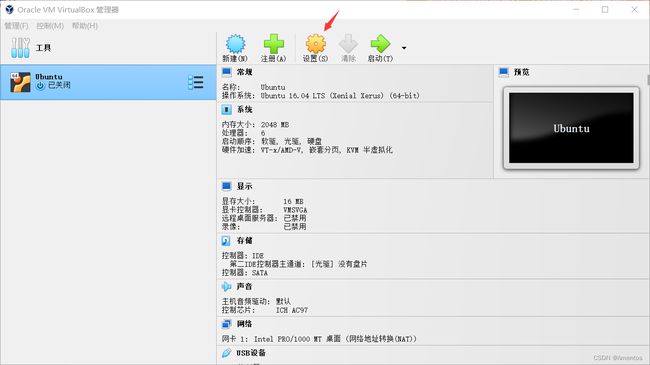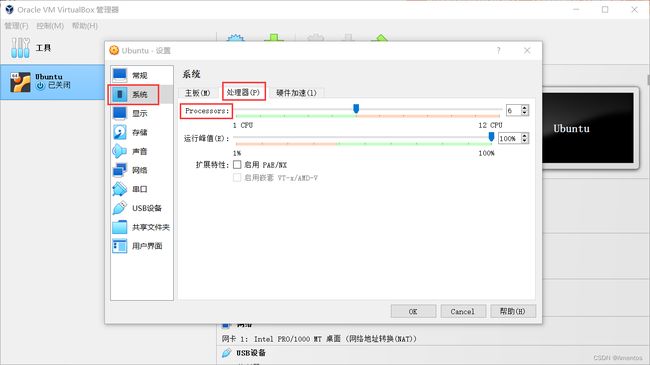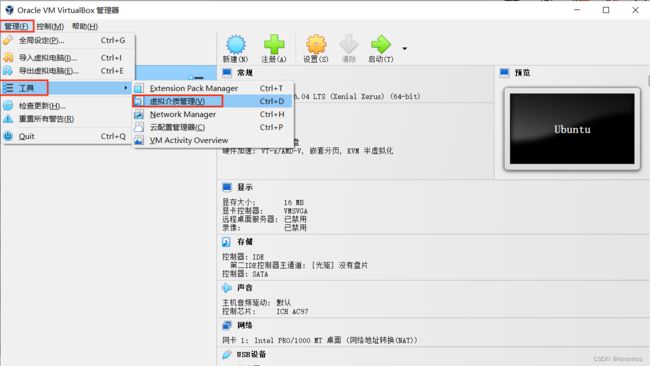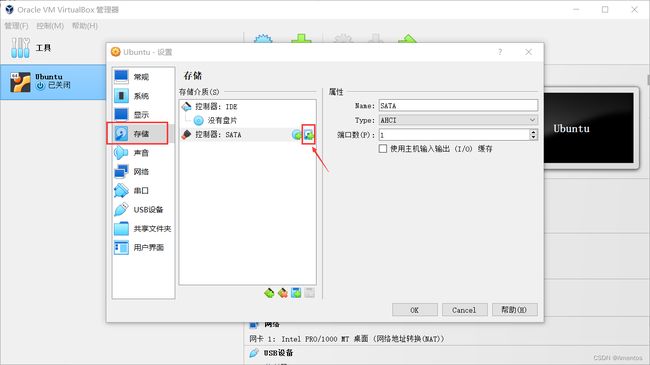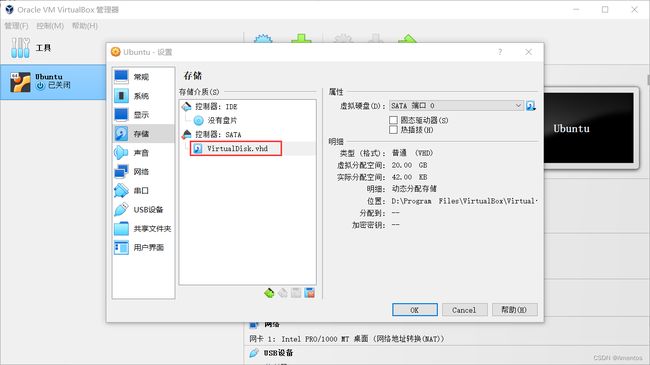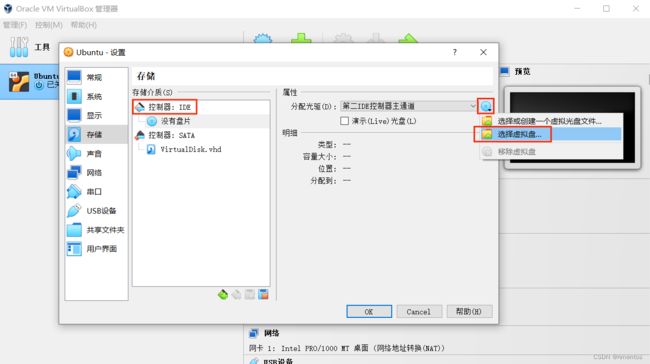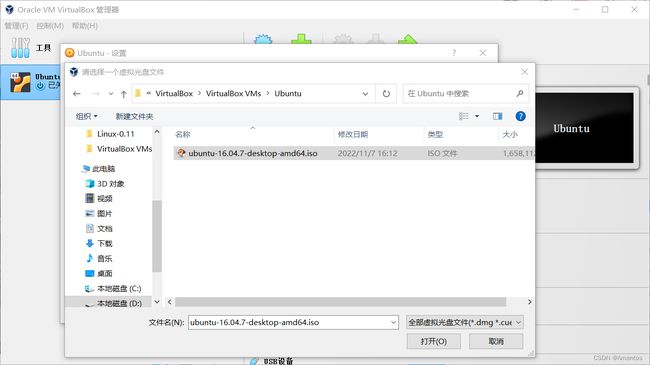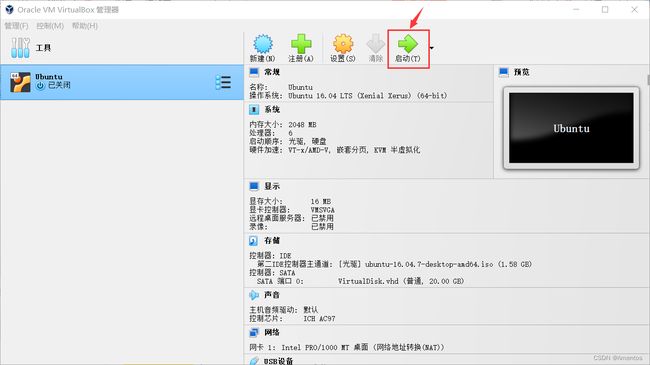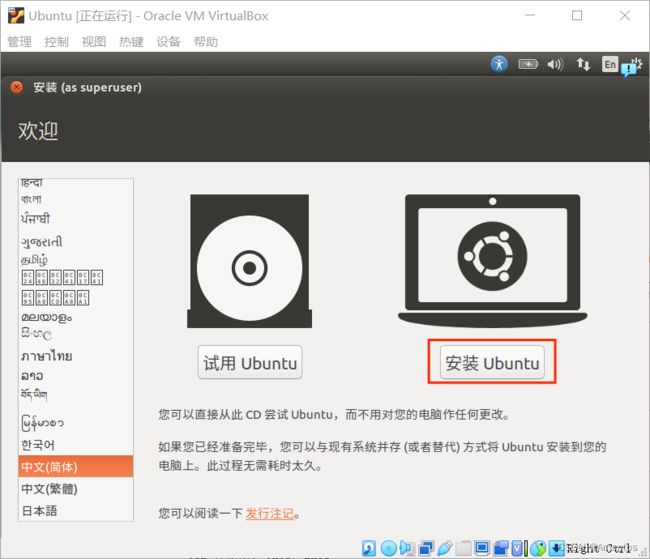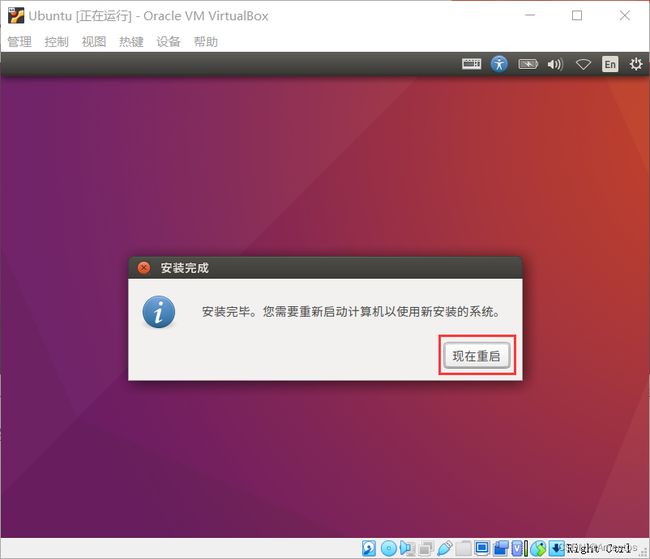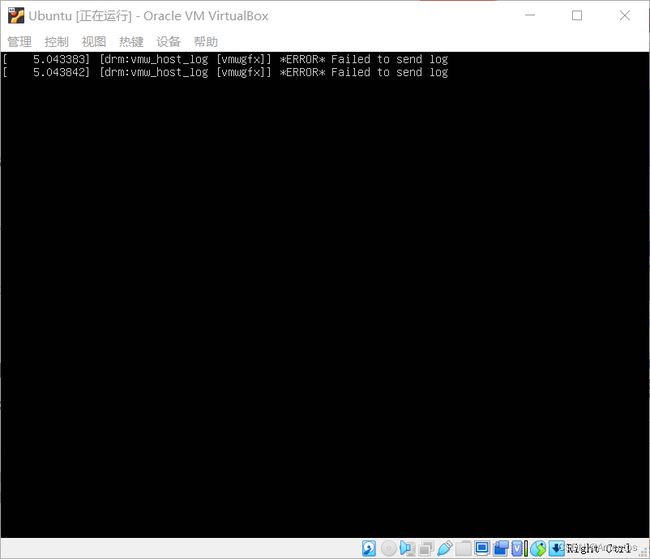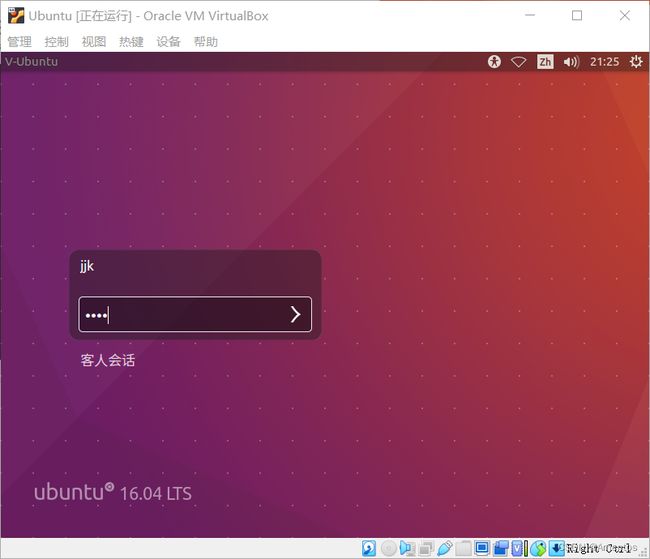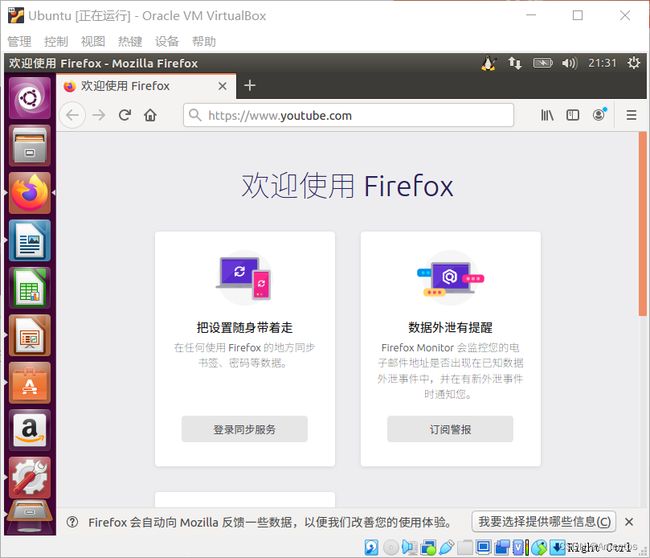使用VirtualBox安装Ubuntu虚拟机 - 完整教程
【前言】
- 本教程将演示通过 VirtualBox 安装 Ubuntu ,请提前下载好以下文件哦:
① VirtualBox 软件
② Ubuntu 的 镜像文件(.iso)
【下载地址】
- VirtualBox 版本:VirtualBox 7.0.2
官网链接 https://www.virtualbox.org/
- Ubuntu 版本:Ubuntu 16.04 LTS
官网链接 https://www.ubuntu.org.cn/global
安装过程分为以下五个步骤:
一、新建虚拟电脑
二、修改虚拟机硬件配置
三、创建虚拟硬盘
四、将虚拟硬盘安装到虚拟机
五、为虚拟机安装操作系统
-
下面正式开始安装
一、新建虚拟电脑
1. 打开VirtualBox(以管理员身份运行),点击 "新建" 。
2. 进入新建窗口,以下按 向导模式 为例(专家模式大同小异):
(1)输入虚拟机名称、安装位置、操作系统类型和版本。(这里的 ISO Image 暂时不用指定)
【注】
① 安装位置不要出现中文;
② 修改安装位置后,点击 Next 如果显示 "Cannot create the machine folder" ,先关闭 VirtualBox ,重新以管理员身份打开;
③ 这里选择的操作系统并不会真的在虚拟机中安装该操作系统,在此处选择操作系统的目的是为了给之后的安装提供参考,如:内存大小、硬盘大小。
(2)选择内存大小(我选的2GB,如果要使用虚拟机玩游戏之类的可以分配多一些,只要不超过绿色范围就行);
processor数量与主机CPU核心数保持一致即可(或直接选择绿色范围内最大数值)。
(3)创建虚拟硬盘(Virtual Hard disk),这里我们暂时选择不添加。
- 现在虚拟机就创建完成了!(但此时的虚拟机什么也做不了,因为没有硬盘)
-
接下来我们继续进行第二步
二、修改虚拟机硬件配置
1. 选择虚拟机,点击 "设置" 。
2. 进入 "系统 -> 主板" 页面,将 启动顺序 设置为 光驱 -> 硬盘 。(因为之后安装操作系统的时候要通过光盘镜像文件安装,所以光驱应该在硬盘之前启动;另外不用选择软驱,因为现在基本已经不再使用软驱了)
3. 进入 "系统 -> 处理器" 页面,处理器数量和主机保持一致即可。
4. 进入 "存储" 页面,可以看到有两个控制器:IDE 和 SATA
① IDE — Integrated Drive Electronics:光盘控制器,其下为光盘驱动器。
② SATA — Serial Advanced Technology Attachment:硬盘控制器,因为我们在第一步创建虚拟机时并没有创建虚拟硬盘,所以该控制器没有连接任何硬盘。
-
接下来我们开始创建虚拟硬盘
三、创建虚拟硬盘
-
虚拟机的硬盘是通过文件模拟的,以下为常见的几种虚拟硬盘文件格式:
VMDK --- VMWare Virtual Machine Disk Format (VMWare 虚拟机)
VDI --- Virtual Desktop Infrastructure (VirtualBox 虚拟机)
VHD --- Microsoft Virtual Hard Disk format (Virtual-PC / Hyper-V 虚拟机)
1. 点击 "管理 -> 工具 -> 虚拟介质管理" 。
2. 点击 "创建" 。
3. 选择虚拟硬盘格式(这里我们以 VHD 为例)。
4. Pre-allocate Full Size为固定大小分配,若选择固定大小的话直接勾选就行。
这里我们以 "动态分配" 为例,但是可以看到 Split into 2GB parts 无法勾选,所以直接不勾选分配选项,直接点击 Next ,就会默认动态分配。
5. 设置硬盘大小(我选的20G,如果要下载游戏等大型程序可以多分配一些)。
6. 分配完成!可以看到实际分配的空间远小于设置的空间。(因为我们选择的是动态分配,开始时实际分配的的内存空间很小,以后会随着不断往磁盘写入东西而变大,直至达到我们设置的大小)
-
虚拟硬盘创建完成后,就可以安装到虚拟机了
四、将虚拟硬盘安装到虚拟机
1. 选择虚拟机,点击 "设置" 进入虚拟机设置窗口。
2. 进入 "存储" 页面,选择 SATA 控制器,点击右侧第二个按钮,将刚才创建的虚拟硬盘挂载到SATA控制器。
3. 选择要安装的虚拟硬盘。
4. 装载成功!
-
进行最后一步,为虚拟机安装Ubuntu操作系统
五、为虚拟机安装操作系统
- 此时我们创建的虚拟硬盘是空的,所以要通过光盘安装操作系统
1. 选择虚拟机,点击 "设置" 进入虚拟机设置窗口。
2. 进入 "存储" 页面,选择 IDE 控制器,点击右侧图标按钮 -> 选择虚拟盘 。
3. 选择提前准备好的操作系统的镜像文件。
4. 装载完成!
5. 选择虚拟机,点击 "启动" 。
进入虚拟机界面:
6. 选择语言,点击 "安装Ubuntu" 。
7. 接下来的选项都按默认即可。
8. 选择所在地 。
9. 选择语言。
10. 设置用户名、密码等。
现在等待安装完成即可
11. 安装完成,选择 "现在重启" 。
接着会出现以下界面,等待几分钟就行~
如果等待较长时间后仍然卡在该黑色界面,直接点击右上角的 "X" ,强制退出即可。
接着我们通过 VirtualBox 重新启动,成功进入虚拟机!
如果要关闭虚拟机直接点击右上角关机键即可。(和主机操作一样的)
-
操作系统安装完成,下次使用虚拟机就可以直接启动了!