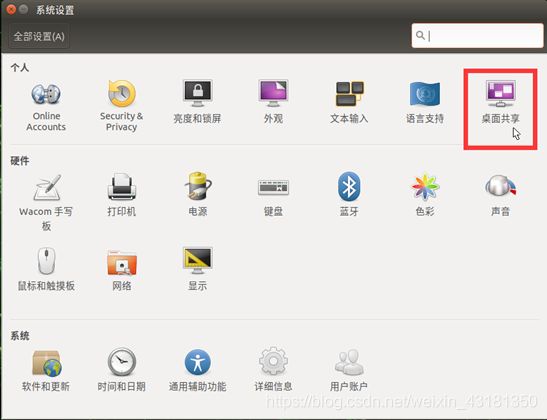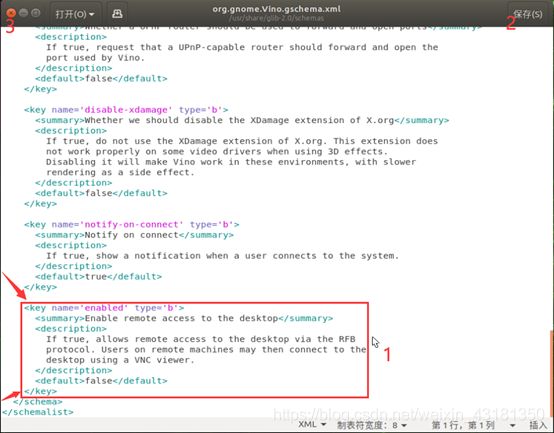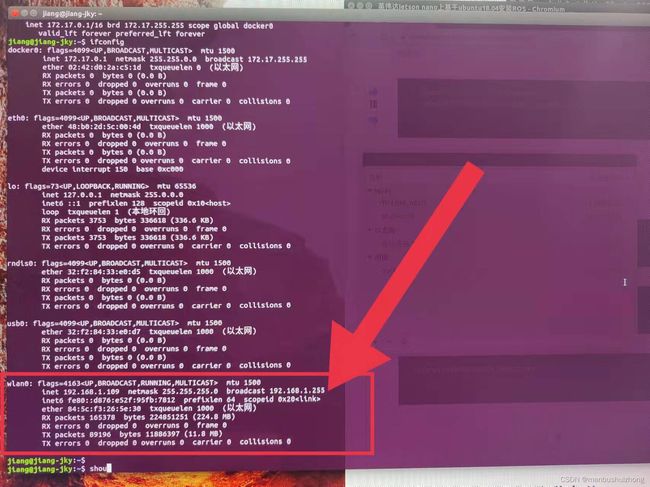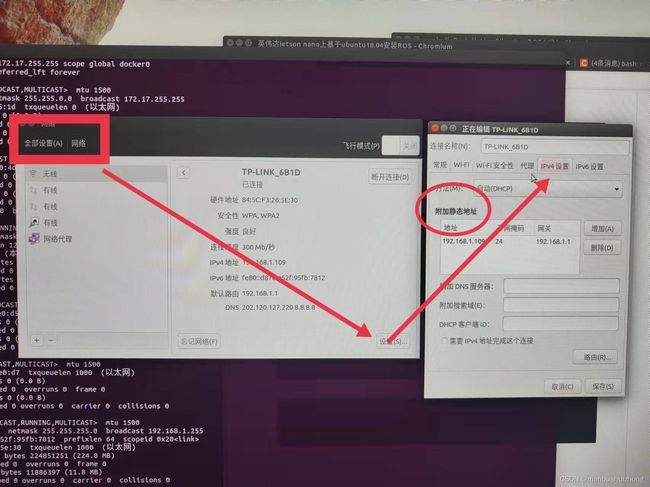Jetson nano 通过 vnc 实现远程桌面控制(已在nano实现)
目录
一、linux环境:Ubuntu 18.04
二、nano设置VNC服务
三、设置开机自启动
四、设置静态IP
一、linux环境:Ubuntu 18.04
jetson nano用的是ubuntu18.04的运行环境,但是他的桌面共享设置有bug,无法打开,所以自己用命令行操作了。
二、nano设置VNC服务
1.执行更新
sudo apt-get update2.安装vino服务端
这个vino服务端我使用的镜像文件是安装好了的,但是古早版的镜像文件可能没有,所以可以执行下代码看看是否有安装。
sudo apt-get install vino3.开启VNC 服务
sudo ln -s ../vino-server.service /usr/lib/systemd/user/graphical-session.target.wants4.配置VNC服务
gsettings set org.gnome.Vino prompt-enabled falsegsettings set org.gnome.Vino require-encryption false5.编辑org.gnome
用于恢复丢失的“enabled”参数,用于vnc允许使用RFB 协议进行远程控制
输入以下命令进入文件,将下方key内容添加到文件的最后面。保存并退出。
sudo gedit /usr/share/glib-2.0/schemas/org.gnome.Vino.gschema.xml
添加的文件内容如下
Enable remote access to the desktop
If true, allows remote access to the desktop via the RFB
protocol. Users on remote machines may then connect to the
desktop using a VNC viewer.
false
以上代码添加的文件位置如下:
6.设置为Gnome编译模式,编译以上的文件
sudo glib-compile-schemas /usr/share/glib-2.0/schemas7. 在会话启动时添加程序:Vino-server,使用以下命令行:
/usr/lib/vino/vino-server这个时候VNC服务就已经启动,可以看到一些服务信息如下
设置到这里的时候,VNC服务已经配置完成啦
但这种属于手动启动,如果每次都需要手动启动会比较麻烦
三、设置开机自启动
1.允许vino服务
gsettings set org.gnome.Vino enabled true2.创建VNC自动启动文件
创建文件夹,然后创建一个自动启动文件
mkdir -p ~/.config/autostart
sudo gedit ~/.config/autostart/vino-server.desktop3.添加以下内容到vino-server.desktop文件中
[Desktop Entry]
Type=Application
Name=Vino VNC server
Exec=/usr/lib/vino/vino-server
NoDisplay=true这个时候,虽说是自动启动了,但是只有进入界面后才自动启动,
就是如果有登录密码才进入界面的话,会比较难受,所以我直接取消了登录密码进入界面。
四、设置静态IP
我主要是在界面上操作的设置,首先获取当前网络的ip地址和子网掩码等信息
1. 获取ip地址 、子网掩码
在终端上输入 ifconfig 即可,比如
jiang@jiang-jky :~$ ifconfig然后出现一系列的网络信息,由于我用的是wifi,只需要查看wlan0 那一栏的消息。
图中可以看到我的ip地址、子网掩码、广播地址等消息,
用有线的朋友应该查看eth0那一栏
2.设置静态地址
打开 设置 >> 网络 >> 点击相应的网络(如我的是TP-LINK_XXX) 进行设置,如下图所示
打开相应网络的设置界面后,点击IPv4设置,下面有个附加静态地址,按照要求填写ip地址,子网掩码 和网关(就是网络界面的那个默认路由),那么整个静态地址就设置完成啦