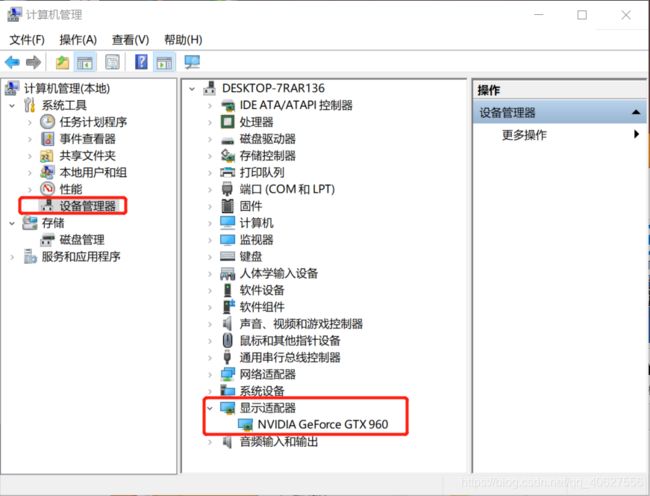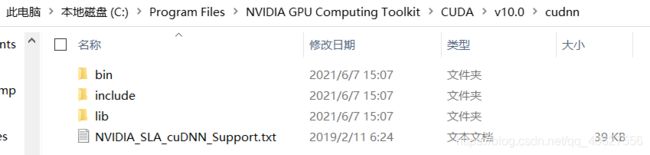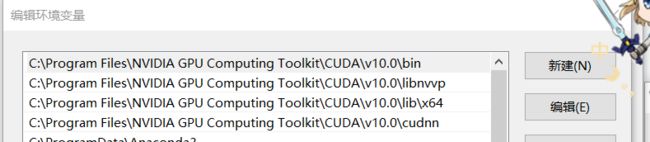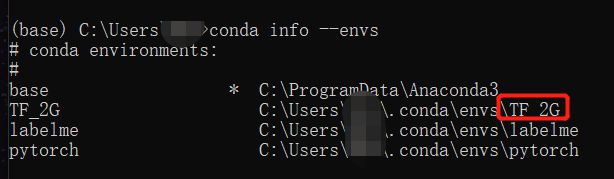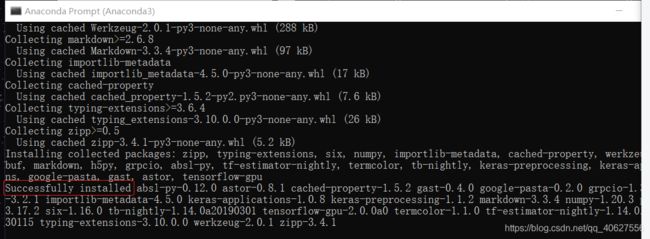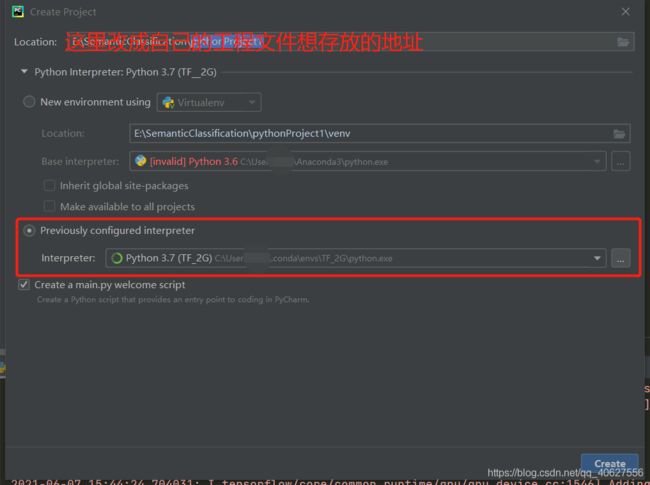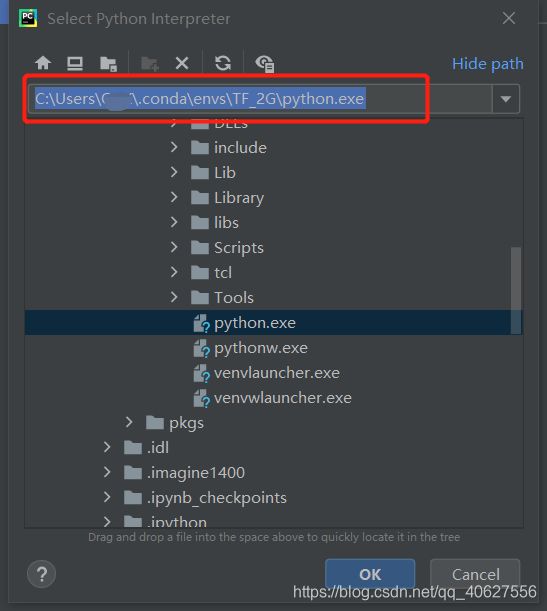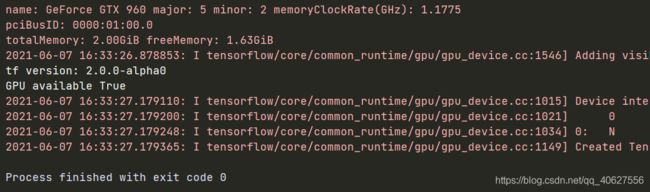Win10下Tensorflow-gpu2.0及Keras安装(基于anaconda)
总体思路是先安装CUDA和cuDNN,再安装Anaconda,构建tensorflow-gpu 2.0环境,安装Pycharm和Keras。
CUDA和cuDNN的下载地址:
CUDA
链接:https://pan.baidu.com/s/1dIXw--W4oqOMP0a1GS5UaA
提取码:la6m
cuDNN
链接:https://pan.baidu.com/s/10kEuuP6CtgxSTwXLuSEJDw
提取码:kjme
一、CUDA和cuDNN的安装及环境变量设置
首先,查看自己电脑显卡是否支持GPU,右键“此电脑”,点击管理进入“计算机管理”,点击“设备管理器”,查看“显示适配器”,我的是NVIDIA GeForce GTX960
在这个网站中找到对应的GPU,如果能找到,就继续安装GPU版本的tensorflow
https://developer.nvidia.com/zh-cn/cuda-gpus
如果支持,从以下网页下载tensorflow-gpu2.0对应的CUDA,我使用的是CUDA10.0,下载到本地之后双击进行安装。https://developer.nvidia.com/cuda-toolkit-archive
再从以下网站下载cuDNN,我是用的是7.5.0版本,解压后如图
复制到路径C:\Program Files\NVIDIA GPU Computing Toolkit\CUDA\v10.0\cudnn
CUDA和cuDNN安装好后在环境变量中添加路径
二、安装Anaconda
官网下载链接https://www.anaconda.com/products/individual
我是用的是python3.7.4的版本
在这里查询以往的旧版本,下载到本地进行安装,这里贴一个比较靠谱的安装教程,不在此赘述
https://blog.csdn.net/ITLearnHall/article/details/81708148
三、tensorflow环境创建和安装
Anaconda安装好后,新建python环境用于安装tensorflow和Keras
#新建python环境
conda create -n TF_2G python==3.7.4
根据提示输入“y”,继续进行安装,环境创建好后会出现
在此验证一下环境是否创建,输入
conda info --envs查看电脑中目前已有的环境,可以看到刚刚创建的环境TF_2G已存在
接下来是激活环境
conda activate TF_2Gpip安装gpu版本的tensorflow2.0,这里可以参考其他教程改用清华源,这里我可以比较快的顺利安装,就没有换源。
pip install tensorflow-gpu==2.0.0-alpha出现这一句“Successfully installed...”就是安装好了,先不要关掉这个窗口,后面安装Keras还需要用到。下面先来测试一下tensorflow是否成功安装
四、Pycharm安装与Keras安装
首先安装一下Pycharm,社区版即可,版本我直接安装的官网的最新版,官网下载地址如下:
https://www.jetbrains.com/pycharm/download/#section=windows
安装过程可以参考这个博客,在此略过安装过程。
https://blog.csdn.net/Xuanze_xx/article/details/107926169跟着做到安装完成这一步就可以了。
pycharm安装好后,点击file—new project,出现新建工程的界面
选好location,点击红框最右边的“···”,选择我们刚创建的环境中的python.exe作为interpreter
创建好后,新建一个python.exe,写入如下代码
import tensorflow as tf
version = tf.__version__
gpu_test = tf.test.is_gpu_available()
print("tf version:",version,"\nGPU available",gpu_test)右键Run,说明之前安装的gpu版本的tensorflow2.0可用
下面安装对应版本的Keras
首先找到跟tensorflow2.0版本对应的Keras版本,是Keras2.3.1
https://docs.floydhub.com/guides/environments/
接着前面的anaconda prompt,在环境激活状态下,pip安装Keras2.3.1
pip install keras==2.3.1输入python,再输入import keras,没有报错就是安装成功了
所有的安装步骤就是这些了。