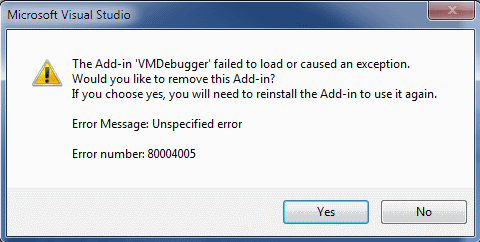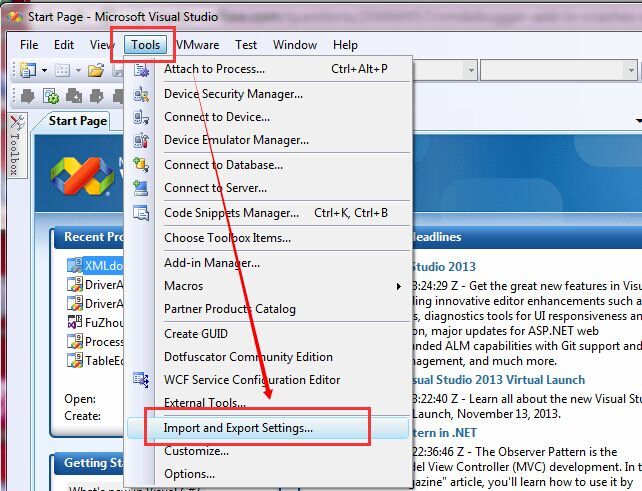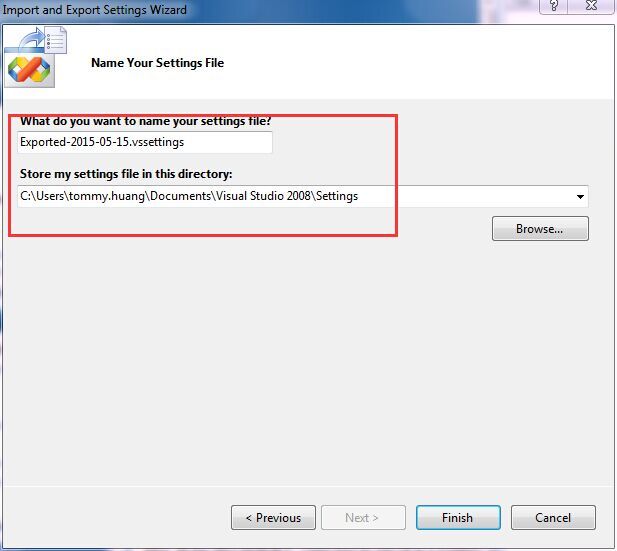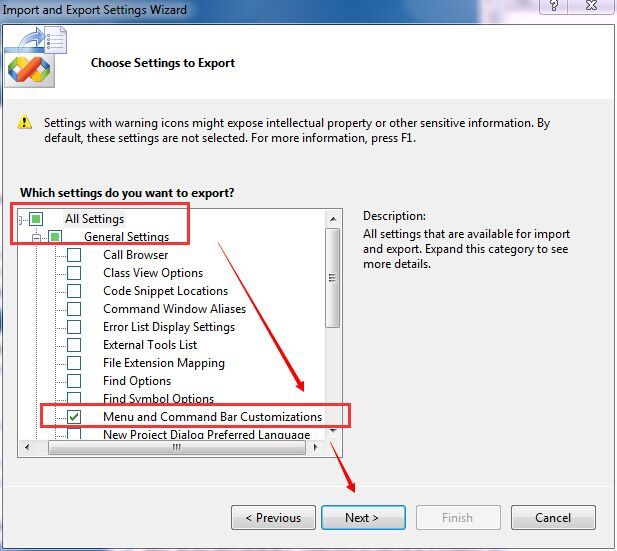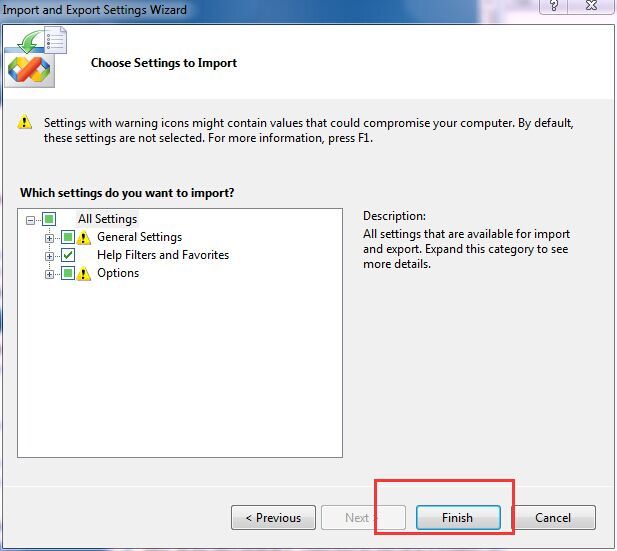The Add-in 'VMDebugger' failed to load or caused an exception.....的解决办法
异常如图:
解决办法:
(把VS的设置导出来,做出相应修改后,再导入,问题就可以解决了)
1. 在Visual Studio中选择 Tools --> Import and Export Settings
2. 选择 Export selected environment settings 然后 next
3. 只需要选择 All Settings --> General Settings --> Menu and Command Bar Customizations
4. 然后选择保存的路径,建议放在桌面,因为后面的操作还需要用的这个文件,这样方便找到它(同时建议备份此文件)
5. 找到刚刚导出的 xxxx.vssettings文件,然后找到UserCustomizations 节点,
再找到<add_toolbar Menu=... Name='VMware' .../> ,把它删掉,
在文件中的内容如下:
6. 把文件保存,然后再导入到Visual Studio中,就可以了
操作如下:
Tools -->
Import and Export Settings -->
Import selected environment settings -->
No,just import new settings, overwriting my current settings-->
Visaul C# Development Settings (根据你的语言选择)
然后就到了这个界面了,跟导出的时候一样只选择
All Settings --> General Settings --> Menu and Command Bar Customizations
点击Finish后,重启Visual Studio
特别注意: 重启后仍不生效,刚刚那个节目就这样选(默认,什么都不点)