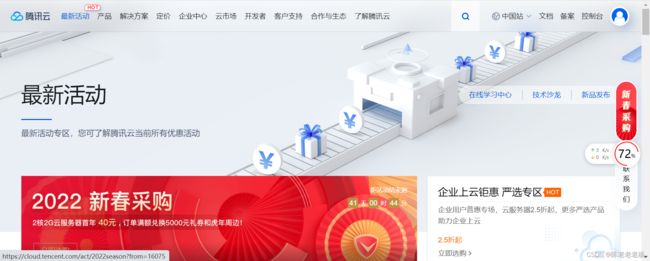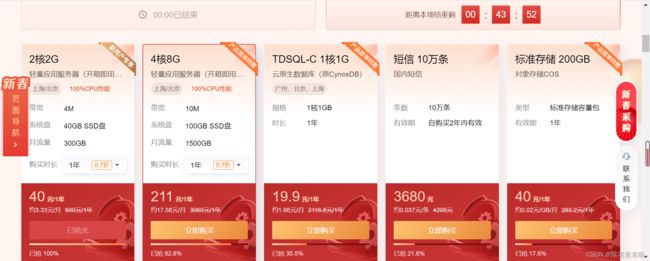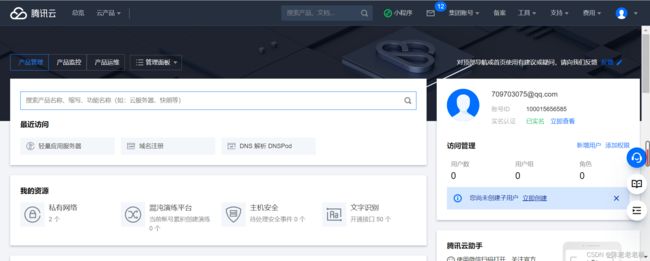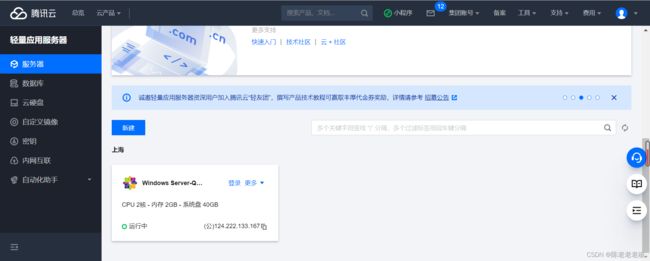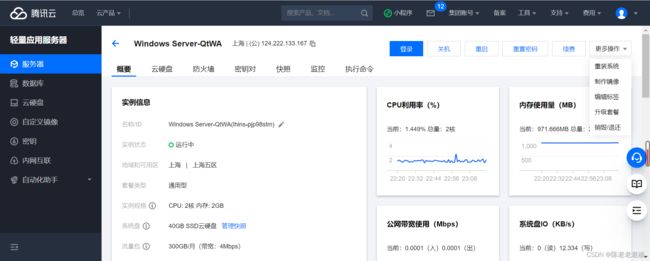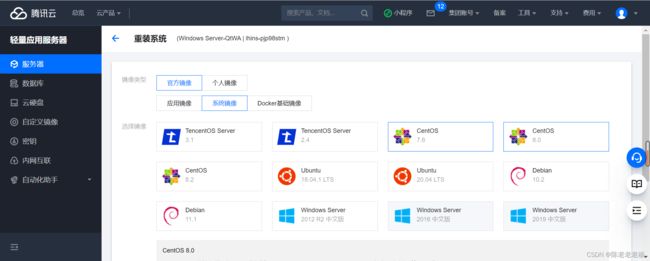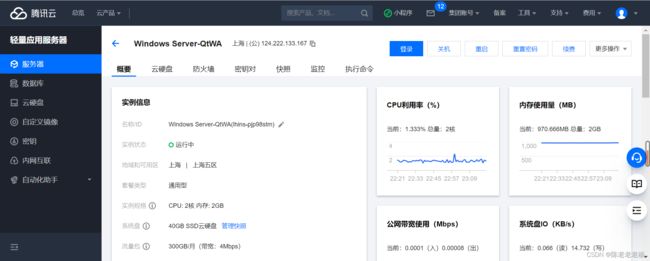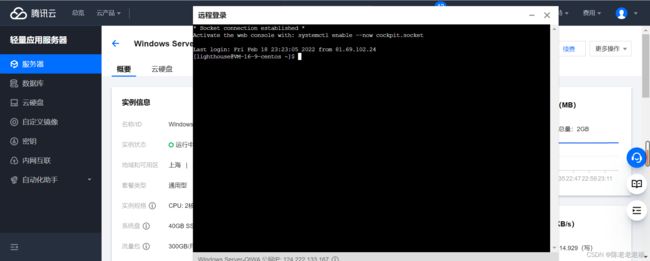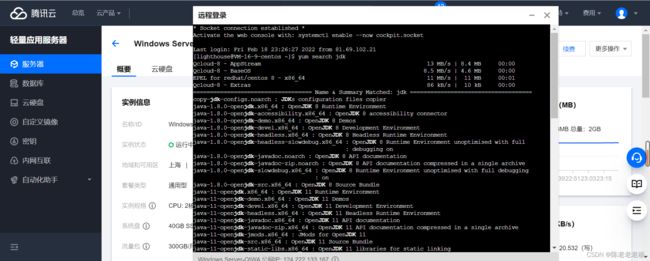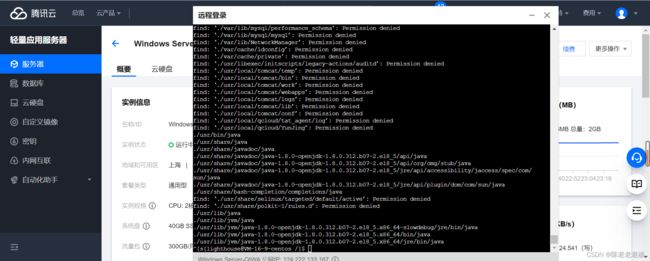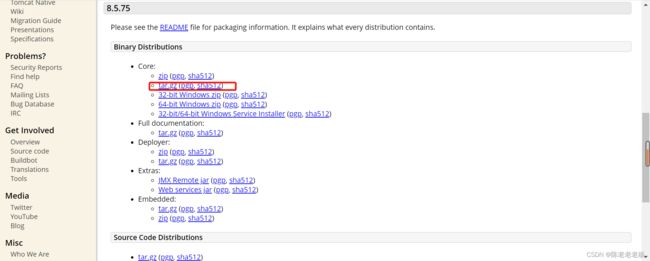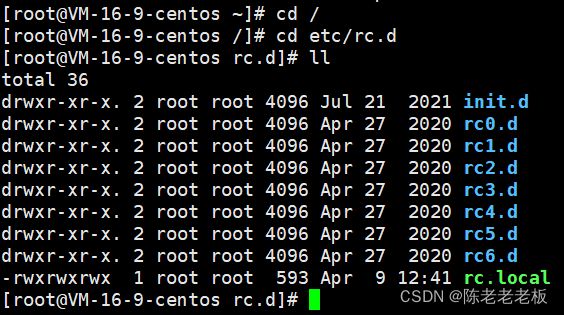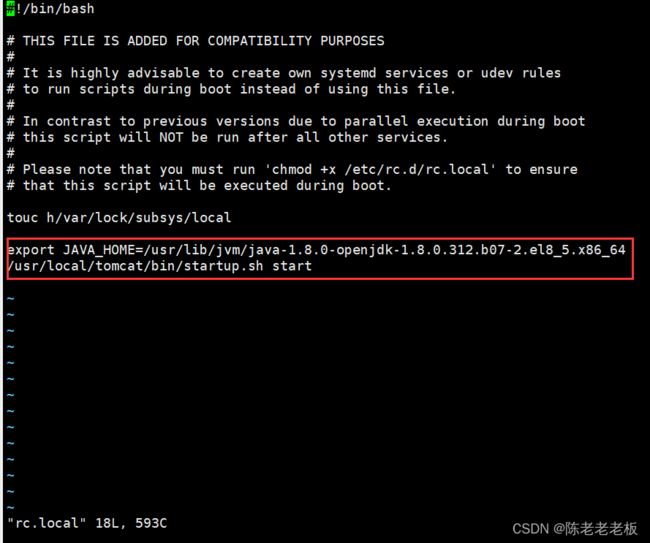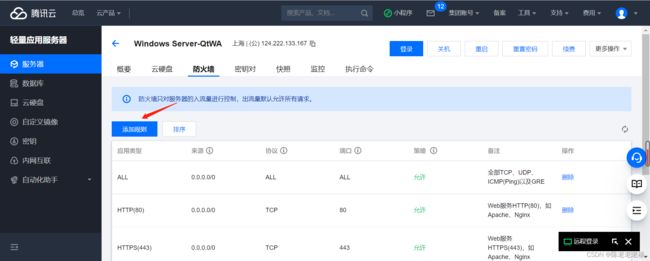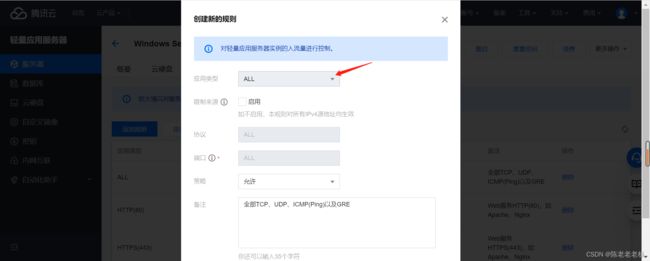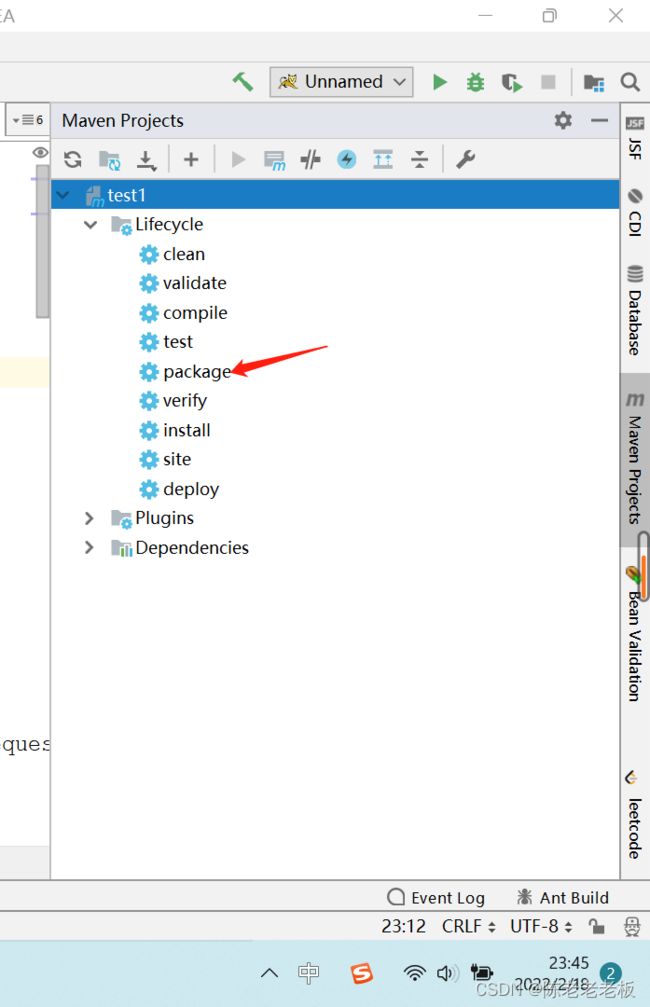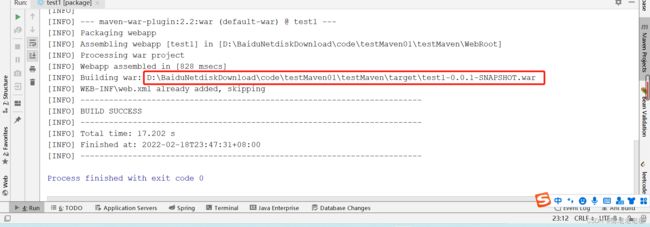最新版项目部署到腾讯云超详细教学
目录
1.购买腾讯云服务器或者免费试用腾讯云服务器
1.1尚未拥有腾讯云服务器请参照如下步骤:
1.2已拥有腾讯云服务器,但是系统不是centOS的情况
2.登录腾讯云服务器
3.安装jdk+tomcat+mysql
3.1安装jdk
3.2安装tomcat8
3.3安装mysql
4.设置防火墙
5.导出自己的web项目
6.上传项目到服务器
7.数据库密码修改和表数据导入
8.地址访问
其实javaweb在腾讯云上的配置过程很简单,总得来说就如下几步,并没有网上说的那么复杂:
1.购买腾讯云服务器或者免费试用腾讯云服务器(不需要购买腾讯云数据库)
2.登录腾讯云服务器
3.安装jdk1.8+tomcat8+mysql,并且启动他们
4.设置安全组
5.导出自己的项目
6.上传项目到服务器
7.数据库密码修改和表数据导入
8.地址访问
1.购买腾讯云服务器或者免费试用腾讯云服务器
1.1尚未拥有腾讯云服务器请参照如下步骤:
进入腾讯云官网,点击免费套餐,现在打折力度很大建议买一年,我买的新用户轻量应用服务器2核2G才40元比阿里云便宜很多。
查看最新活动,秒杀专区。
1.2已拥有腾讯云服务器,但是系统不是centOS的情况
(要将系统改为centOS,我们这里统一使用centOS8.0的版本):
点击右上角控制台
点击轻量应用服务器
在最下面选择自己的服务器
在右上角选择重装系统
重新装centOS8.0系统。
2.登录腾讯云服务器
上面的操作完成之后,稍等一会儿,不需要切换其他的页面,等看到下图中的状态变为运行中的时候,就可以点击登录了。
点击登录之后会弹出如下的界面,直接登录成功;
3.安装jdk+tomcat+mysql
接下来我们就要安装jdk+tomcat+mysql了,大家不要怕,一步一步的按照操作来。
3.1安装jdk
运行代码:
yum search jdk查看当前云服务器里面通过yum可以安装那些jdk,我们就以这个jdk1.8的版本为例
运行代码:
yum -y install java-1.8.0-openjdk*安装jdk1.8版本,安装成功会提示complete(如果提示:nothing to do,请检查上图中标红的内容与java-1.8.0-openjdk的格式是否一样,如果不一样,则改为图里的格式,再次执行)
![]()
运行代码:
cd /再运行代码:
find -name java查看java相关路径,结果如下
到此,jdk安装完毕
3.2安装tomcat8
安装tomcat8有一点小复杂,因为通过yum是安装不了tomcat8的,所以我们要先下载一个工具,叫做filezilla,它可以将我们本地电脑上的文件上传到云服务器上,不要嫌麻烦,这个软件在一会儿我们上传项目的时候也要用到。(我用的是XShell Xshell登录需要密钥 密钥登录和密码登录,在腾讯云中有详细教程)
filezilla下载地址:http://download.filezilla.cn/client/windows![]() http://download.filezilla.cn/client/windows
http://download.filezilla.cn/client/windows
filezilla不用安装,解压之后即可使用。
tomcat8下载地址:https://tomcat.apache.org/download-80.cgi![]() https://tomcat.apache.org/download-80.cgi
https://tomcat.apache.org/download-80.cgi
好了,准备工作已经完毕,现在开始进行操作:
3.2.1使用filezilla连接云服务器,如果提示更新点击关闭即可,以免出现不同的操作情况。
输入以下信息后点击快速连接:
主机:腾讯云服务器给你的公网ip地址(若不知道公网ip地址,则参看步骤2:登录腾讯云服务器的图片里面有个主ip地址,也就是我打了马赛克的那一项,里面有两个ip,选择括号里面写了"公"的那一个ip地址)
用户名:root
密码:最好重置一个密码(在腾讯云买完邮箱里就会让你重置密码 在服务器的右上角)
端口号:22(这个22是固定的)
![]()
3.2.2将下载的tomcat8上传到云服务器里面
![]()
3.2.3上传完毕,现在回到安装jdk的那个小黑屏
运行代码:
cd /usr/local![]()
运行代码:
tar -zxv -f apache-tomcat-8.0.45.tar.gz上面这段代码是解压tomcat8压缩包,如果报错:请查看压缩包名与 tar -zxv -f apache-tomcat-8.0.45.tar.gz一样并且查看文件路径是否正确
成功后如下图所示
![]()
运行代码:
mv apache-tomcat-8.0.45 tomcat![]()
之后就可以在filezilla的/usr/local文件夹下面找到一个名为tomcat的文件夹,这就是我们刚刚装上的tomcat8
![]()
但是这个时候tomcat服务是没有启动的,还需要我们手动启动tomcat服务
继续回到小黑屏下面,运行代码:
/usr/local/tomcat/bin/startup.sh![]()
到现在,tomcat安装并启动完成,可以在浏览器上面测试:公网ip:8080 ,如果出现Apache tomcat页面,则上述步骤一切ok,若没有出现也不要慌张,请查看安全组是否开放端口,具体安全组设置稍后会有讲解。
补充:设置开机自动启动tomcat,因为我们的jdk选择的是自动安装所以安装目录为/usr/lib/jvm/java-1.8.0-openjdk-1.8.0.312.b07-2.el8_5.x86_64。
(1)进入etc/rc.d文件
cd etc/rc.d
(2)修改rc.local文件
vi rc.local
(3)将下两行代码插入文件最后
先按i,插入之后按Esc,输入 :wq ;
export JAVA_HOME=/usr/lib/jvm/java-1.8.0-openjdk-1.8.0.312.b07-2.el8_5.x86_64
/usr/local/tomcat/bin/startup.sh start(4)在执行修改rc.local文件为可执行
chomd 777 rc.local(5)重启服务器查看tomcat是否自动启动(可以去控制台重启,或者输入init 6,需要等待一段时间)
ps -ef | grep java3.3安装mysql
运行代码:
yum install mysql![]()
运行代码:
yum install mysql-server中间还是一样要输入y然后回车
![]()
运行代码:
yum install mysql-devel![]()
好,经过上面三步,mysql安装成功,现在启动mysql服务:
运行代码:
service mysqld start![]()
出现上述内容,则mysql服务启动成功。
好了,现在linux上面的环境配置好了,接下来还需要设置一下安全组,上传项目和配置mysql数据库三个步骤
补充:设置mysql开机自动启动
(1)通过命令查看是否自启动
systemctl list-unit-files|grep mysqld.service(2)如不是enabled可以运行如下命令设置自启动
systemctl enable mysqld.service(3)同理,如果希望不进行自启动,运行如下命令设置
systemctl disable mysqld.service(4)与重启tomcat一样重启然后查看进程状态
ps -ef | grep mysql4.设置防火墙
应用类型选择ALL;确定就可以了。
现在安全组也配置完成,虽然腾讯云提示开放所有端口会有一定的安全风险,但是由于我们是新手,只是为了成功的将自己的网站发布到互联网上,所以,如果考虑安全性问题的话,请自己研究安全组配置,这里不做过多的阐述。
5.导出自己的web项目
既然是要把自己写的项目发布出来,那么肯定是要在云服务器上面运行自己的项目,所以就要把自己本地的项目导出来,展示两种myeclipse与IDEA(如果有使用Eclipse的用户,可以上百度搜索一下:Eclipse导出war包)
打开myeclipse,进行如下操作:
![]()
找到war file,点击next
![]()
![]()
点击完成之后,就可以在刚刚我们选择的路径下查看到XXX.war文件
IDEA流程:
点击最右侧MAVEN projects Lifecycle 下双击package,在日志最下面找到文件存储位置。
6.上传项目到服务器
我们现在继续使用filezilla来上传文件到云服务器上
![]()
上传成功如下图所示:
![]()
ok,现在文件上传成功,我们还需要重启一下tomcat服务器才行,现在回到小黑屏的界面:
运行代码:
/usr/local/tomcat/bin/shutdown.sh![]()
运行代码:
/usr/local/tomcat/bin/startup.sh![]()
tomcat也重启成功了
我们可以来进行测试一下,在浏览器上面输入:公网ip地址:8080/项目名/主页(例如我的就是:公网ip地址:8080/myjob/index.jsp)
![]()
咦,怎么报错了,这是怎么回事。是不是让人很困惑,但是到了这一步,你却更应该感觉庆幸,大家有没有发现这个错误其实是tomcat给我们报出来的错误,这就说明,我们前面执行的步骤是没有错的,接下来只需要找到报错的原因并把它解决就可以了。我这上面的错误提示我说数据库连接有问题,想了想,好像的确是这样,我数据库里面连密码都还没有改过,它怎么可能会连接成功。
7.数据库密码修改和表数据导入
说明:我们刚装的mysql数据库默认是没有密码的
运行代码:
mysql -u root -p直接回车,不用输密码
![]()
运行代码:
use mysql;注意在操作数据库的时候,后面是有分号的
![]()
运行代码:set password for root@localhost = '你自己的密码';(这是8.0以上版本的,这里需要注意不同版本mysql,初始化密码的代码不同在我的文章中会有)
![]()
运行代码:
flush privileges;![]()
运行代码:
exit;![]()
此时,我们数据库密码已经修改完毕
接下来我们需要把自己电脑上的数据库内容导出,然后导入到云服务器里面的数据库里面,在这里我使用sqlyog来进行本地数据库内容的导出
![]()
![]()
导出成功后就可以在相应的路径下看到自己导出的sql文件
使用filezilla上传sql文件到云服务器中,为了简单一点,我们就直接上传到 “/” 目录下就行
![]()
现在我们又要回到小黑屏界面下:
执行代码:
source /myjob.sql;(注意:如果报错,说明是需要先创建数据库在执行.sql文件的,需要先创建对应名称的数据库
create database 数据库名;然后在执行上面的source命令
)
![]()
8.地址访问
好了,现在数据库也导入成功了,可以再次在浏览器里面访问地址:
公网ip地址:8080/项目名/主页(例如我的就是:公网ip地址:8080/myjob/index.jsp)
在之后可以买个域名也很便宜,都是一年的,但是要注意看续费的价格,进行认证,备案,就可以输入域名访问了。
9.问题补充
2022.4.9进行了文章的补充:tomcat自启动,mysql自启动,排查问题方法。
如果出现其他问题可按如下方法解决问题(都是自己bok内容):
(1)当部署之后输入地址依然报错,首先应该去查看tomcat日志
服务器查看tomcat运行日志![]() https://blog.csdn.net/weixin_47343544/article/details/124049202?spm=1001.2014.3001.5502
https://blog.csdn.net/weixin_47343544/article/details/124049202?spm=1001.2014.3001.5502
Linux中tail常用参数含义![]() https://blog.csdn.net/weixin_47343544/article/details/124049634?spm=1001.2014.3001.5502(2)因为这个mysql是自动安装安装的是mysql8.0所以可能出现项目不兼容问题
https://blog.csdn.net/weixin_47343544/article/details/124049634?spm=1001.2014.3001.5502(2)因为这个mysql是自动安装安装的是mysql8.0所以可能出现项目不兼容问题
Linux查看Mysql版本命令与Mysql8兼容问题![]() https://blog.csdn.net/weixin_47343544/article/details/124050556?spm=1001.2014.3001.5502
https://blog.csdn.net/weixin_47343544/article/details/124050556?spm=1001.2014.3001.5502
Java调用ssl异常,javax.net.ssl.SSLHandshakeException: No appropriate protocol![]() https://blog.csdn.net/weixin_47343544/article/details/124031571?spm=1001.2014.3001.5502
https://blog.csdn.net/weixin_47343544/article/details/124031571?spm=1001.2014.3001.5502