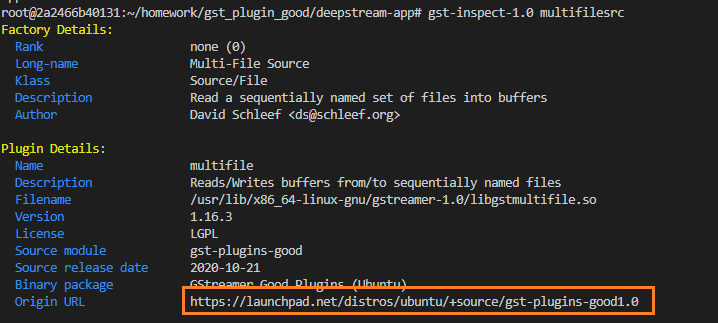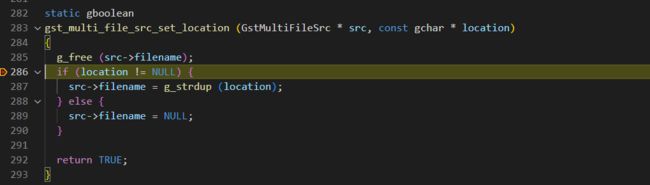1. 安装vscode插件
- C/C++
- C/C++ Extension
2. 配置文件修改
vscode中每个项目都有一套配置文件集合,位于.vscode目录下,其中有:
- tasks.json:编译的相关配置
- launch.json:debug的相关配置
- c_cpp_properties.json:c/c++程序相关配置
2.1 自定义c_cpp_properties.json
{
"configurations": [
{
"name": "Linux", # 配置标识符 linux, mac, win32
"includePath": [
"${workspaceFolder}/**" #头文件搜索路径
# **:表示递归搜索
],
"defines": [],
"compilerPath": "/usr/bin/gcc", # 编译器路径
"cStandard": "gnu11", # c语言的标准版本
"cppStandard": "gnu++14", # c++语言的标准版本
"intelliSenseMode": "linux-gcc-x64"
}
],
"version": 4
}
2.2 自定义tasks.json文件
{
"tasks": [
{
"type": "shell",
"label": "test",
"command": "make",
// "args": [
// "-fdiagnostics-color=always",
// "-g",
// "${file}",
// "-o",
// "${fileDirname}/${fileBasenameNoExtension}"
// ],
// "options": {
// "cwd": "${fileDirname}"
// },
// "problemMatcher": [
// "$gcc"
// ],
"group": {
"kind": "build",
"isDefault": true
},
"detail": "调试器生成的任务。"
}
],
"version": "2.0.0"
}
其他参数含义:
- workspaceFolder:打开的vscode目录
- workspaceFolderBasename:workspaceFolder的根目录
- fileDirname: 当前VsCode打开文件的目录
- fileBasenameNoExtension:file里每个文件不带后缀
2.3 Debug
{
// 使用 IntelliSense 了解相关属性。
// 悬停以查看现有属性的描述。
// 欲了解更多信息,请访问: https://go.microsoft.com/fwlink/?linkid=830387
"version": "0.2.0",
"configurations": [
{
"name": "test",
"type": "cppdbg",
// debug的模式,分为launch和attach两种
"request": "launch",
// 程序可执行文件的完整路径
"program": "${workspaceFolder}/deepstream-test-rt-src-add-del",
// 传递给程序的命令行参数
"args": ["file:///opt/nvidia/deepstream/deepstream-6.0/samples/streams/sample_720p.h264"],
// 可选参数。如果为 true,则调试程序应在目标的入口点处停止
"stopAtEntry": false,
// 目标的工作目录
"cwd": "${workspaceFolder}",
// 要添加到程序环境的环境变量
"environment": [],
"externalConsole": false,
// 指示 MIDebugEngine 要连接到的控制台调试程序。允许的值为 "gdb"、"lldb"。
"MIMode": "gdb",
"setupCommands": [
{
"description": "Enable pretty-printing for gdb",
"text": "-enable-pretty-printing",
"ignoreFailures": true
}
],
// 调试会话开始前要运行的任务
"preLaunchTask": "test",
// MI 调试程序(如 gdb)的路径。如果未指定,将首先在路径中搜索调试程序
"miDebuggerPath": "/usr/bin/gdb"
}
]
}
3. Makefile环境下
使用 -g 来启动调试环境
4. Python调试
{
// 使用 IntelliSense 了解相关属性。
// 悬停以查看现有属性的描述。
// 欲了解更多信息,请访问: https://go.microsoft.com/fwlink/?linkid=830387
"version": "0.2.0",
"configurations": [
{
"name": "test",
"type": "python",
"request": "launch",
"program": "${workspaceRoot}/tools/inference.py",
"args": ["--config", "anomalib/models/padim/config.yaml", "--weight_path", "results/padim/mvtec/test7/weights/model.ckpt",
"--image_path", "datasets/MVTec/test7/train/good/", "--save_path", "results/padim/mvtec/test7/train_data"],
"console": "integratedTerminal",
"cwd":"${workspaceRoot}",
"justMyCode": true
}
]
}
5. 调试gstreamer源码
GStreamer 是用来构建流媒体应用的开源多媒体框架(framework),其目标是要简化音/视频应用程序的开发.
下载gstreamer源码
使用gst-inspect1.0工具可以获取gstreamer中element的信息,以multifilesrc element为例,输入如下命令:
gst-inspect-1.0 multifilesrc
即可输出下图的信息,找到源码下载地址。
选择如下版本
下载源码,解压
编译源码
编译源码可以参考如下文章【编译gstreamer插件-multifilesrc】
修改Makefile
搜索-g选项信息
将-O2选项修改未-O0
重新编译得到动态库
root@2a2466b40131:~/homework/gst_plugin_good/gst/multifile# make CC test_splitmux_part_reader-test-splitmuxpartreader.o CC test_splitmux_part_reader-gstsplitmuxpartreader.o CC test_splitmux_part_reader-gstsplitmuxsrc.o CC test_splitmux_part_reader-gstsplitutils.o CC test_splitmux_part_reader-patternspec.o CCLD test-splitmux-part-reader CC libgstmultifile_la-gstmultifilesink.lo CC libgstmultifile_la-gstmultifilesrc.lo CC libgstmultifile_la-gstmultifile.lo CC libgstmultifile_la-gstsplitfilesrc.lo CC libgstmultifile_la-gstsplitmuxsink.lo CC libgstmultifile_la-gstsplitmuxpartreader.lo CC libgstmultifile_la-gstsplitmuxsrc.lo CC libgstmultifile_la-gstsplitutils.lo CC libgstmultifile_la-patternspec.lo CCLD libgstmultifile.la
4.将动态库拷贝到系统路径下
make install cp /root/homework/gst_plugin_good/bin/lib/gstreamer-1.0/libgstmultifile.so /usr/lib/x86_64-linux-gnu/gstreamer-1.0/
修改launch.json文件内容
launch.json文件内容重点需要修改如下三个参数:
整个launch.json文件内容如下,具体测试的pipeline如下:
gst-launch-1.0 multifilesrc location=test%d.jpg ! jpegparse ! jpegdec ! videoconvert ! jpegenc ! multifilesink location=output%d.jpg
{
// 使用 IntelliSense 了解相关属性。
// 悬停以查看现有属性的描述。
// 欲了解更多信息,请访问: https://go.microsoft.com/fwlink/?linkid=830387
"version": "0.2.0",
"configurations": [
{
"name": "test",
"type": "cppdbg",
// debug的模式,分为launch和attach两种
"request": "launch",
// 程序可执行文件的完整路径
"program": "/usr/bin/gst-launch-1.0",
// 传递给程序的命令行参数
"args":["multifilesrc", "location=test%d.jpg", "!", "jpegparse", "!", "jpegdec", "!", "videoconvert", "!", "jpegenc", "!", "multifilesink", "location=output%d.jpg"],
// 可选参数。如果为 true,则调试程序应在目标的入口点处停止
"stopAtEntry": false,
// 目标的工作目录
"cwd": "${workspaceFolder}/data",
// 要添加到程序环境的环境变量
"environment": [],
"externalConsole": false,
// 指示 MIDebugEngine 要连接到的控制台调试程序。允许的值为 "gdb"、"lldb"。
"MIMode": "gdb",
"setupCommands": [
{
"description": "Enable pretty-printing for gdb",
"text": "-enable-pretty-printing",
"ignoreFailures": true
}
],
// 调试会话开始前要运行的任务
// "preLaunchTask": "test",
// MI 调试程序(如 gdb)的路径。如果未指定,将首先在路径中搜索调试程序
"miDebuggerPath": "/usr/bin/gdb"
}
]
}
输入断点
在如下gst_multi_file_src_set_location函数中打上断点,按F5启动调试,即可进行调试
总结
在本文中,主要介绍了如何使用vscode调试C++和python程序,并进一步分析了如何调试gstreamer源码,讲述了如何调试gstreamer源码的具体流程。
到此这篇关于vscode调试gstreamer源码的文章就介绍到这了,更多相关vscode调试gstreamer内容请搜索脚本之家以前的文章或继续浏览下面的相关文章希望大家以后多多支持脚本之家!