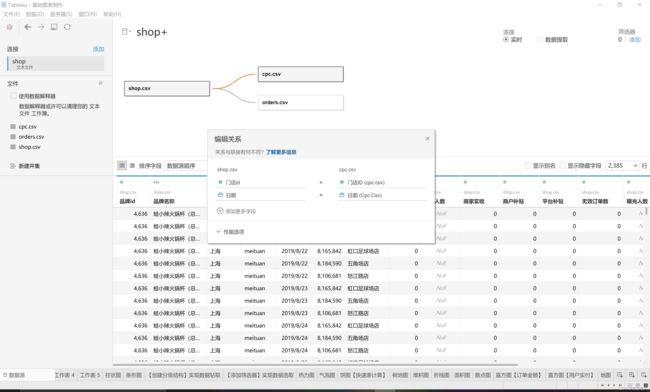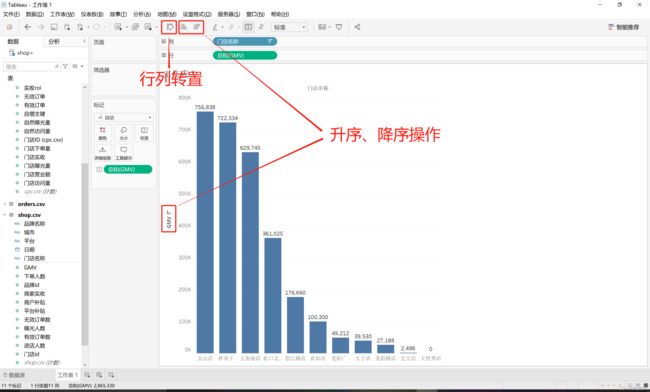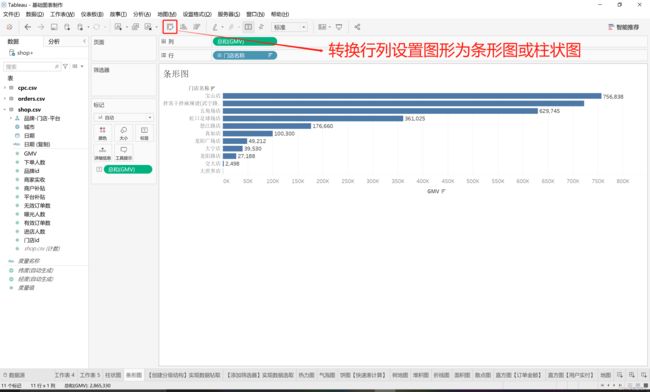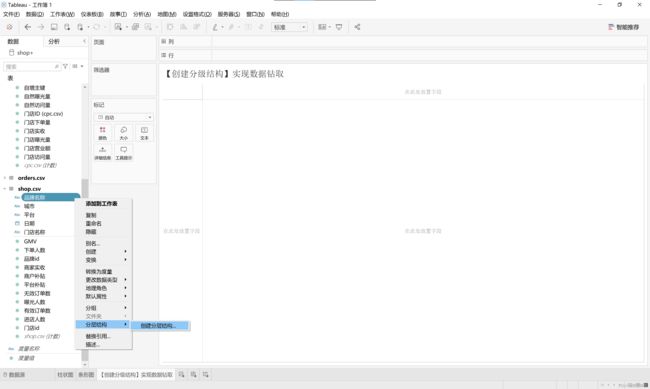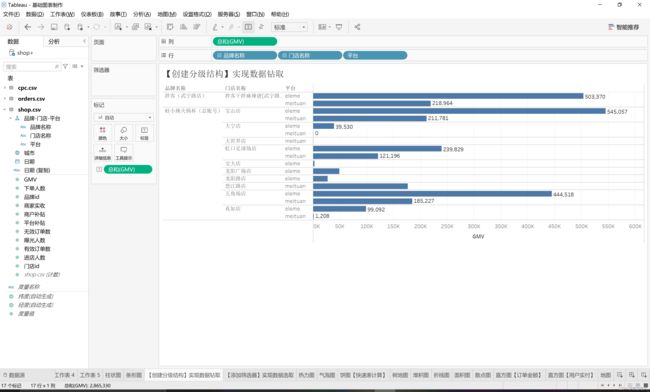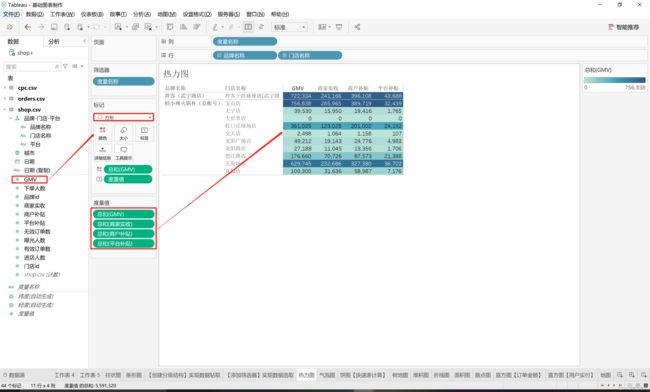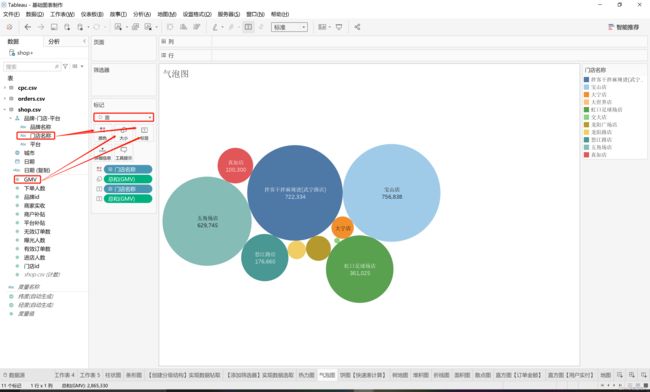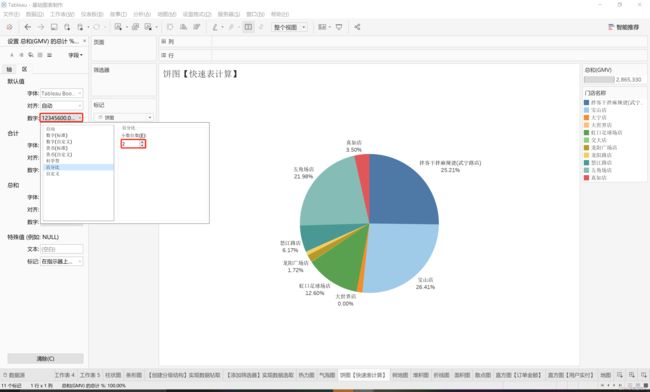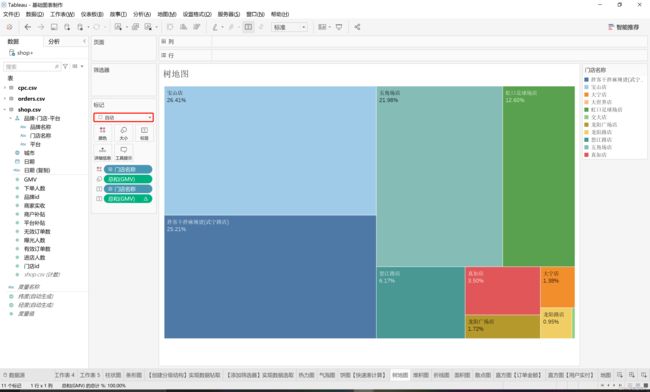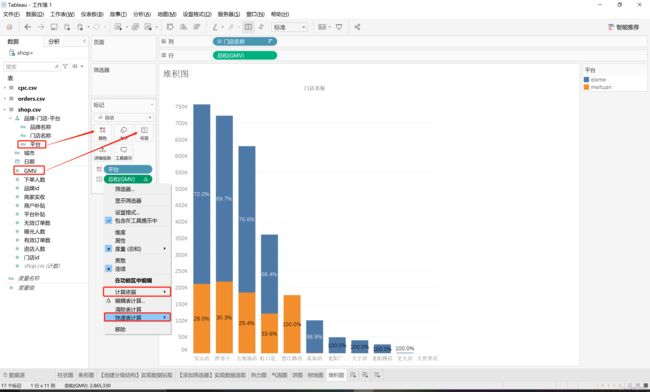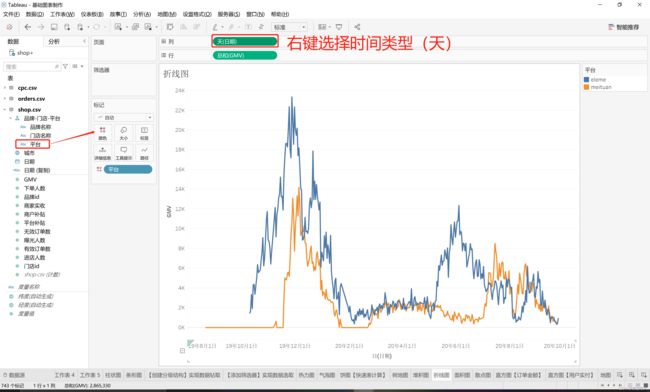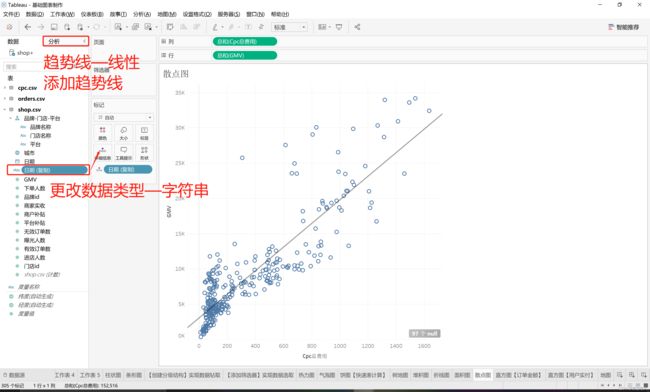Tableau基础图表制作
目录
文章目录
一、Tableau介绍
二、数据连接
1.连接类型
2.连接方式
3.提取方式
三、基础图表制作
1.柱状图
2.条形图
3.【创建分级结构】实现数据钻取
4.【添加筛选器】实现数据选取
5.热力图
6.气泡图
7.饼图【快速计算表】
8.树地图
9.堆积图
10.折线图
11.面积图
12.散点图
13.地图
一、Tableau介绍
Tableau作为一款BI分析工具,不仅容易上手,美观直接,用它将大量数据拖放到数字“画布”上,转眼间便能创建好各种图表;而且在数据探索和数据可视化方面功能强大,能够绘制出很多酷炫的图表。
同时,我们可以在Tableau的可视化社区学习各种顶尖的可视化方案,社区推荐的优秀作品每天都会更新。
https://public.tableau.com/zh-cn/gallery/?tab=viz-of-the-day&type=viz-of-the-day
二、数据连接
1.连接类型
- 本地文件
- csv数据连接到文本
- xls/xlsx连接到Excel
- json直接连接到json
- 数据库
- 下载数据库对应的驱动后,填写地址等参数连接到对应数据库
- SQL课程的最后,会教大家如何连接数据库
2.连接方式
- 默认使用智能连接,只需选择连接所用的数据字段即可
- 连接所用的字段可以通过函数进行计算和编辑
- 表格之间的连接原理,SQL课程中会详细讲解
- 本文操作
- 先连接到shop,然后拖拽cpc,选择连接字段
- 门店id=门店ID
- 日期=日期
- 继续拖拽orders,线与shop相连,选择连接字段
- 门店id=门店ID
- 日期=下单日期
- 先连接到shop,然后拖拽cpc,选择连接字段
3.提取方式
- 实时
- 每次计算都会连接一次数据库进行取数运算
- 这是因为Tableau的本质是Vizql查询语言,每做一个操作就查询一次是可以实现的
- 不过在数据量级较大的情况下就会比较慢了
- 数据提取
- 将当前连接所涉及的数据全部都查询提取到hype格式的数据提取(相当于Tableau自己的数据库和对应类型的文件)
- 如果保存为twbx格式,hyper会自动打包进twbx,使tableau自带数据
- 缺点是每次修改完数据源都要重新提取一遍数据,如果是实时,则不需要先提取,等你作图时他才会再提取
三、基础图表制作
1.柱状图
将【门店名称】拖至列,将【GMV】拖至行,便可得到各门店关于GMV的柱状图,将【GMV】拖至标记卡的“标签”处,即可在柱状图上显示GMV数值,按图中指示还可进行升序和降序操作。
2.条形图
在上图的基础上,对柱状图进行转置,便可转换行列设置图形为条形图或柱状图。
条形图相比于柱状图,适用于较多变量之间的对比分析,多变量之间的对比更易浏览。
3.【创建分级结构】实现数据钻取
制作步骤:
① 右键【品牌名称】,选取“分层结构——创建分层结构”,命名为【品牌-门店-平台】。
② 将【门店名称】和【平台】拖至分级结构【品牌-门店-平台】之下。
③ 将【品牌名称】拖至行功能区,点加号下钻至【平台】,同时将【GMV】拖至列功能区,便可实现数据钻取。
④ 将【GMV】拖至标记卡的“标签”处,便可在条形图上显示数值。
4.【添加筛选器】实现数据选取
制作步骤:
① 在3的基础上,将【门店名称】、【GMV】和【日期】拖至筛选器,并右键选择“显示筛选器”。
② 通过对【日期】和【GMV】的数轴拖拉和【门店名称】的勾选来实现数据选取。
5.热力图
图表逻辑:
① 在文本表上根据度量值大小加上颜色深浅标记。
制作步骤:
① 将【品牌名称】拖至行功能区,点加号下钻至【门店名称】。
② 将度量值【GMV】、【商家实收】、【商户补贴】和【平台补贴】拖至图中箭头所示区域。
③ 将【GMV】拖至标记卡的“颜色”。
④ 选择标记卡下方的图表类型为方形(不选择方形则是数值变色)。
6.气泡图
图表逻辑:
① 用【度量】代表气泡大小,【维度】代表气泡颜色。
制作步骤:
① 将【门店名称】和【GMV】拖至标记卡的“标签”处。
② 将【GMV】拖至标记卡的“大小”处,用图形大小来代表GMV数值大小。
③ 将【门店名称】拖至标记卡的“颜色”处,用颜色来区分不同的门店。
④ 选择标记卡下方的图表类型为园,得到各个门店GMV的气泡图。
7.饼图【快速计算表】
图表逻辑:
①【维度】代表各扇区的颜色,【度量】代表饼图中各扇区角度的大小。
制作步骤:
① 将【门店名称】和【GMV】拖至标记卡的“标签”处。
② 将【GMV】拖至标记卡的“大小”处,用图形大小来代表GMV数值大小。
③ 将【门店名称】拖至标记卡的“颜色”处,用颜色来区分不同的门店。
④ 选择标记卡下方的图表类型为饼图,得到各个门店GMV的饼图。
⑤ 右键点击标签中的【总和(GMV)】,选择“快速表计算——合计百分比”,计算各数值的百分比占比。同时,右键点击标签中的【总和(GMV)】,选择“设置格式”,【默认值】区数字改为百分比,可选择小数保留位数。
⑥ 将上方工具栏的“标准”改为“整个视图”可以调整饼图大小。
8.树地图
图表逻辑:
① 每个方格代表一个该【维度】下的变量,方格的大小代表此变量的在该【维度】下的【度量】占比大小。
② 方格会按顺序排列,占比最大的在最左上方。
制作步骤:
① 同7.饼图的制作步骤。
② 选择标记卡下方的图表类型为自动,得到各个门店GMV的树地图。其中“自动”和“饼图”分别对应树地图和饼图。
9.堆积图
图表逻辑:
① 绝对堆积:在柱状图/条形图的基础上,用颜色区分一个维度在另一个维度下的占比大小。
② 相对堆积:不展示绝对值,使用合集快表计算:合计百分比,只展示百分比。
制作步骤:
① 将【门店名称】拖至列功能区,将【GMV】拖至行功能区,并按降序进行排列。
② 在做完柱状图后,将【GMV】拖至标记卡的“标签”,将需要堆积展示占比的【平台】拖至标记卡的“颜色”即可。
③ 右键点击标签中的【总和(GMV)】,选择“快速表计算——合计百分比”,计算各数值的百分比占比;选择“计算依据——表(向下)”。同时,右键点击标签中的【总和(GMV)】,选择“设置格式”,【默认值】区数字改为百分比,可选择小数保留位数。
10.折线图
图表逻辑:
① 基于时间维度的柱状图,但是将展现形式从条形图变为了折线。
制作步骤:
① 将【日期】拖至列功能区,并右键选择时间类型为天;将【GMV】拖至行功能区。
② 将【平台】拖至标记卡的“颜色”可做出多维折线图,一个颜色代表一个类别(平台)。
11.面积图
图表逻辑:
① 在折线图的基础上选择面积作为视觉影射。
制作步骤:
① 将【日期】拖至列功能区,并右键选择时间类型为天;将【GMV】拖至行功能区(同折线图)。
② 标记卡中把图表类型改为区域,即可得到面积图。
12.散点图
图表逻辑:
① 横纵轴各代表一个【度量】,【维度】中的变量则作为一个点,根据横纵轴上的度量值大小确认位置。
制作步骤:
① 将【Cpc总费用】拖至列功能区,将【GMV】拖至行功能区。
② 右键【日期】复制,右键【日期(复制)】选择“更改数据类型—字符串”,并拖至标记卡的“详细信息”处。
③ “分析—趋势线—线性”即可添加趋势线,展示分析的两个度量之间的线性关系。
13.地图
图表逻辑:
① 以地理位置为店,用点大小、颜色展示度量值大小等特征。
制作步骤:
① 右键【配送坐标-纬度】和【配送坐标-经度】设置数据类型为“地理角色—维度/经度”,然后双击字段或将经纬度对应的维度拖到行列功能区上。
② 复制【下单日期时间】,右键“更改数据类型—字符串”,修改为字符串再拖至详细信息。
③ 将要在地图上展示的【度量】拖至“颜色”或“大小”,这里将【用户实付】拖至标记卡的“大小”。